スマホが重い!動作が遅い! そんな時まず試したい対処法を解説
「スマホを使っているときにアプリが落ちてしまう」「インターネットやゲームなどの動作が重い」といった問題や不具合に遭遇したことがある方は多いでしょう。 スマホは、ずっとベストな状態で使い続けられるわけではなく、定期的にメンテナンスをしなければ、動作が遅くなったりバッテリー消費が速くなったりしてしまう可能性が高くなります。そこで今回は、スマホの動作が重くなってしまった場合の対処法をiPhone、Android(アンドロイド)ともにご紹介します。
目次
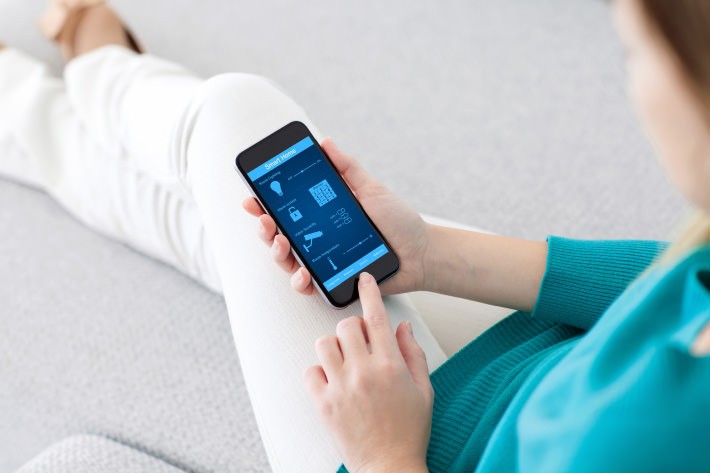
スマホの動作が重くなってしまったら、まずは今使っていないアプリを終了しましょう。
起動中のアプリを終了させることによって、処理する情報を減らしてスマホへの負担を軽くすることができるため、使用するアプリの動作を軽くできる可能性が高まります。使用していないアプリを終了する方法は、以下の通りです。
<手順>Androidスマートフォンの場合
※機種やOSのバージョンによって操作や名称が異なる場合があります。
1.スマホ本体のホームボタンを押します。

2.終了させたいアプリを左右どちらかにスライド(機種によっては下方向)。
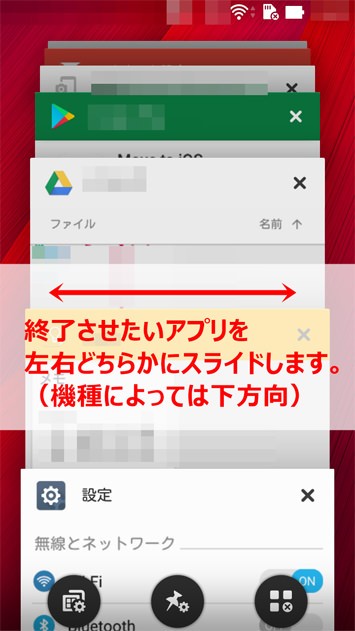
※一括終了する場合は、「すべて消去(機種によっては「ブースト」ボタン、「すべて終了」など)」を選択します。
<手順>iPhoneの場合
※機種やOSのバージョンによって操作や名称が異なる場合があります。
1.本体のホームボタンを2回押します。
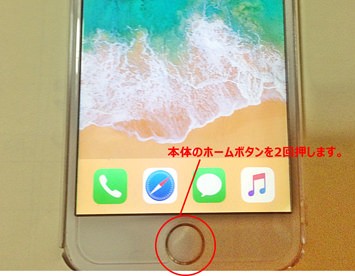
2.終了したいアプリを上方向にスワイプします。
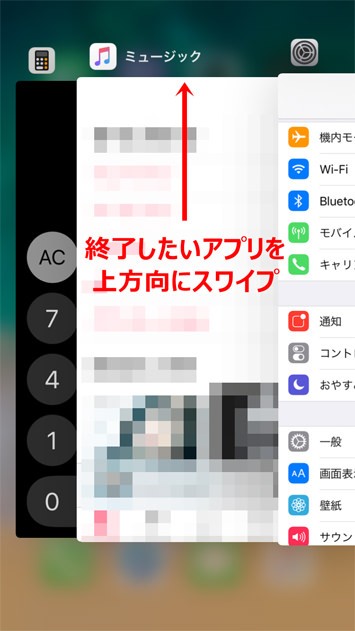
この方法で、使用していない起動中のアプリを終了することができます。もし、たくさん起動中のアプリをいちどに終了させたい場合は、指を3本使って同時にスライドすれば3つのアプリをいちどに終了することもできますので、ぜひ試してみてください。
普段はまったく使用していないアプリが起動し続けてしまっているケースもあります。
アプリが勝手に起動していると、スマホを動作させるための「作業用メモリ」を消費してしまい、スマホの動作が重くなってしまいます。そのため、まったく使っていないアプリがある場合は、スマホから削除することを検討してみましょう。また、ブラウザでたくさんのタブを開いている場合、見終えたサイトから閉じていくのもおすすすめです。使用していないアプリを削除する方法は、以下の通りです。
<手順>Androidスマートフォンの場合
※機種やOSのバージョンによって操作や名称が異なる場合があります。
※一度削除したアプリのデータは戻らない場合もありますので、削除される際はくれぐれもご注意ください。
1.「設定」を開きます。
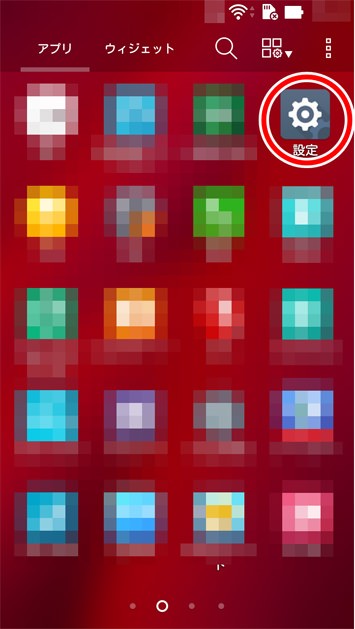
2.「アプリ」からアンインストールしたいアプリを選択します。
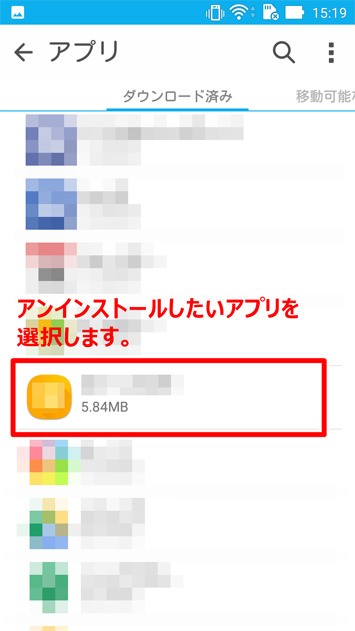
3.「無効にする」を選択します。
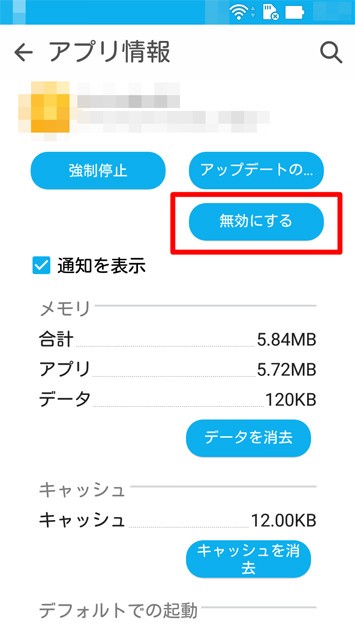
4.確認メッセージが表示されますので「OK」を選択すると、アプリが削除されます。
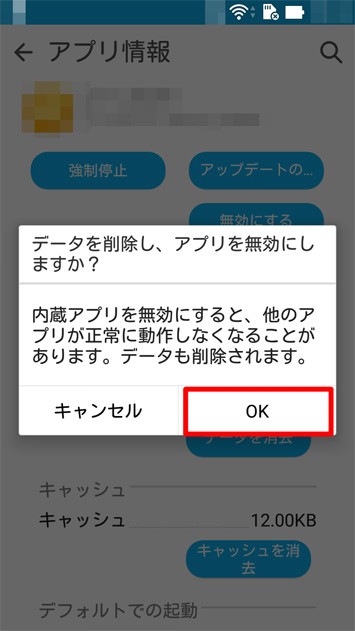
<手順>iPhoneの場合
※機種やOSのバージョンによって操作や名称が異なる場合があります。
※一度削除したアプリのデータは戻らない場合もありますので、削除される際はくれぐれもご注意ください。
1.ホーム画面に表示されている削除したいアプリのアイコンを長押しすると、各アイコンが振動します。
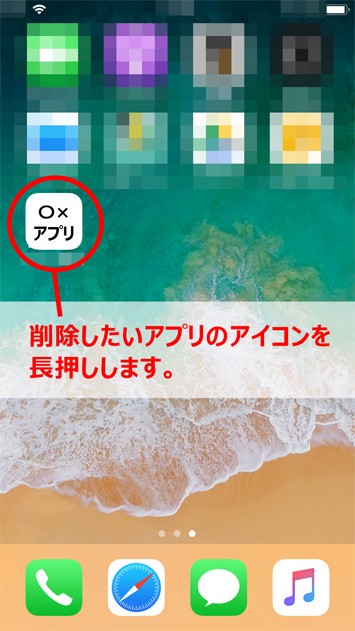
2.削除したいアプリの左上に出ている「×」を選択すると、「削除しますか?」とメッセージが表示されますので「削除」を選択するとアプリが削除されます。
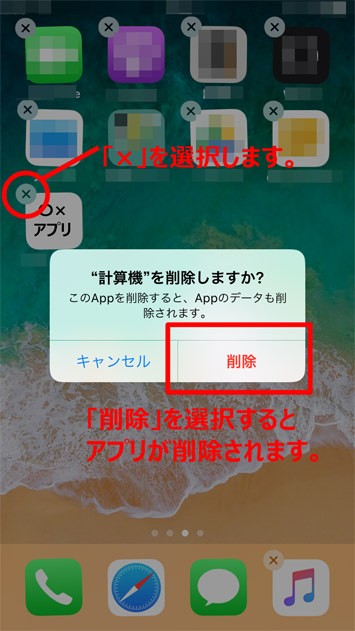
3.ホームボタンを押せば元に戻ります。
(iPhoneX以降のバージョンの場合は右上の「完了」をタップすれば戻ります)
アプリを削除することで、スマホの空き容量を増やすとともに、スマホの動作を軽くできる可能性も高まるので、まさに一石二鳥の方法です。
スマホを再起動することでも、スマホの動作を軽くできる場合があります。
スマホは、アプリを起動するときに、メモリを消費しています。メモリの空き容量が大きいほど、スマホの動作はスムーズになる傾向にあります。これは、メモリの空きが増えることで、一時的にデータを保存したり動かしたりする処理スピードに余裕ができるためです。 逆に、どんなに高スペック・高機能なスマホでも、メモリの空きが少なければ端末の動作は遅くなります。そのため、使っていないアプリを終了することで、消費していたメモリを解放してあげることが大切です。
なかには、スマホを起動したままアプリを終了しただけではメモリが解放できないアプリもあります。この場合にも、スマホを再起動することでメモリが解放され、スマホの動作を改善できる場合があります。スマホを再起動する方法は以下の通りです。
<手順>Androidスマートフォンの場合
※機種やOSのバージョンによって操作や名称が異なる場合があります。
1.電源ボタンを長押しします。
2.「再起動」を選択します。
※ここで「再起動」の選択が無い場合は、「電源を切る」をタップした後に再度電源を入れ直します。
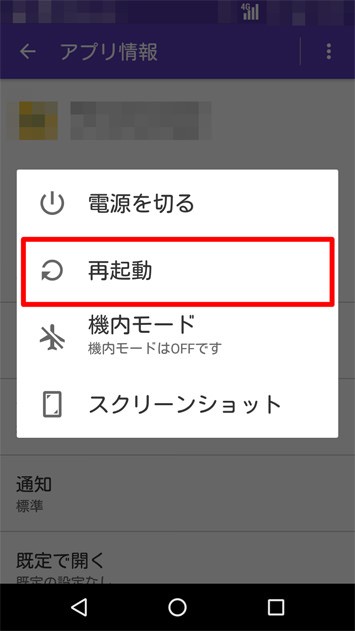
<手順>iPhoneの場合
※機種やOSのバージョンによって操作や名称が異なる場合があります。
1.電源ボタンを長押しします。
2.「スライドで電源をオフ」と表示されたら、電源を切ります。

3.電源が切れたら、再度電源を入れ直します。
このように簡単なステップでスマホを再起動できますので、1週間に1回程度の割合で再起動してみましょう。頻繁にスマホを利用している方は、数日に1回の割合でも良いかもしれません。
キャッシュをクリア(削除)することでもスマホの動作を改善できるかもしれません。キャッシュとは、「よく使うデータを素早く読み込むためのもの」です。
一時的にデータ、履歴を記憶しておくことで、再度同じページを開いたときにスムーズに表示させる役割があります。
キャッシュを定期的に削除しなければ、スマホにどんどん蓄積されていってしまうため、スマホの空き容量を圧迫して動作にも影響を及ぼしてしまう可能性があるのです。キャッシュをクリアして初期化する方法は、以下の通りです。
<手順>Androidスマートフォンの場合
※機種やOSのバージョンによって操作や名称が異なる場合があります。
1.「設定」を選択します。
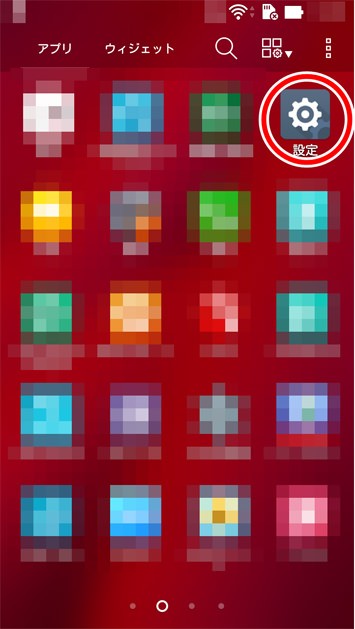
2.「ストレージ」を選択します。
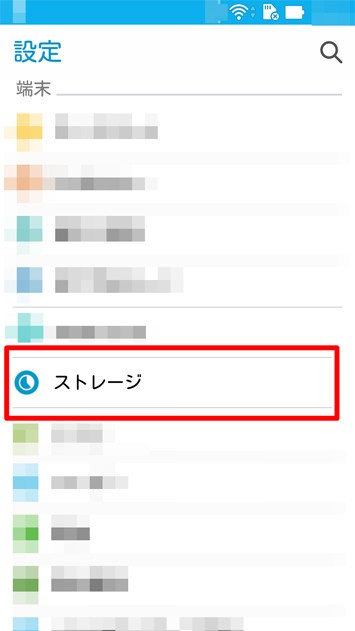
3.「内部ストレージ」を選択します。
4.「キャッシュデータ」を選択します。
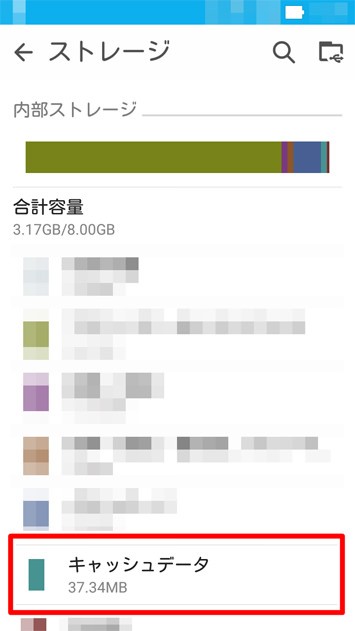
5.「キャッシュデータを削除しますか?」と表示されますので「OK」を選択すればキャッシュが削除されます。
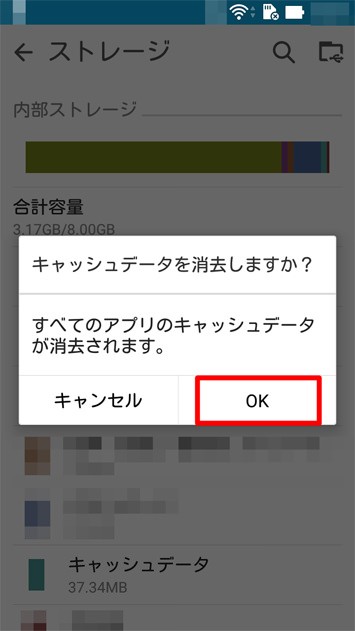
<手順>Androidスマートフォンの場合(※アプリ別に削除する場合)
※機種やOSのバージョンによって操作や名称が異なる場合があります。
1.「設定」を選択します。
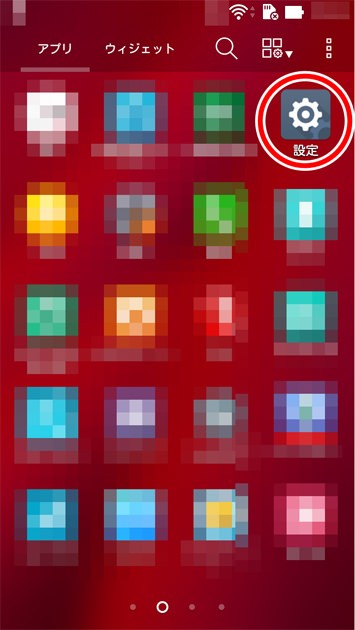
2.「アプリ」を選択します。
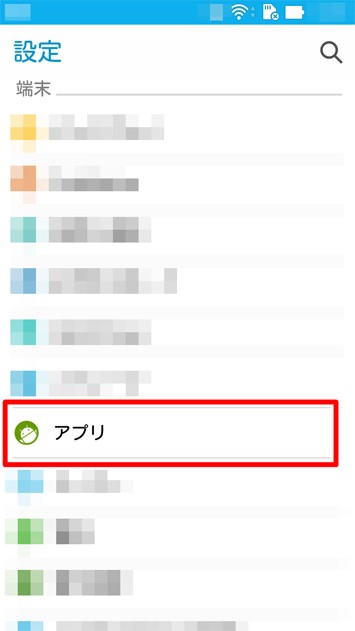
3.アプリのリストからキャッシュデータを削除したいアプリを選択します。
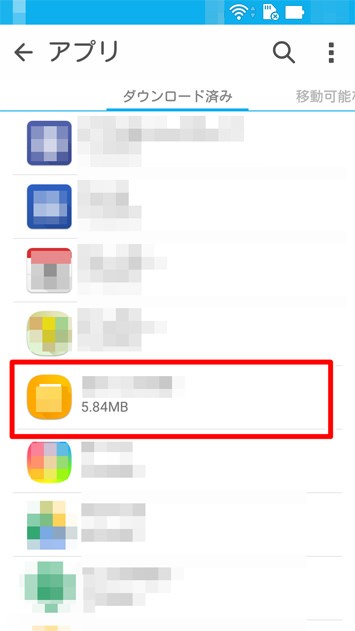
4.「キャッシュを削除」を選択します。
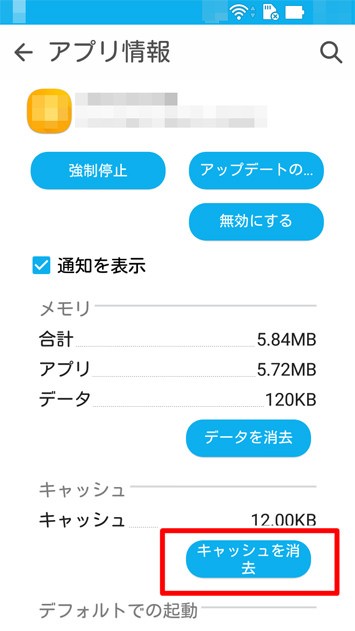
<手順>iPhoneの場合
※機種やOSのバージョンによって操作や名称が異なる場合があります。
1. 「設定」を選択します。
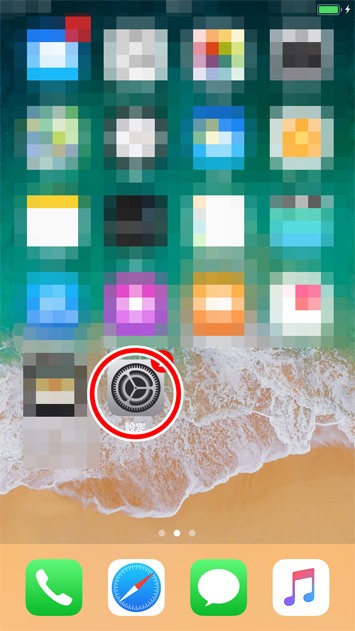
2.「Safari」を選択します。
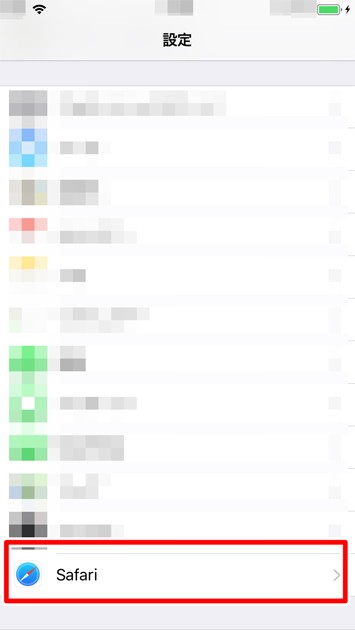
3.「履歴とWebサイトデータを消去」を選択します。
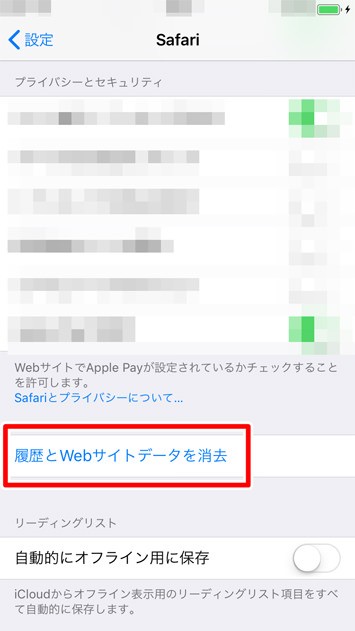
4.「履歴とデータを消去」を選択します。
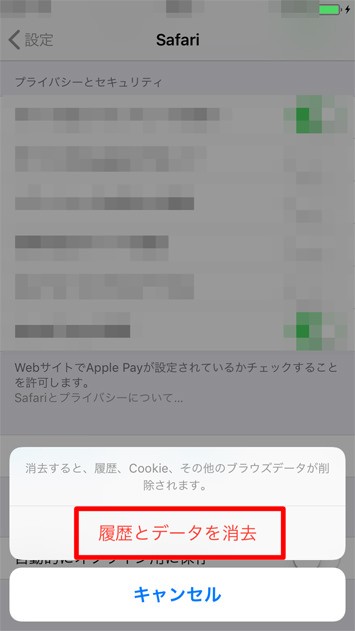
これらの作業を定期的に行えば、キャッシュが蓄積されてしまう心配もありません。そのため、スマホの動作が重く感じたときには、キャッシュを削除してみると良いでしょう。ただし、キャッシュを削除すると過去に表示した画像などを再度読み込みすることになりますので、キャッシュ後の最初の読み込み時には表示に時間がかかる場合があります。
スマホのアプリを使って、メモリを解放することもできます。例えばAndroidの場合は、「Clean Master」というアプリが、アプリストアから無料でダウンロードすることができます。
アプリをインストールした後、起動して「不要ファイル」をタップすればスキャンが始まるので、「1タップクリア」をタップすれば完了です。
その他にも、無料で利用できるメモリ解放アプリがありますので、ぜひご自身のスマホの使い方に合ったアプリをインストールしてみてください。また、スマホによっては、初めからメモリ解放アプリがインストールされている場合もあります。
例えば、ASUS社の「Zenfone」というAndroidのスマホには「モバイルマネージャー」というメモリ解放アプリが初めからインストールされています。このような場合もありますので、まずは自分のスマホにも既に似たようなアプリがインストールされていないかチェックしてみましょう。
内部メモリに余裕があるにもかかわらず、スマホの動作が重い場合、バッテリーが劣化している可能性があります。Android、iPhoneそれぞれの主なバッテリー交換方法は以下の通りです。
<Androidスマートフォンの場合>
Androidのスマホの場合、携帯電話会社が提供する保険サービスに加入していれば、バッテリー交換が無料や割引になることがあります。
例えばソフトバンクの場合、「あんしん保証パック」に加入していれば、電池パック(バッテリー)を1個まで無料でもらえるなどのサービスを受けられます。
Androidのスマホのなかには自分でバッテリー交換ができるものもありますが、最近は自分でバッテリー交換ができない機種も増えています。
保険サービスに加入していない場合や自分でバッテリー交換ができない機種の場合は、機種などによってバッテリー交換の料金が異なる場合がありますので、各携帯会社のサポートやショップなどに問い合わせてみることをおすすめします。
<iPhoneの場合>
iPhoneの場合、自分でバッテリー交換をすることはできません。しかし、Appleの持ち込み修理や「AppleCare+」という保険サービスによってバッテリー交換をすることができます。
「AppleCare+」に加入していれば交換費用は無料ですが、このサービスに未加入の場合には別途料金がかかります。ご参考までに以下に代表的なiPhone機種と交換費用を掲載しておきます。
- iPhone 14シリーズ:14,900円
- iPhone X〜13シリーズ:12,800円
- それ以外の機種:10,500円
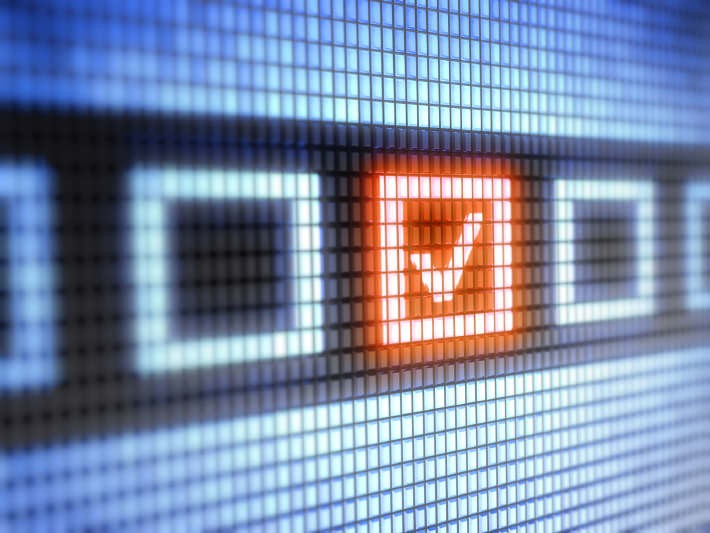
スマホの動作が重くなる原因として「容量不足」が挙げられます。例えば写真や動画を頻繁に撮影する場合、スマホ本体に撮影した写真や動画が保存されており、それが原因で動作が重くなってしまうことがあります。
このときに「写真や動画を削除すれば良い」と考えてしまう人もいるかもしれませんが、せっかく撮影した写真や動画を消すのはもったいないですよね。そこでおすすめなのが、クラウドサービスやmicroSDカードの活用です。
iPhoneの場合、「iCloud(アイクラウド)」に登録(サインイン)すると5GBまでは無料でクラウドのストレージに写真などのデータを保存することができます。また、iPhoneでもAndroidでもGoogleアカウントがあれば、「Google Drive(グーグルドライブ)」というクラウドのストレージサービスを無料で使うことができます。Google Driveは15GBまでとなりますので、かなり量の写真などを保存することができます。
これらのクラウドサービスに写真などを保存して、スマホ本体にはなるべく保存しないようにすれば、「容量不足」は回避できるでしょう。
▼上記ででご紹介したサービスを含め、「Dropbox(ドロップボックス)」など他のクラウドサービスについても詳しく知りたい方は以下の記事からチェック。ぜひ参考にしてみてください。
Androidのスマホの場合、microSDカードに対応している機種もありますので、microSDカードに写真を移せばメモリ不足を解消できます。microSDカードにデータ転送する方法は、以下の通りです。
<手順>AndroidスマートフォンにてmicroSDカードへデータを転送
※機種やOSのバージョンによって操作や名称が異なる場合があります。
※AndroidのスマホでもmicroSDカードに対応していない機種もあります。
※こちらはAndroidのスマホに保存された全ての写真をmicroSDカードへ転送する場合の一例となりますので、写真以外の他のデータの転送の場合、手順は異なります。
※こちらの手順を行う前にあらかじめスマホにmicroSDカードを挿入しておく必要があります。
1.アプリストアから「File Commander」をダウンロードします。
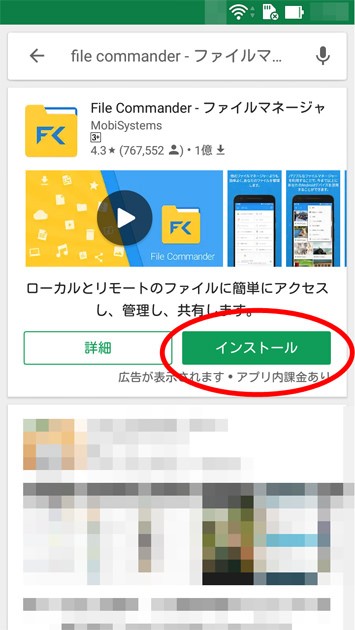
2.File Commanderを開き、画面に従って初期設定を進めます。
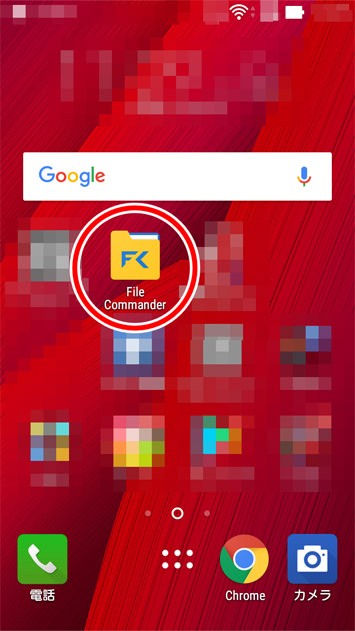
3. File Commanderの「ホーム」にて「写真」を選択します。
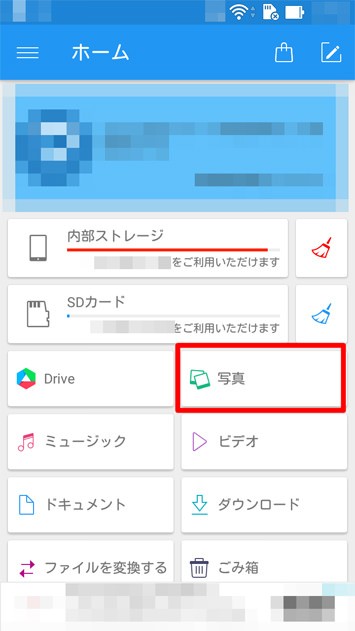
4.「内部ストレージ」を選択します。
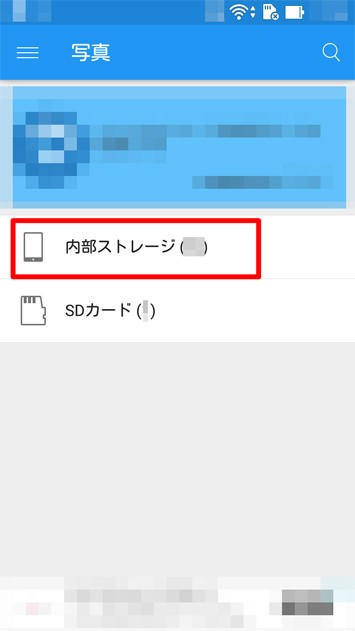
5. スマホの「内部ストレージ」に保存された写真が一覧で表示されますので、いずれか1つを長押しします。
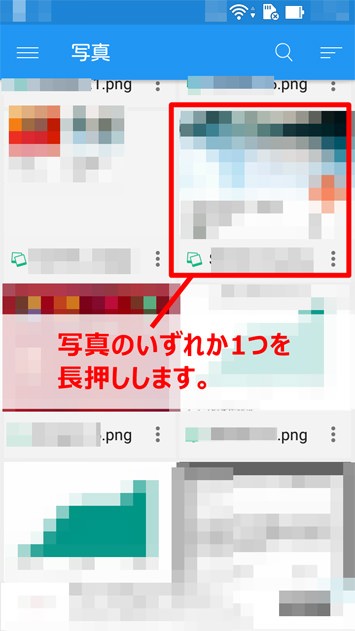
6.画像を長押しますと、右上に3点が縦に並んだマークが表示されますので、そちらを選択します。
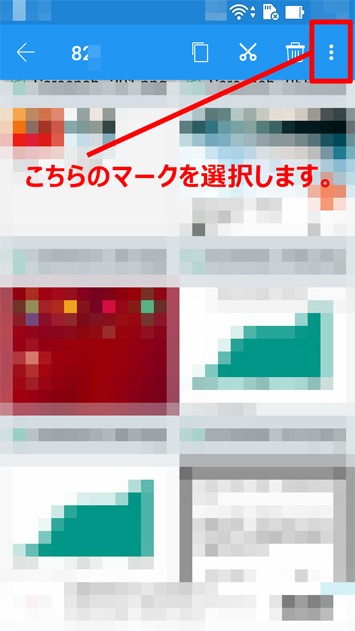
7.「全てを選択」を選択します。
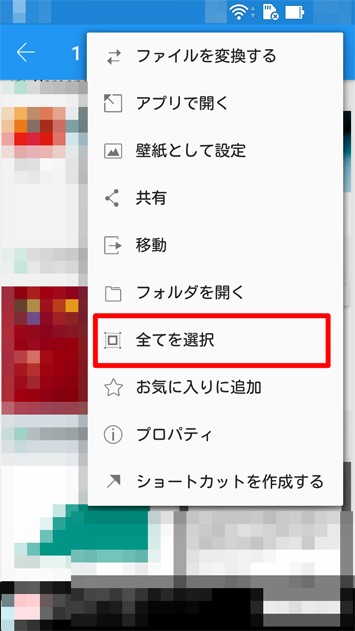
8.画面上に表示された、「ハサミ」マークを選択します。
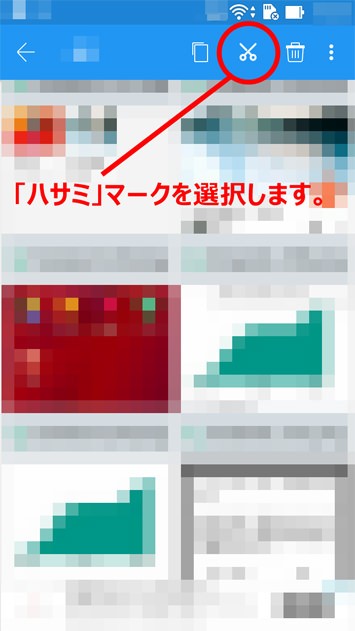
9. 画面左上の「≡」を選択します。
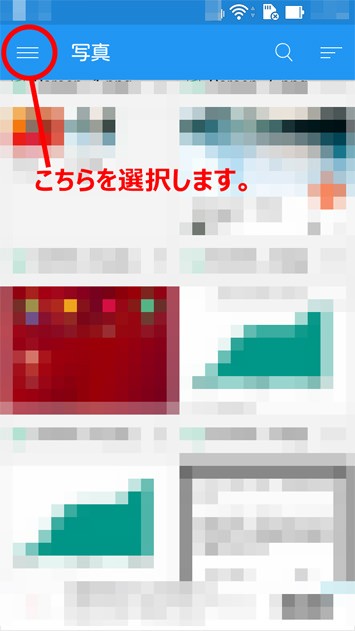
10.メニューが表示されますので、その中から「SDカード」を選択します。
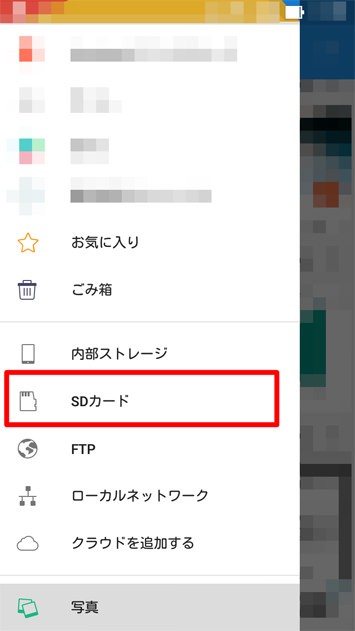
11. 画面右上の3点が縦に並んだマークを選択して、「新しいフォルダ」を選択します。
(microSDカードの中に写真を保存するための新たなフォルダを作る動作です)
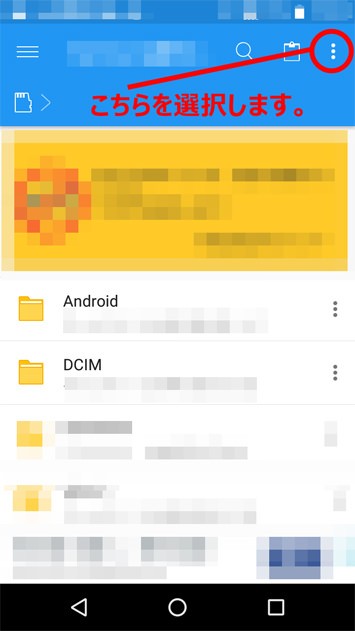
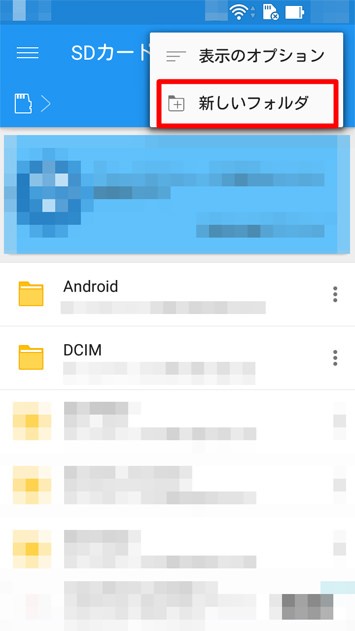
12.「新しいフォルダ」は任意の名前を付けられますので、名前を付けて「OK」を選択します。
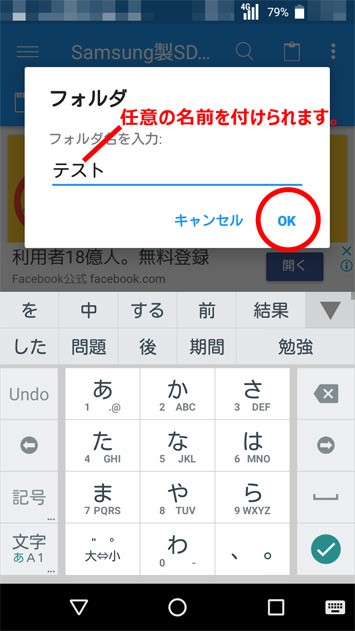
13.作成したフォルダを選択し、画面右上の右から2番目のマークを選択します。
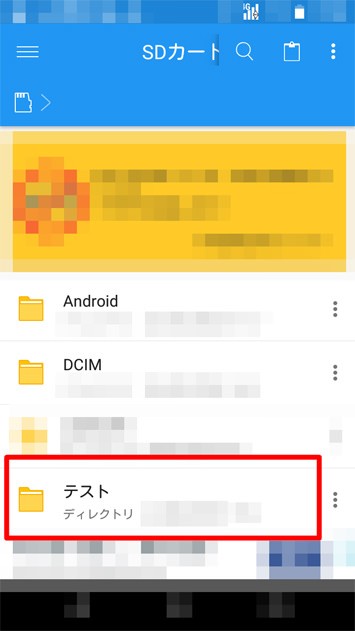
14. スマホに挿入されたmicroSDカードにスマホ内の全ての写真が転送されます。
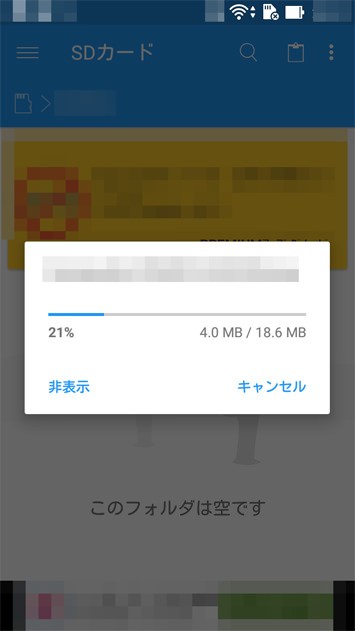
このようにAndroidの場合、無料のアプリを使えばスマホ本体からSDカードに写真などを移せるので、ぜひ試してみてください。
なおmicroSDカードは別売りで、家電量販店やネットの通販などで購入することができますが、スマホで読み込めるmicroSDの容量には上限があります。スマホの機種のホームページなどで上限を確認しておきましょう。

以上の通り、スマホの動作が重くなる主な原因は、「メモリ不足」「空き容量不足」「本体の不具合」の3つ。今回は、すべてのケースに関して解決策をご紹介しました。
「メモリ不足」の場合はキャッシュを削除し、「空き容量不足」の場合は不要なアプリをアンインストールすることで解決できるでしょう。
また、本体の不具合は、バッテリー交換や修理に出すことによって解決できるかもしれません。それでも直らない場合や、機種が古い場合などは、容量の大きいスマホへの買い替えが必要なタイミングなのかもしれません。定期的なメンテナンスをして、快適にスマホを使いましょう。
【関連記事】
- なぜかスマホが自宅Wi-Fiにつながらない!すぐやるべき3つの解決策
- ストレージとは?その基本や容量不足の解消法、無料オンラインストレージまで解説
- iPhoneの「iCloudの空き容量が不足」って何?バックアップできないときはこの方法で解決!
- アプリがアップデートできないトラブル発生!対処方法は?
- Google Chromeが重い&動作が遅い原因は? 有効な対処法を解説
- ネット広告をブロックしたい! Google Chromeやスマホでブロック・非表示にする方法を解説
- AndroidからiPhoneへの乗り換えは簡単?データの移行方法と押さえておきたい注意点
- iCloudメール使ってる?iPhoneユーザーなら知っておきたい利用方法
- メールが送信できない!iPhoneのメールトラブルを解決するためのチェックリスト9選を確認
- 【必見】Androidスマホでメールが送信できない!原因と解消法は?
- メールが受信できない!Windowsでの対処方法を解説
- エアドロップ(AirDrop)を利用できない!iOS・Mac OSでの13の対処法を解説
- Google maps(グーグルマップ)の使い方。基本から知らなかった応用技まで紹介
- Googleの「ハングアウト」とは?ハングアウトでWeb会議をしてみよう
- Apple Payの基本や使い方を解説。iPhoneユーザー必見!
- スマホ画面をテレビの大画面で楽しみたい!無線・有線別に接続方法を解説
- パソコンのウイルス対策は必要?ウイルスの基礎と危険性、対策を徹底解説
TEXT:PreBell編集部
PHOTO:Getty Images
この記事を気にいったらいいね!しよう
PreBellの最新の話題をお届けします。
