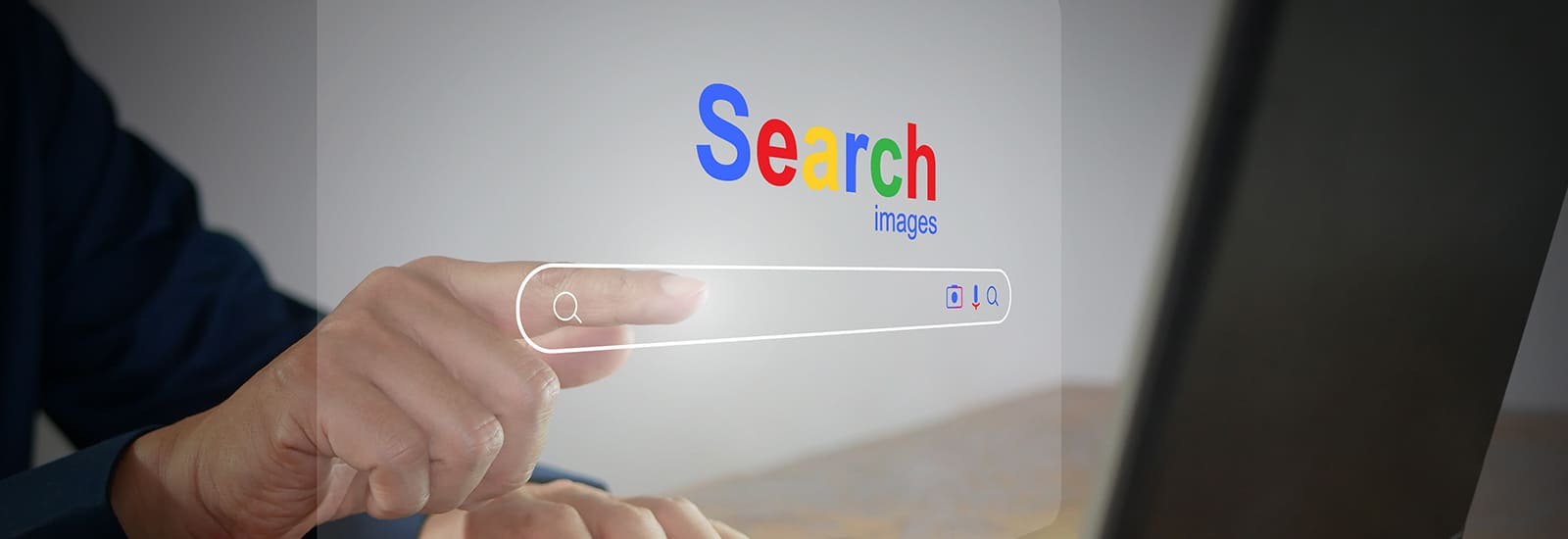Google Chromeとは? シンプルな操作感と多機能を両立したこのブラウザ、使うっきゃない!
Google ChromeはGoogleが提供する、利用ユーザー数でシェアNo. 1となるWebブラウザです。この記事ではこれまでInternet ExplorerやSafariを使ってきたという方に向け、その特徴やインストール方法、基本的な使い方、そして応用として拡張機能の使い方などの詳細を解説します。まだ使ったことがないという方はぜひこの機会にGoogle Chromeを使ってみてはいかがでしょうか?
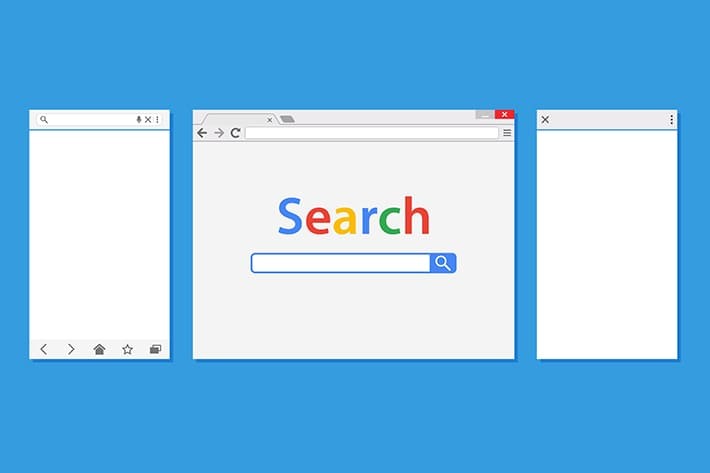
Google ChromeとはWebサイト(ホームページ)を閲覧するためのWebブラウザです。その名の通りGoogle社によって開発されており、Googleアカウントと連携することでより快適に使えるように作られています。WindowsとMac、ChromeOS向けのPC版に加え、AndroidやiPhone向けのスマートフォン版、そしてiPad版もリリースされています。
参考:ブラウザとは
ブラウザとはWebサイトを閲覧(ブラウジング)するためのソフトウェアのこと。Google Chromeの他にはSafariやFireFox、Microsft Edgeなどのブラウザが一般的です。
参考:「Googleアプリ」と「Google Chrome」との違い
Google Chromeに似たものとして「Googleアプリ」がありますが、特徴が少し違うので知っておくと便利でしょう。
GoogleアプリはGoogle検索とニュース閲覧に特化したアプリ。Google Chromeはお気に入りのWebサイトを登録しておくブックマーク機能や履歴など、Webサイトを閲覧することにより特化した機能を多く搭載しています。
Google Chromeは数あるWebブラウザの中でどのような特徴を持っているのでしょうか。この項目ではその主な特徴を6つ紹介します。
Google Chromeはシンプルな見た目と、直感的な操作感が特徴の初心者にも使いやすいブラウザです。
検索バーをスタート地点として、知りたい情報や閲覧したいWebサイトに関連するキーワードを入力することで、簡単にお目当ての情報に辿り着けるように設計されています。
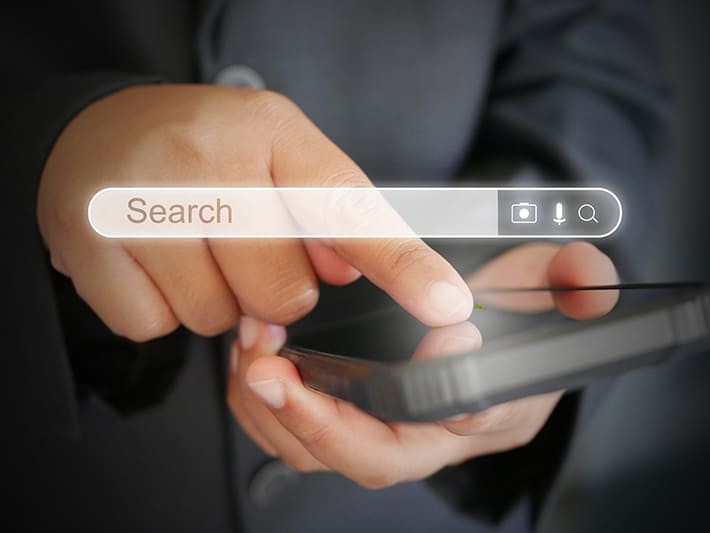
Google Chromeは検索エンジンであるGoogleと高度に融合しており、検索バーにキーワードを入力するとその内容に基づいてよく検索されている言葉がサジェスト(提案)されます。また多少検索ワードが間違っていても補正された内容で検索結果が表示されるなど、ユーザーが意図した検索結果を得られやすいように作られています。
先に紹介した通り、Google ChromeはWindows、Mac、ChromeOSなどのPCから、Android、iPhone、iPadなど幅広いデバイスに対応しています。
同じGoogleアカウントでログインすれば、デバイスをまたいでブックマークや履歴、パスワードなどがシェアされるため、デバイスの違いを気にせずシームレスにWebブラウジングが行えます。
Google Chromeの大きな特徴の一つが、豊富な拡張機能です。初期状態のGoogle Chromeが持っていない機能を、ユーザーがお好みで追加したり削除したりできます。例えばWebサイトの全体像をスクリーンショットする拡張機能や、Web広告をブロックする拡張機能、動画配信サイトの再生速度を細かくコントロールする拡張機能などが人気です。基本的に無料で使えるものが多いのでぜひChomeウェブストアからお好みの拡張機能を探してみてください。
WebブラウザはログインIDやパスワード、クレジットカードや住所氏名などの個人情報を扱うことの多いソフトであり、セキュリティ対策が必要です。しかし、最新バージョンが出るたびに、自分でアップデートをかけなくてはならないとなると時間も手間もかかり少し面倒ですよね。
一方Google Chromeでは、基本的に自動でアップデートがかかるため常に最新バージョンを維持。それにより、Googleによる最新のセキュリティ対策が施された状態で使い続けることができます。
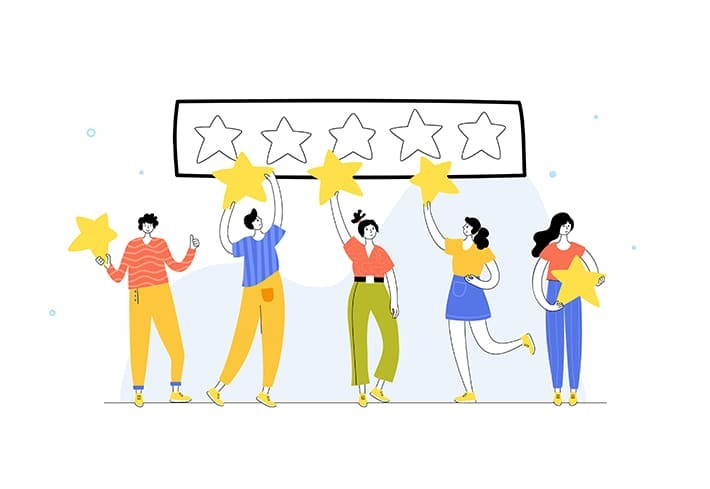
Google ChromeはシェアNo. 1のWebブラウザです。そのためGoogle Chromeを推奨環境としているWebサイトやサービスが非常に多く、Google Chromeで正常に動作しないケースはほとんど見られません。また、ユーザー数が多いことから、便利な拡張機能やちょっとしたトラブルの解決法などの情報を調べやすいところもメリットと言えるでしょう。
AndoroidスマホにはGoogle Chromeが標準搭載されていますが、それ以外のデバイスでは基本的に自分でインストールする必要があります。この項目ではiPhone、PC版それぞれのインストール方法を解説します。
iPhone版のGoogle Chromeは、その他のアプリと同様にApp Storeからインストールします。
1.App Storeアプリを開きます。
2.「検索」タブを開き「Google Chrome」で検索。アプリ概要画面からインストールすれば完了です。
PC版のGoogle ChromeはGoogleのサイトからダウンロードすることができます。
Windows
1. Google Chromeのサービスサイトからインストール ファイルをダウンロードします。
2.確認画面が表示された場合「実行」します。あるいはダウンロードしたファイルをダブルクリックして「ファイルを開く」 をクリックします。
3.「このアプリがデバイスに変更を加えることを許可しますか?」というメッセージが表示されたら、「はい」 をクリックします。
Mac
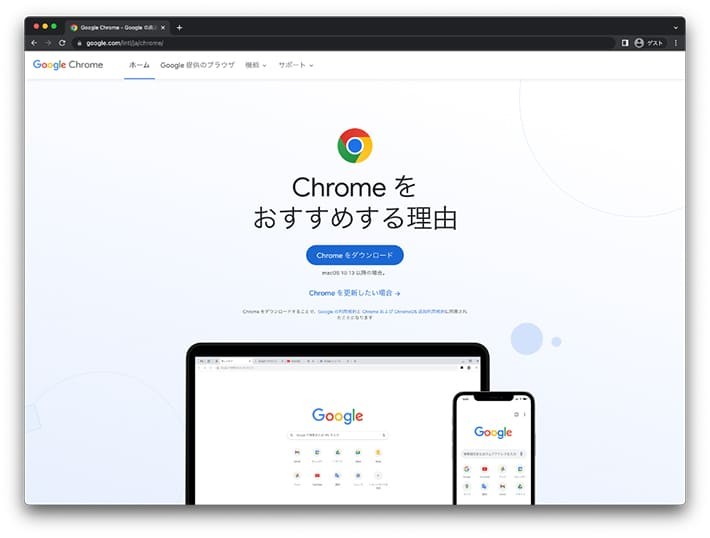
1.Google Chromeのサービスサイトからインストール ファイルをダウンロードします。
2.ダウンロードしたら「googlechrome.dmg」というファイルを開きます。
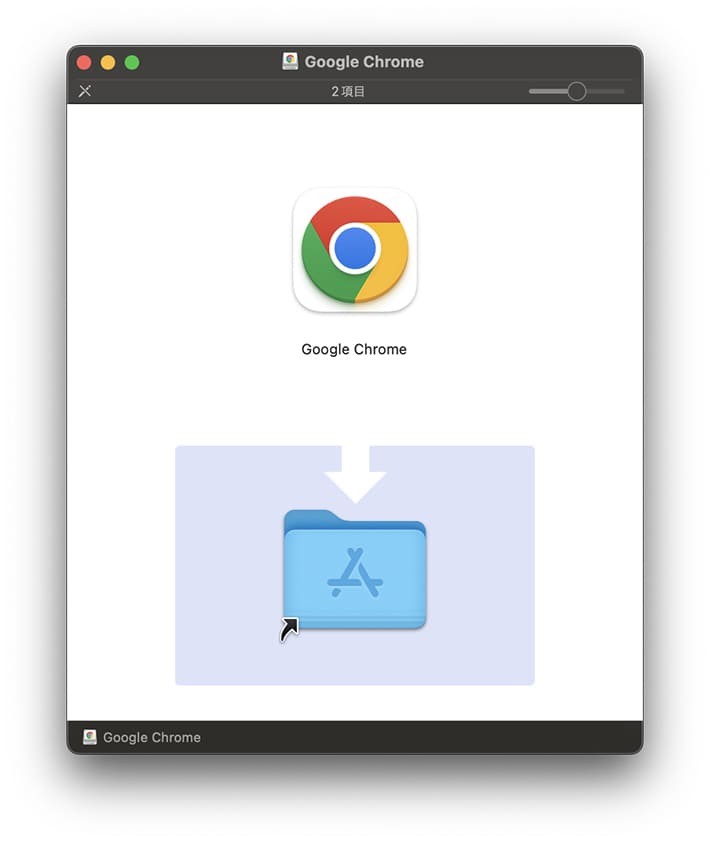
3.開いたウィンドウ(上図)で Chrome を「アプリケーション」フォルダにドラッグ&ドロップします。
4.管理者パスワードを求められたら、パスワードを入力します。
PCの場合、インストールが完了すると自動的にアプリが起動するため、初期設定を進めていきましょう。主にここでは、Googleアプリのブックマーク追加・背景テーマの選択・Google アカウントの同期を行いますが、全ての設定をスキップ・後から変更することもできます。
1.Google Chomeが起動したら「開始する」ボタンをクリックします。
2.Googleアプリのブックマーク追加画面が開くので、アプリ一覧の中から、ブックマークに登録したいアプリを任意選択し、「次へ」をクリックします。
3.背景選択画面が開くので、設定したい背景を任意選択し、「次へ」をクリックします。
4.Chromeをデフォルト(既定)ブラウザに設定する画面が開きます。設定したい場合「デフォルトとして設定」をクリックします(設定しない場合は「スキップ」をクリックして手順6をご覧ください)。
5.「デフォルトとして設定」をクリックした場合、規定のアプリ画面が開くので「Google Chrome」、「既定値に設定」の順にクリックします。
6.Googleアカウントへのログイン画面が開くので、ログインする場合は「続行」をクリックします(ログインしないで利用する場合は「いいえ」をクリックして設定完了です)。
7.Googleアカウントのメールアドレスとパスワードを入力して「次へ」をクリックします。
8.最後にGoogleを利用するすべてのデバイスにアカウント情報を同期するか求められるので同期する場合は「有効にする」、同期(連携)しない場合は「キャンセル」をクリックして設定完了です。
初期設定が完了したら、早速Google Chromeを触ってみましょう。ここでは基本となる画面や操作方法をご紹介しますが、一度アイコン(ボタン)の意味や配置を覚えてしまえば直感的に操作できてしまいますよ。
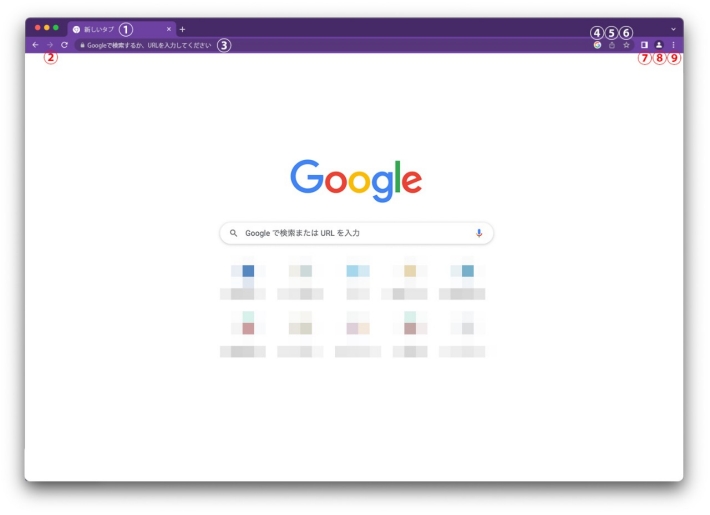
これがGoogle Chromeのメイン画面になります。それぞれ以下で解説します。
1.タブ
画面上部にあるインデックスような形をしたもの一つ一つが「タブ」です。タブで複数のWebサイトを同時に開き、タブで切り替えることができます。
タブ列の右側にある「+」ボタンを押せば、新規タブを開けます。
2.ページ操作ボタン(戻る・進む・更新)
左から順に「ページを前に戻る」「ページを次に進む」「再読み込み」するためのボタンです。「進む」ボタンは、ページを前に戻った場合にクリックできるようになります。
3.検索バー/アドレスバー
ここにキーワードを入力してENTERキーを押すと、そのワードでGoogle検索が行われます。
通常時は現在開いているWebサイトのURLが表示されており、ここに直接URLを入力すればそのWebサイトへ遷移することもできます。
4.Googleアイコン
検索バー内にある「Google」アイコンをクリックすると同じタブ内の右側に新しくChomeが表示されます。
5.共有ボタン
検索バー内にある「共有」アイコンをクリックするとメニューが表示され、リンクのコピーやQRコードの表示、各種SNS等への共有が行えます。
6.ブックマークボタン
検索バー内にある「☆」アイコンをクリックすると、開いているWebサイトをブックマーク(お気に入り)に登録できます。すでにブックマークしているサイトの場合、ブックマーク内容を編集したり削除したりできます。
7.サイドパネルボタン
リストのような形をしたアイコンをクリックすると、ウィンドウ右側にサイドパネルと呼ばれる領域が開きます。ここではリーディングリストやブックマークを一覧で確認でき、メインエリアで表示しているWebサイトを遷移しても、「×」ボタンをクリックするまでサイドパネルは常に同じ表示を維持します。
8.アカウント
Googleアカウントのアイコンからはユーザー情報を確認・管理したり、Chomeを利用するアカウントを変更することができます。
9.設定
右端にある「︙」アイコンからは、タブやウィンドウの管理、履歴、Googleの設定など各種設定ができます。
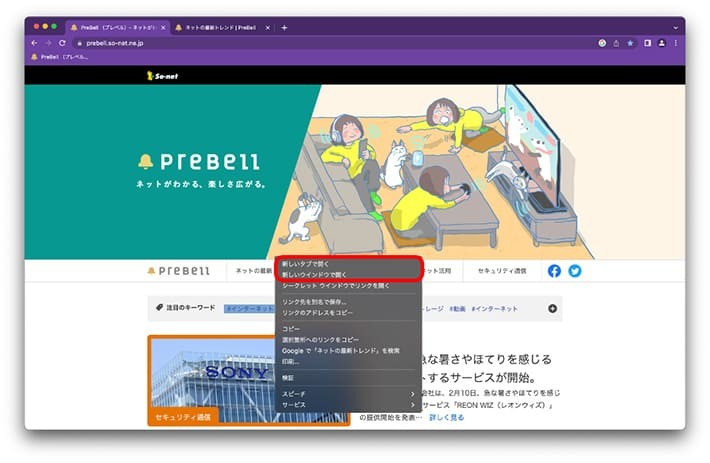
リンクを右クリックして「新しいタブで開く」を選択すると、リンクを別のタブで表示することができます。「新しいウインドウで開く」を選択すると、別のウインドウで開くことができます。
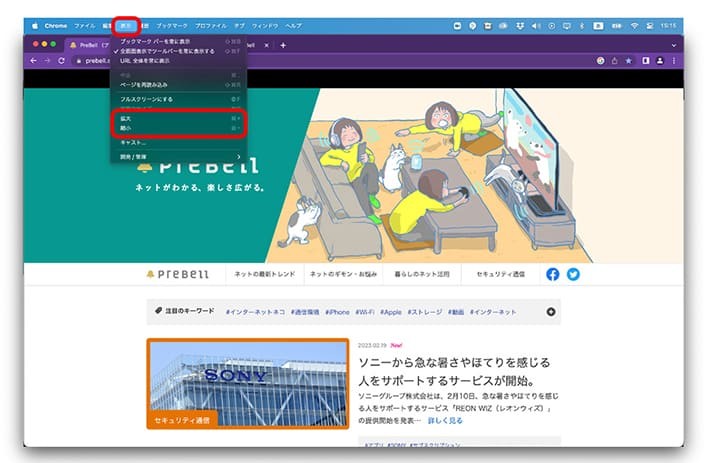
字が小さすぎて読めない……という時も安心してください。メニュー バーから「表示」を選択して、「拡大」もしくは「縮小」をクリックするとサイトの表示サイズを変更することができます。
ブックマーク
「ブックマーク」とは、ニュースサイトや会員サイトのログイン画面など日頃から閲覧するサイトやコンテンツのURLを保存し、いつでもそのWebページにアクセスできるようにしておく機能です。
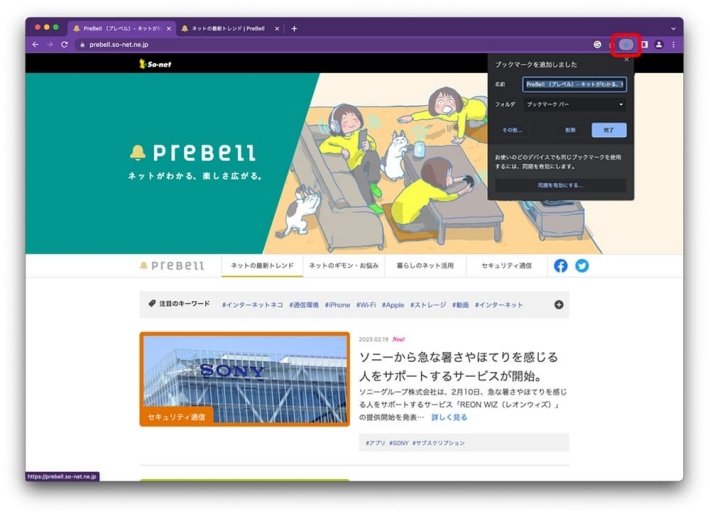
ブックマークボタンをクリックすると、ブックマーク登録が完了します。情報を編集したい場合はポップアップウインドウで内容を編集します。
また、ブックマーク バーを常に表示する方法もあります。
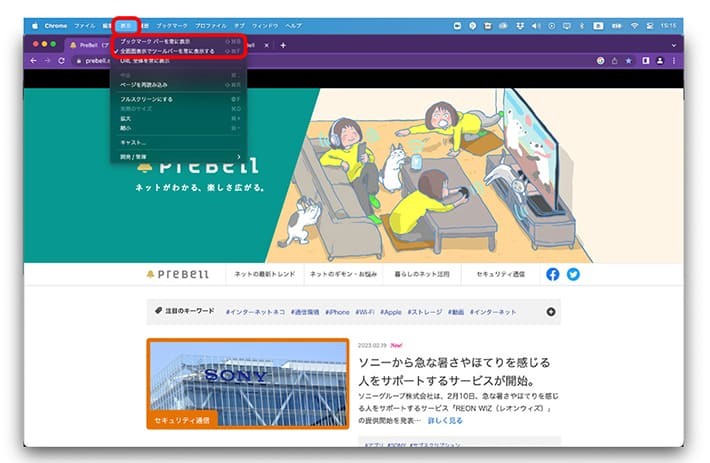
1.メニュー バーから「表示」を選択し「ブックマーク バーを常に表示」をクリックします。
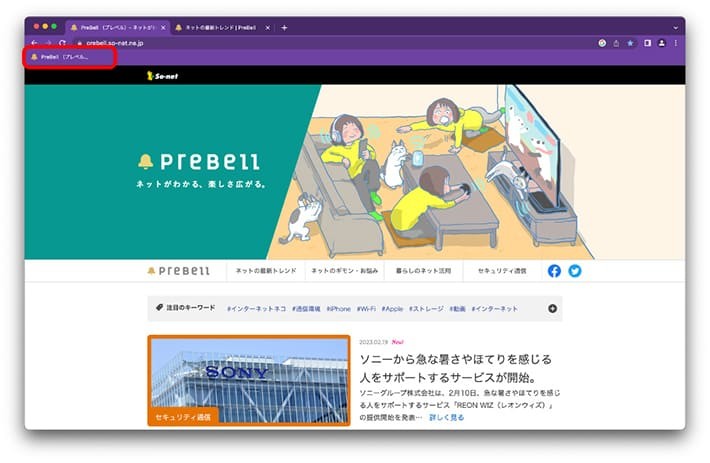
2.上図のように、ブックマーク バーが表示されるようになります。こちらをクリックすることで、いつでもそのサイトへ飛ぶことができます。
リーディング リスト
「リーディング リスト」は後で読みたい記事やサイトを一時的にメモしておく機能です。「ブックマークするほどでもないけど後で読めるようにしておきたい」といった時には便利な機能です。
1.リーディング リストに登録する場合、サイドパネルボタンをクリックして「リーディング リスト」を開きます。
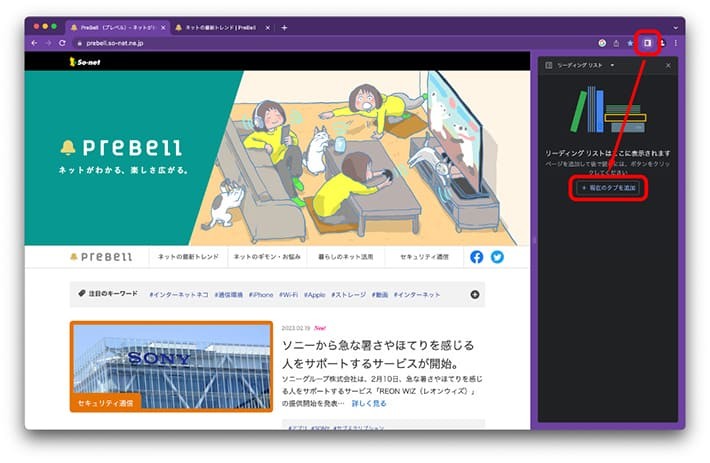
2.「現在のタブを追加」をクリックすることで、表示しているページをリストに追加することができます。読んだ後、既読コンテンツを残しておきたい場合は「チェック」アイコンを、リストから削除したい場合は「×」アイコンを押すことでリストを整理することも可能です。
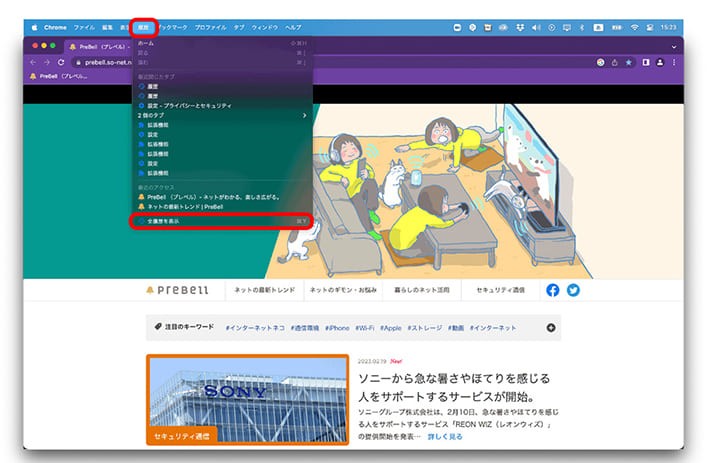
メニュー バーから「履歴」をクリックすると直近の履歴が表示されます。保存されているすべての履歴を見たい場合は「全履歴を表示」をクリックします。
閲覧するWebサイトの履歴を残したくない場合、シークレットウインドウ機能を使います。
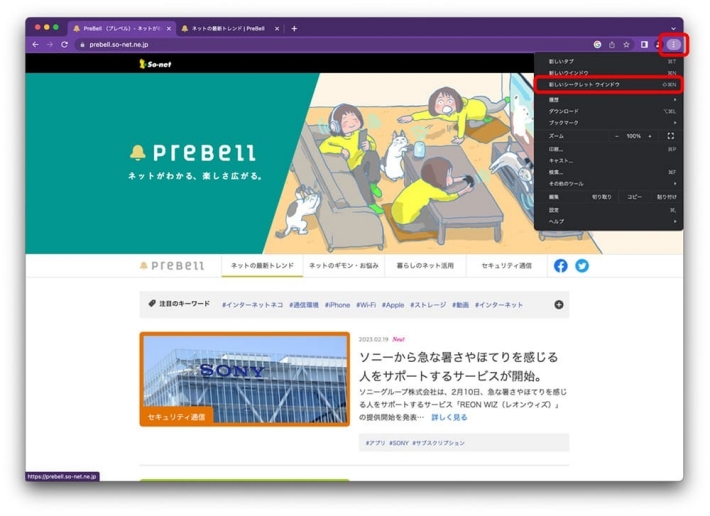
1.右上のボタンをクリックして「新しいシークレット ウインドウを開く」をクリックします。
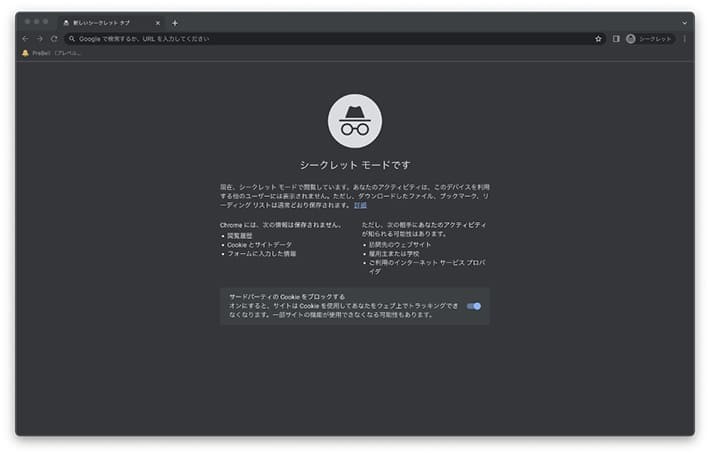
2.シークレットウインドウが開きます。
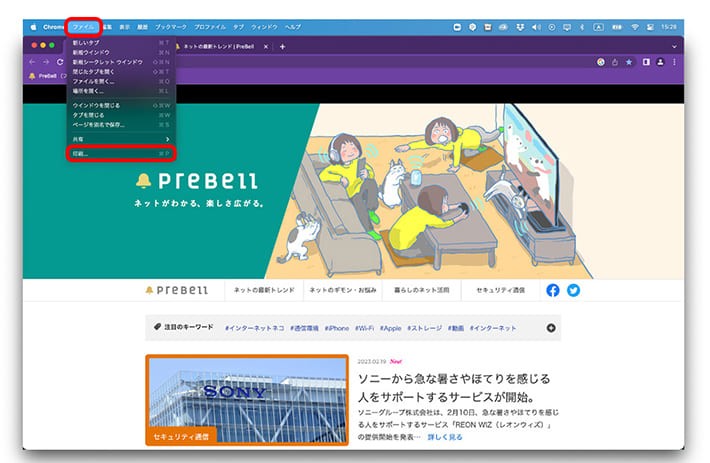
「ファイル」メニューを開き「印刷…」をクリック。PCの印刷設定画面が表示されるので、お好みの印刷設定をしましょう。
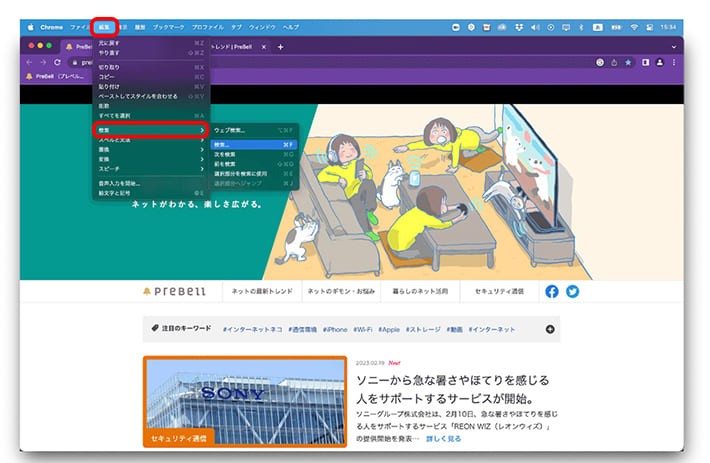
1.「編集」メニューから「検索」を開き「検索…」をクリックします。
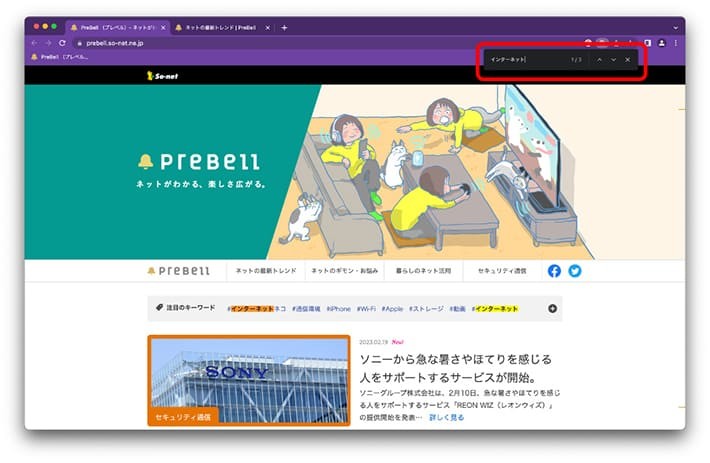
2.右上に検索バーが表示されるので任意の検索ワード(今回は「インターネット」)を入力すると、該当ワードがハイライトされます。
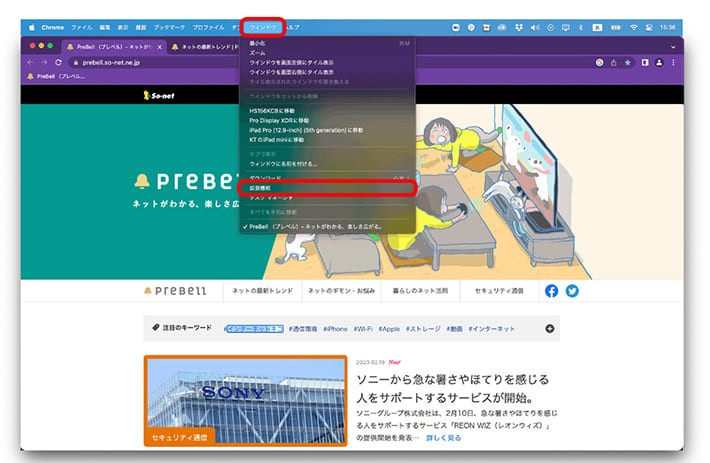
1.「ウインドウ」メニューを開き「拡張機能」をクリックします。
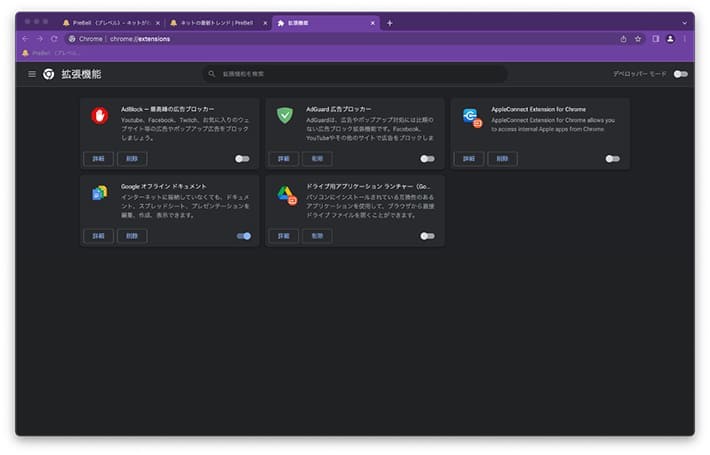
2.拡張機能画面が開きます。トグルボタンが青くなっていればその拡張機能が有効になっています。
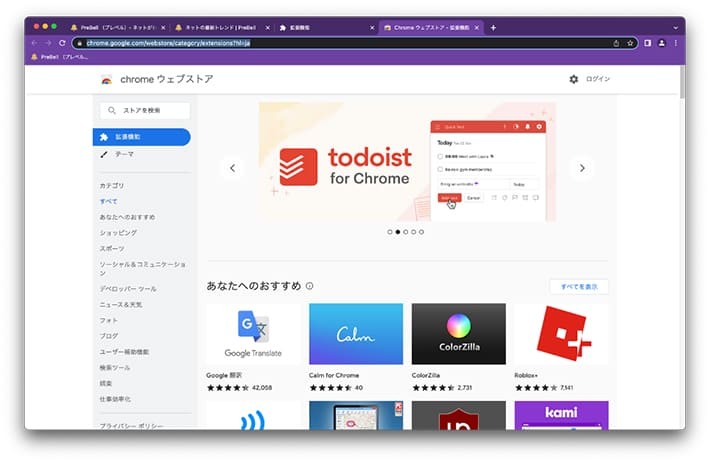
3.拡張機能を探したい場合、Chrome ウェブストアを開きます。
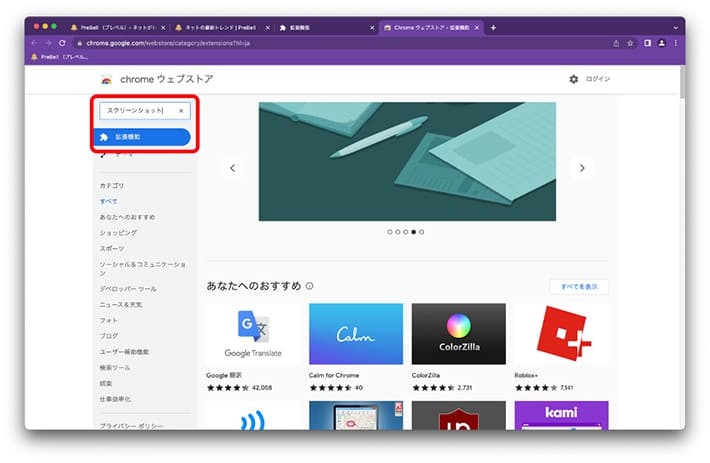
4.「拡張機能」が選択されていることを確認し「ストアを検索」欄にキーワードを入力して検索します。
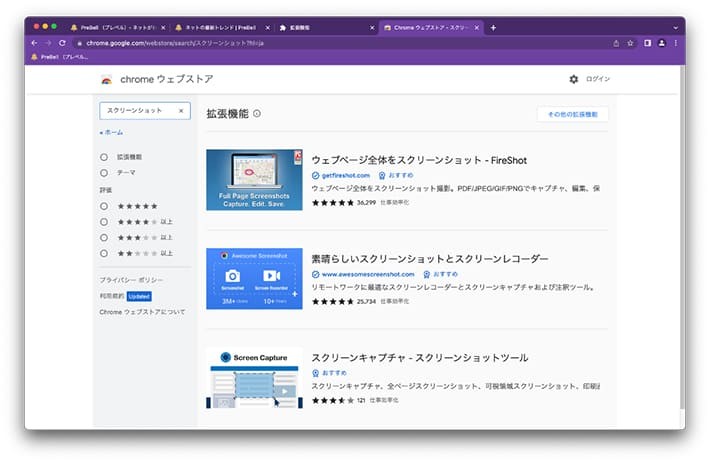
5.検索結果から気になる拡張機能をクリックします。
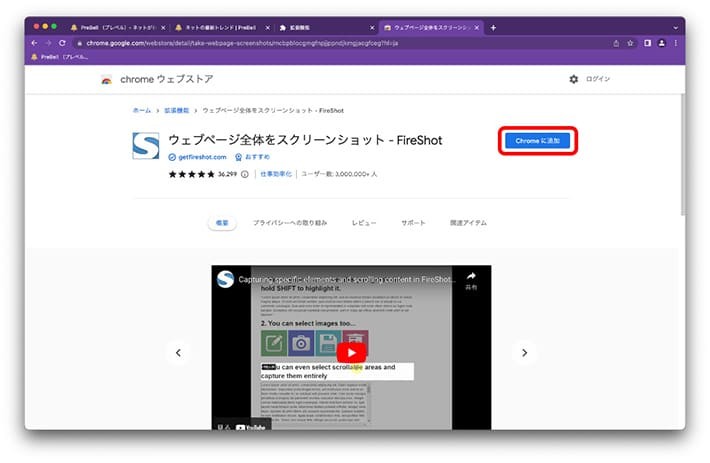
6.「Chromeに追加」をクリックします。
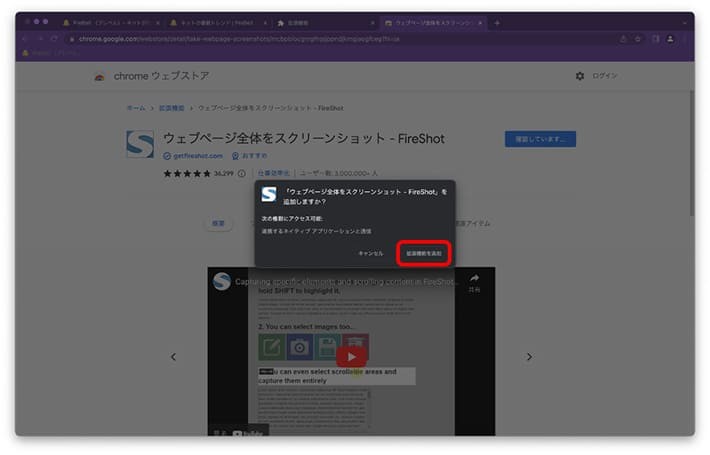
7.「拡張機能を追加」をクリックすると、拡張機能が追加され有効になります。
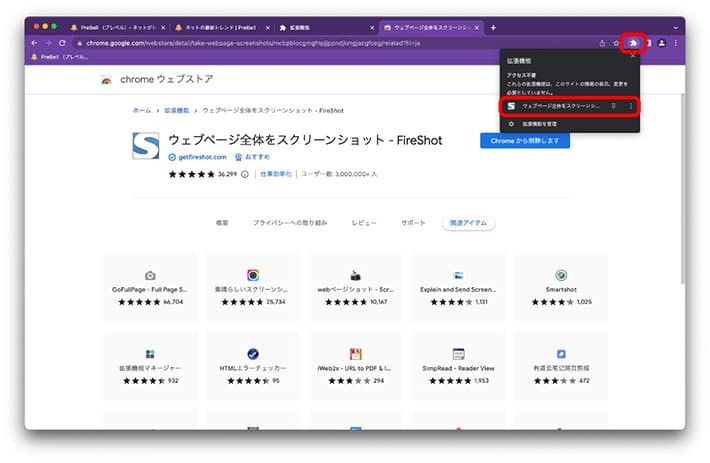
手動で使用する拡張機能の場合、拡張機能ボタンから選択して使用します。
Chromeは通常ブラウザを閉じている間にバックグラウンドでアップデートが行われますが、もし手動で更新したい場合は次の手順を踏みます。
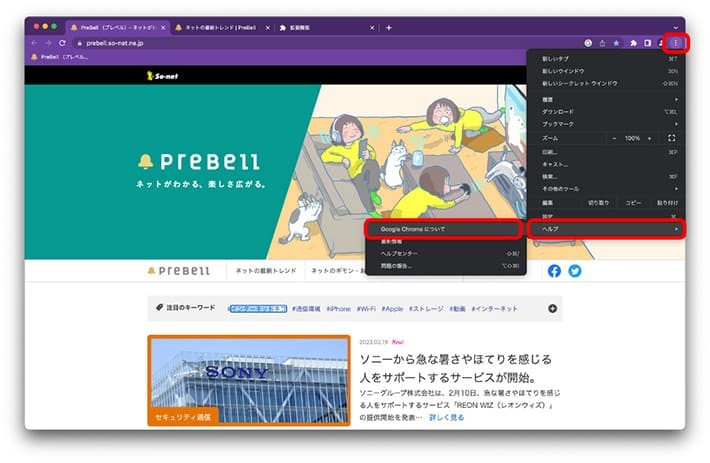
1.GoogleChromeを開き、画面右上のその他アイコンをクリックします。
2.「ヘルプ」から「Google Chrome について」をクリックします。
3.最新のバージョンがある場合「Google Chrome を更新」が表示されるのでクリックします。
4.「再起動」 をクリックすればアップデート完了です。
以上、Google Chromeの概要やインストール方法、基本的な使い方などを解説しました。
Google ChromeはシェアNo.1のブラウザであり、これを使っておけば開けないサイトやサービスはほとんどないと言っていいでしょう。
そして、そうした安定した動作のほか、豊富な拡張機能が魅力です。拡張機能に関する情報も多いので、ぜひGoogle Chromeを活用して快適なWebブラウズをお楽しみください。
PreBellではChomeが遅い時の対処法、回線が遅い時の対処法についての記事を公開していますので、お困りの際はぜひご覧ください。
TEXT:坂上春希
PHOTO:坂上春希、PreBell編集部、Getty Images
この記事を気にいったらいいね!しよう
PreBellの最新の話題をお届けします。