CapsLock(キャップスロック)の解除・無効化方法を解説!
CapsLockキーが意図せずオンになってしまい入力が思うようにいかない、そんな経験はありませんか?
キーボード操作の中で、CapsLock(キャップスロック)は便利な反面、誤作動すると厄介に感じることもあります。
CapsLock(キャップスロック)が解除できない場合や、そもそも無効化したい場合にはどうすればいいのでしょうか?
この記事では、WindowsとMacそれぞれのCapsLock(キャップスロック)解除方法や、無効化する手順を詳しく解説します。
- 目次
CapsLock(キャップスロック)とは

CapsLock(キャップスロック)は、キーボード上の特殊なキーで、「Caps」は「Capital letters(大文字)」の略称を意味します。
主に、アルファベットの入力を大文字に固定するための機能を持っています。
このキーを有効にすると、通常Shiftキーを押しながら入力する必要がある大文字を、簡単に連続して入力できるようになります。
文字の入力効率を向上させる便利な機能として利用されています。
CapsLock(キャップスロック)の解除・無効化方法
それではCapsLock(キャップスロック)の解除・無効化方法を、WindowsとMacそれぞれ解説します。
Windowsの場合
WindowsにおけるCapsLock(キャップスロック)の解除・無効化方法は、次のとおりです。
キーボードからの解除
CapsLock(キャップスロック)を解除するには、まず「Shift」キーを押しながら「CapsLock」キーを押します。
この操作で大文字入力が解除されます。
しかし、最近のパソコンでは同時押ししなくても、CapsLockキー単体で解除することができる場合があります。
CapsLockキーがオンになっているときには、緑のランプが点くので、今どうなっているのか状況を簡単に把握することが可能です。
言語バーからの解除
Windows 10以降では、言語バーにある「CAPS」をクリックすることでCapsLockキーのオン・オフの切り替えができます。
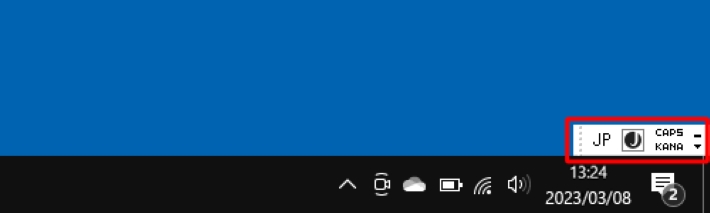
もしも言語バーが見当たらない場合は、「設定」にある「デバイス」の「その他のキーボード設定」から表示させることができます。
無効化したい人向け
完全にCapsLockキーが不要な場合、Microsoft公式アプリのPowerToysを使用します。
PowerToysにはKeyboard Managerという機能があり、キーやショートカットキーのリマップができます。
CapsLock(キャップスロック)を無効にする手順は以下のとおりです。
- Microsoft Storeから「PowerToys」アプリをインストールする
- PowerToysを起動し、Keyboard Managerを開く
- 「Keyboard Managerを有効化する」をオンにする
- 「キーの再マップ」を選択し、「VK 240」(CapsLock単押しの英数キー)をDisableに変更
- 「ショートカットの再マップ」を選択し、Shift+CapsLockをDisableに変更
- キーボードの配列によってはShift+CapsLockが無効にならない場合があるので、その場合は「キーの再マップ」で「CapsLock」(Shift+CapsLock)もDisableに変更
これでCapsLock(キャップスロック)が無効化されます。
注意として、PowerToysを使用すると入力遅延が発生する場合があるため、PCゲームをする人にはおすすめできません。
Macの場合

MacにおけるCapsLock(キャップスロック)の解除・無効化方法は、次のとおりです。
キーボードからの解除
Windows同様に、「Shift」キーを押しながら「Caps Lock」キーを押します。
ただし最新のMacでは、CapsLockキー単体でも一度押すだけで解除できます。
無効化したい人向け
MacでCapsLock(キャップスロック)を完全に無効化するには、システムから設定します。
「システム設定」→「キーボード」→「キーボードショートカット」→「修飾キー」→「CapsLock」の順でクリックし、プルダウンメニューから「アクションなし」を選択して適用します。
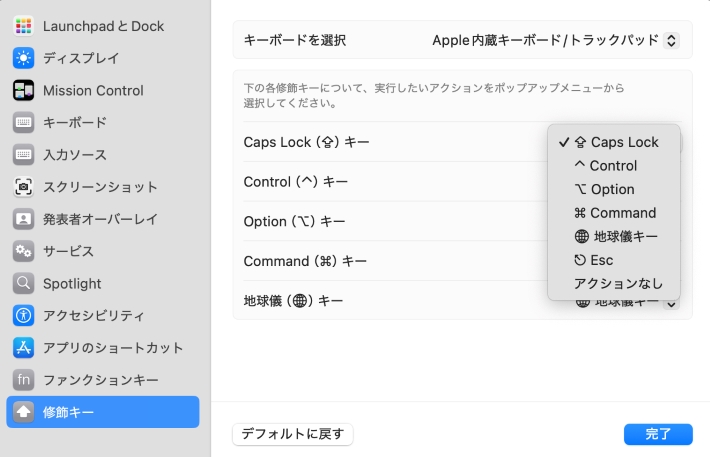
この方法でCapsLockキーが無効になるので、キーボードをクリックしても反応しなくなります。
CapsLock(キャップスロック)が解除されないのはなぜ?
上記の方法でもCapsLock(キャップスロック)が解除されない場合は、いくつかの原因が考えられます。
以下に、その原因と対処法を解説します。
キーボードが故障している
CapsLockキーが物理的に故障している場合、解除ができなくなることがあります。
この場合、他のキーの動作にも異常がないか確認してみてください。
外付けキーボードを使用している場合は、USBポートを変更したり、別のキーボードを試してみるのも有効です。
ソフトウェアの不具合
オペレーティングシステムやアプリケーションに不具合があると、CapsLock(キャップスロック)の状態が正しく反映されないことがあります。
特定のソフトで問題が発生する場合は、まずパソコンを再起動してみましょう。
それでも解決しない場合は、アプリケーションやOSを最新のバージョンにアップデートしてください。
ショートカットキーの設定ミス
CapsLock(キャップスロック)の機能がショートカットキーの誤設定で競合している可能性があります。
コントロールパネルや設定画面でキーボードの動作を確認し、CapsLock(キャップスロック)の設定を正しく調整してください。
そもそもCapsLock(キャップスロック)は何のためにあるのか

Caps Lockキーは、邪魔だと感じる方もいるかもしれません。
では、なぜこのようなキーが存在するのでしょうか?
大文字入力の簡略化
CapsLock(キャップスロック)をオンにすると、Shiftキーを押さずにすべての文字を大文字で入力できます。
名前やタイトルの入力時など、連続して大文字が必要な場面で便利です。
タイピング効率の向上
Shiftキーを押し続ける必要がなくなるため、タイピングの手間が減り、スムーズな文字入力が可能になります。
特に長文作業での負担軽減に役立ちます。
まとめ

本記事では、CapsLock(キャップスロック)の解除方法や無効化の手順について解説しました。
CapsLock(キャップスロック)が解除できない場合でも焦らず、原因を確認し対処することで解決できます。
関連記事
TEXT:PreBell編集部
PHOTO:iStock
- tag
この記事を気にいったらいいね!しよう
PreBellの最新の話題をお届けします。
