iPhone15以降搭載のアクションボタンとは?設定方法と、反応しない3つの原因
iPhone 15シリーズ以降に搭載されたアクションボタンは、多機能で便利な反面、初めて触れるとその設定方法や活用法がわかりづらいという声も少なくありません。
この記事では、アクションボタンの基本的な使い方や設定方法、さらに応用的なカスタマイズ方法について詳しく解説します。
また、トラブル時の対処法も併せてご紹介します。
- 目次
iPhoneアクションボタンとは
アクションボタンは、iPhoneの側面に位置する新しい機能で、iPhone15シリーズ以降のモデルに搭載されています。

このボタンは従来のミュートスイッチに代わるもので、一つのボタンで複数の機能を割り当てることができるのが特徴です。
デフォルトのアクション機能は、以下のとおりとなっています。
- 消音モード
- 集中モード
- カメラ
- フラッシュライト
- ボイスメモ
- ミュージック認識(Shazam)
- 翻訳
- 拡大鏡
- コントロール
- ショートカット
- アクセシビリティ
- アクションなし
上記のアクションを設定することで、サイドボタンから素早くアクションを実行できます。
また、ショートカットを設定すれば、上記以外のアプリを起動することも可能です。
アクションボタン対応のモデル一覧
アクションボタン搭載モデルは以下のとおりです。
- iPhone 15 Pro
- iPhone 15 Pro Max
- iPhone 16
- iPhone 16 Plus
- iPhone 16 Pro
- iPhone 16 Pro Max
iPhoneアクションボタンの設定方法
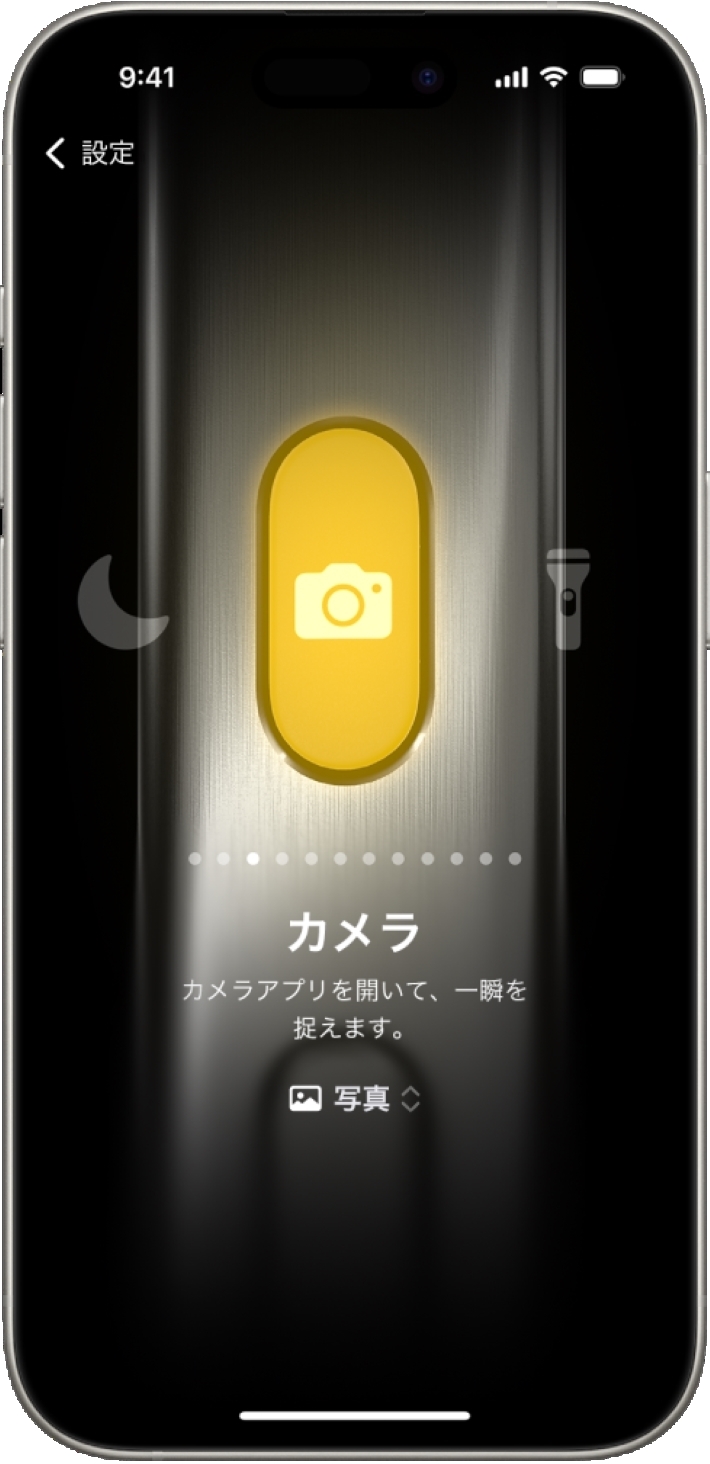
アクションボタンは、初期設定では消音モードに設定されていますが、これは自由に変更可能です。
ここでは、アクションボタンの設定方法を説明します。
【アクションボタンの設定手順】
1.設定アプリを開く
ホーム画面で「設定」アプリをタップします。
2.アクションボタンを選択
設定メニューをスクロールし、「アクションボタン」を見つけてタップします。
3.機能の選択
アクションボタンに割り当てられる機能の一覧が表示されるので、希望する機能を選択します。
4.設定を保存
選択した機能を設定したら、設定アプリを閉じて変更を保存します。
iPhoneアクションボタンをショートカットアプリでカスタマイズする
ここからは、iPhoneのアクションボタンをカスタマイズする方法を2つ紹介します。
少し上級者向けの内容ですが、アクションボタンを便利に使いこなすことができるようになるので、ぜひ試してみてください。
好きなアプリや機能を表示
ショートカットアプリでフォルダを作成し、その中にショートカットを登録することで、お気に入りのアプリや機能をアクションボタンから呼び出すことができます。
フォルダにはショートカットを最大7つまで登録でき、それ以上登録した場合は、最初の7つのみが表示されます。
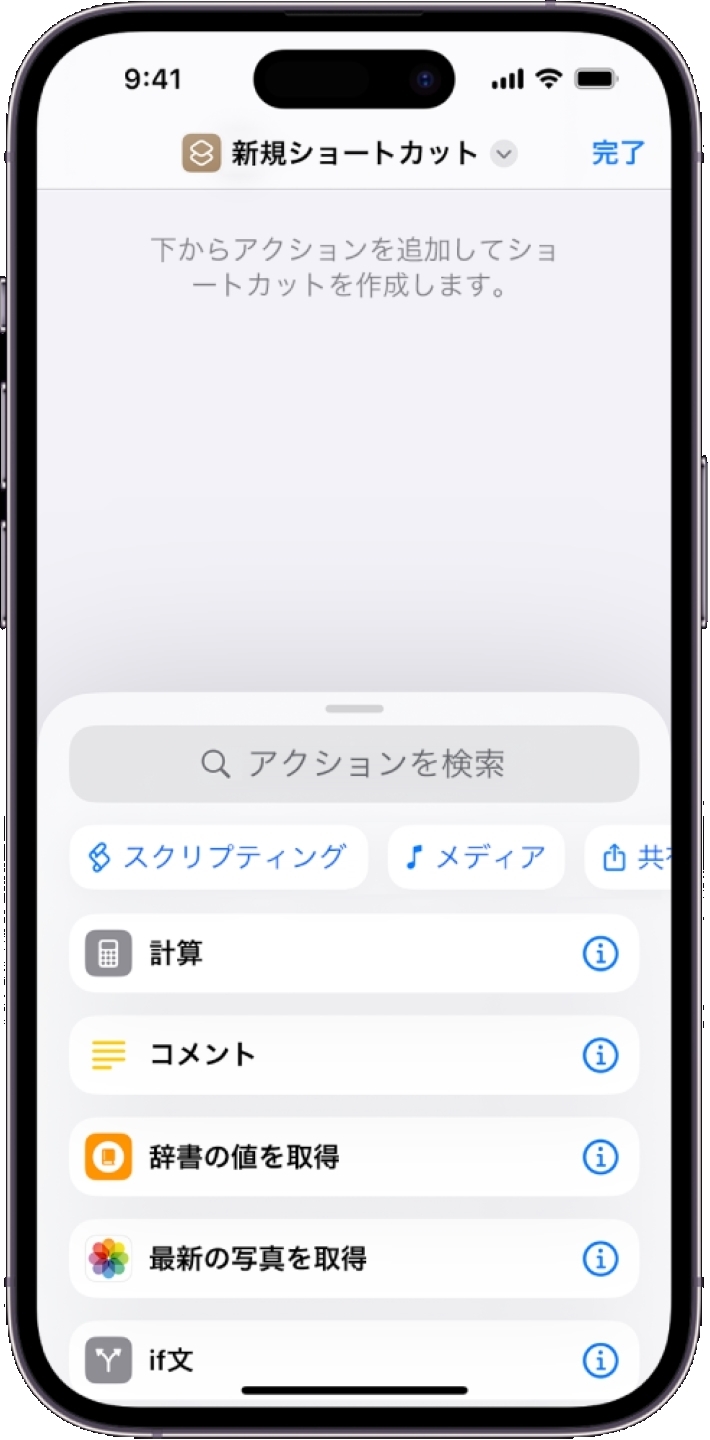
- アプリ一覧から「ショートカット」アプリを起動します。
- 右上の「+」ボタンをタップして、ショートカットを新規作成します。
- ショートカットの名前を設定します。
- 「アクションを追加」ボタンをタップし、起動したいアクションを設定します。
- アクションの種類に応じて、必要な情報を設定します。
- 最後に、「設定」→「アクションボタン」から、作成したショートカットをアクションボタンに割り当てます。
iPhoneの向きによって異なるアクションを実行
iPhoneの向き(縦向き、横向き、上向き、下向きなど)に応じて、異なるアクションを実行するように設定できます。
たとえば、縦向きで消音モードの切り替え、横向きで特定のゲームアプリの起動、上向きで電子マネーアプリの起動、下向きでフラッシュライトのオンオフなどが設定できます。
- App Storeから「Actions」というアプリをダウンロードします。
- ショートカットアプリを開き、新しいショートカットを作成します。
- 「アプリ」カテゴリから「Actions」を選択します。
- Actionsアプリの機能一覧が表示されるので、その中からGet Device Orientation(ゲットデバイスオリエンテーション)を選択します。
- Get Device Orientationを追加すると、iPhoneの向き(縦向き、横向き、上向き、下向きなど)が取得できます。
- if文を使用して、それぞれの向きに合わせたアクションを設定します。
- 作成したショートカットをiPhoneの「設定」アプリの「アクションボタン」に設定します。
設定方法がわからない場合は、YouTubeなどで公開されている動画を参考に作成することをおすすめします。
iPhoneアクションボタンが反応しない原因
iPhoneのアクションボタンが何らかの原因で反応しない場合があります。
そこで、考えられる主な原因を3つ紹介します。
アクションが設定されていない
そもそもアクションボタンにアクションが設定されていないと何も反応しません。
上記で紹介した設定方法で、まずはアクションの設定をしてください。
長押ししていない
iPhoneのアクションボタンは、シングルクリックやダブルクリックでは反応しません。
長押しする必要があるため、覚えておきましょう。
iOSのバージョンが古い
iPhoneのアクションボタンは、iOS17以降でのみ使用できます。
何らかの理由によりiOSのバージョンをダウングレードしている場合、アクションボタンが正常に動作しなくなる可能性があります。
その場合は、最新のiOSにアップデートすることで再度使用できるようになります。
まとめ

本記事では、iPhone 15以降に搭載されたアクションボタンの設定方法と反応しない原因について解説しました。
初めて使う際の戸惑いも、基本設定やカスタマイズの手順を知れば安心です。
ぜひ本記事を参考に、アクションボタンを活用して日々の操作をより効率的にしてみてください。
関連記事
- Appleの「Handoff」でiPhone・iPad・Macからスムーズに作業を引き継ぐ方法
- ファイルフォーマット「HEIC(ヒーク)」とは?JPEG(JPG)への変換方法を解説
- iPhone16のカメラ性能を徹底解説|最新技術と比較で見る進化とは?
- iPhoneのMagSafe(マグセーフ)とは?メリットと注意点を紹介
- iPhoneのバッテリー交換ができる場所は主に3つ!費用やベストタイミングも解説
- 初代iPhoneからiPhone14までの性能や値段の変化を解説!
- iPhoneカメラの進化|iPhone15と比較して解説
- iPhoneで通話録音する3つの方法!アプリの紹介や注意点も解説
- iPhoneの初期化手順を徹底解説!注意点や初期化できない場合の対処法も紹介します
- iPhoneのバックアップ方法は2つ!タイミングと注意点も解説
- バックアップでiPhoneの機種変更や故障や紛失に備える。その注意点とは?
TEXT:PreBell編集部
PHOTO:iStock
この記事を気にいったらいいね!しよう
PreBellの最新の話題をお届けします。
