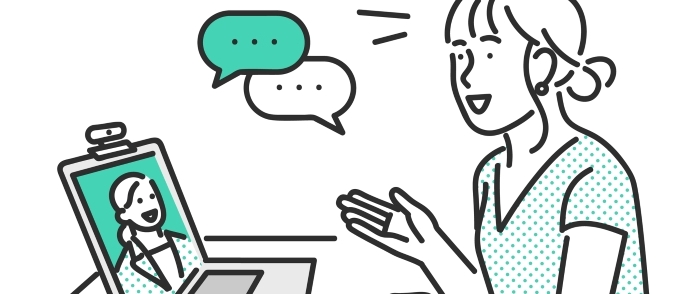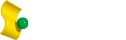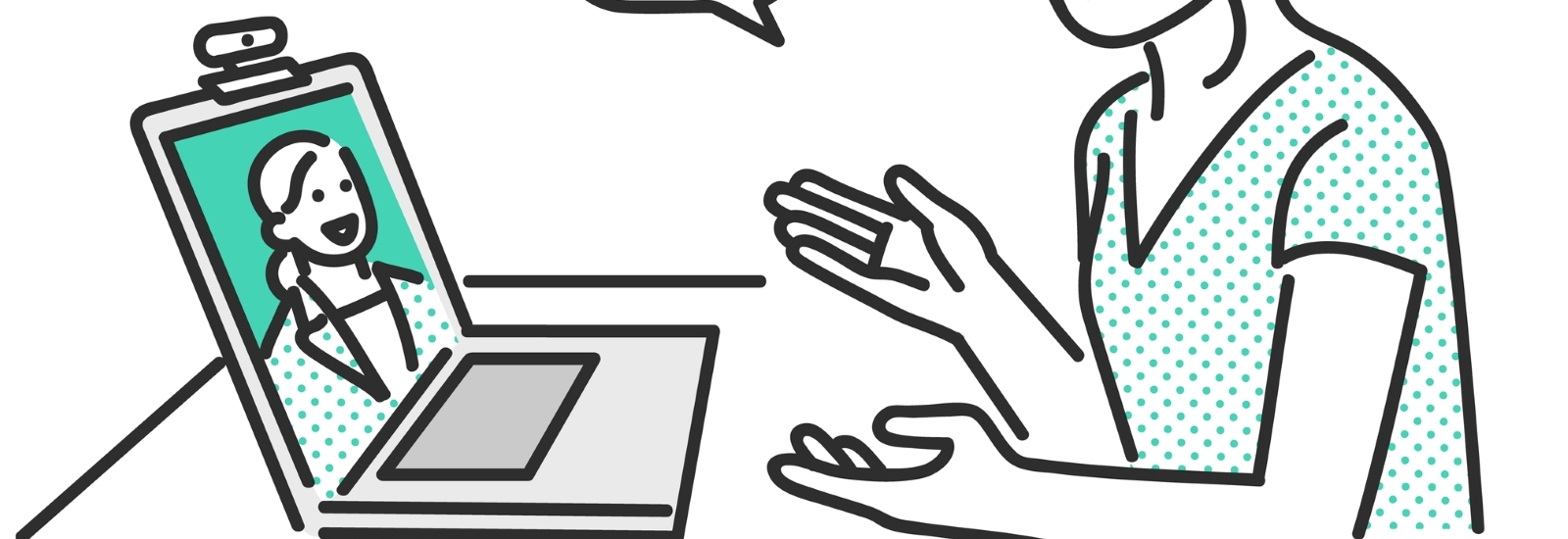2023.07.15 Zoomのバーチャル背景を無料で追加する方法!会議中の画面から好きな画像を背景に設定しよう
Zoomのバーチャル背景機能は、自宅やプライベート空間を見せずに、お気に入りの写真を背景に設定できます。
リモート勤務やオンライン会議(Web会議)の需要が高まる中、自宅の映りが気になる人にとって便利な機能です。
この記事では、無料で背景画像を追加する方法から、シンプルでおしゃれな背景画像に変更する方法まで幅広く紹介します。
自分らしいバーチャル背景を見つけて、効果的にZoomを活用しましょう!
目次

現在、在宅勤務が普及したことで、自宅からオンライン会議(Web会議)に参加する機会が増えました。
Zoomの背景画像を設定することで、部屋の様子を隠しながら会議や商談に参加できます。
これの機能により、家族やペットが背景に写ってしまう心配もありません。
可能な限りシンプルな背景を選ぶことで、きれいに背景に馴染み、参加者がオンライン会議(Web会議)に集中できるでしょう。
Zoomの背景には有料の素材もありますが、基本的に無料で高画質なものを入手できます。
次に、Zoomの背景を無料で追加する方法を2つ紹介します。
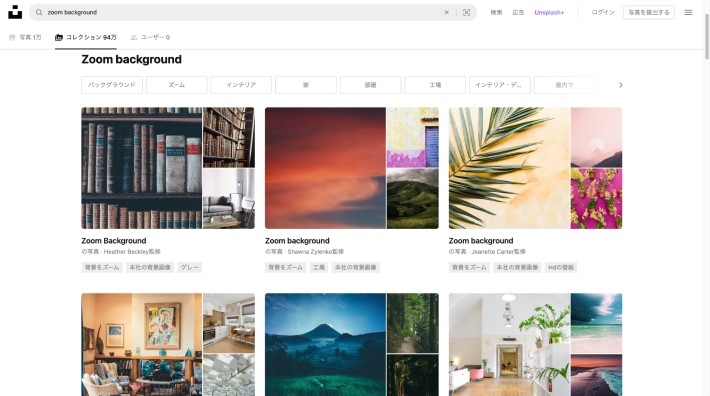 (Unsplashより)
(Unsplashより)Unsplashは、世界中のハイクオリティな高解像度写真を使用できるサイトです。無料で使える写真素材サイトの中でもトップクラスで、日本の写真もあります。
Unsplashに投稿された写真は、世界中から高品質のものだけが受け入れられているので、他の無料素材サイトとは少し異なり、おしゃれで美しいのが特徴です。
写真は何枚でもダウンロード可能で、Zoom用の背景も検索すれば出てきます。
現在、「Zoom Background」と検索すると、1万枚の写真と94万枚のコレクションが用意されています。
この中から、職種や自分の外見に合わせた背景を選びましょう。
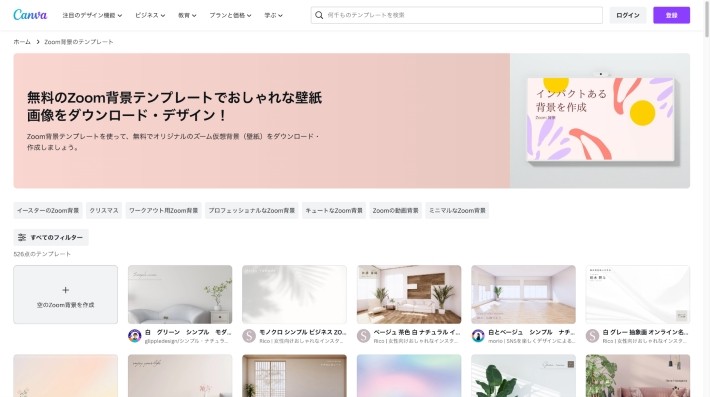 (Canvaより)
(Canvaより)話題のデザインツールCanvaを使って、シンプルなZoom背景画像を作成する方法を紹介します。
・まず、「Canva Zoom 背景」と検索し、CanvaのZoomのバーチャル背景作成ページにアクセスします。
・「Zoomのバーチャル背景を作成」をクリックします。
・キャンバスの画面に移動したら、左側のサイドメニューから好みのテンプレートを選択してください。
Zoomに使用できるサイズは、16:9のアスペクト比になっています。
Canvaは無料で提供されていますが、有料会員になることで、フォントや素材の種類が増え、よりオリジナリティ溢れるバーチャル背景を作成することが可能です。
好みにより有料プランへのアップグレードをお願いします。
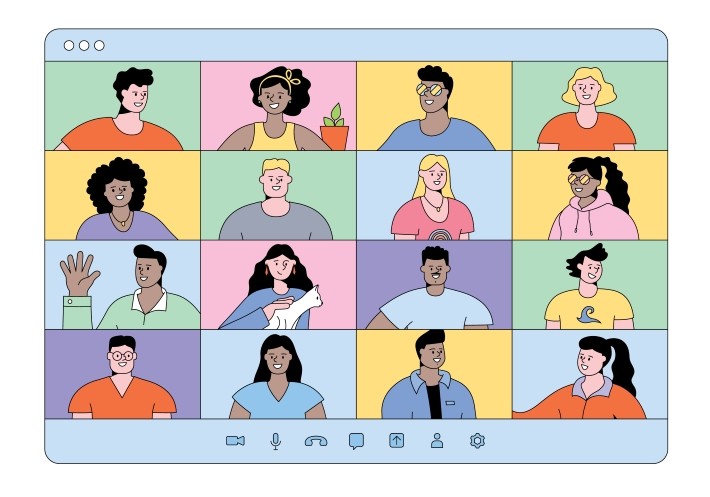
Zoomのウェブポータル、もしくはZoom アプリケーションからオンライン会議(Web会議)を開始して、バーチャル背景を設定していきます。
プロフィール画像をクリックし、設定(Settings)を開きます。
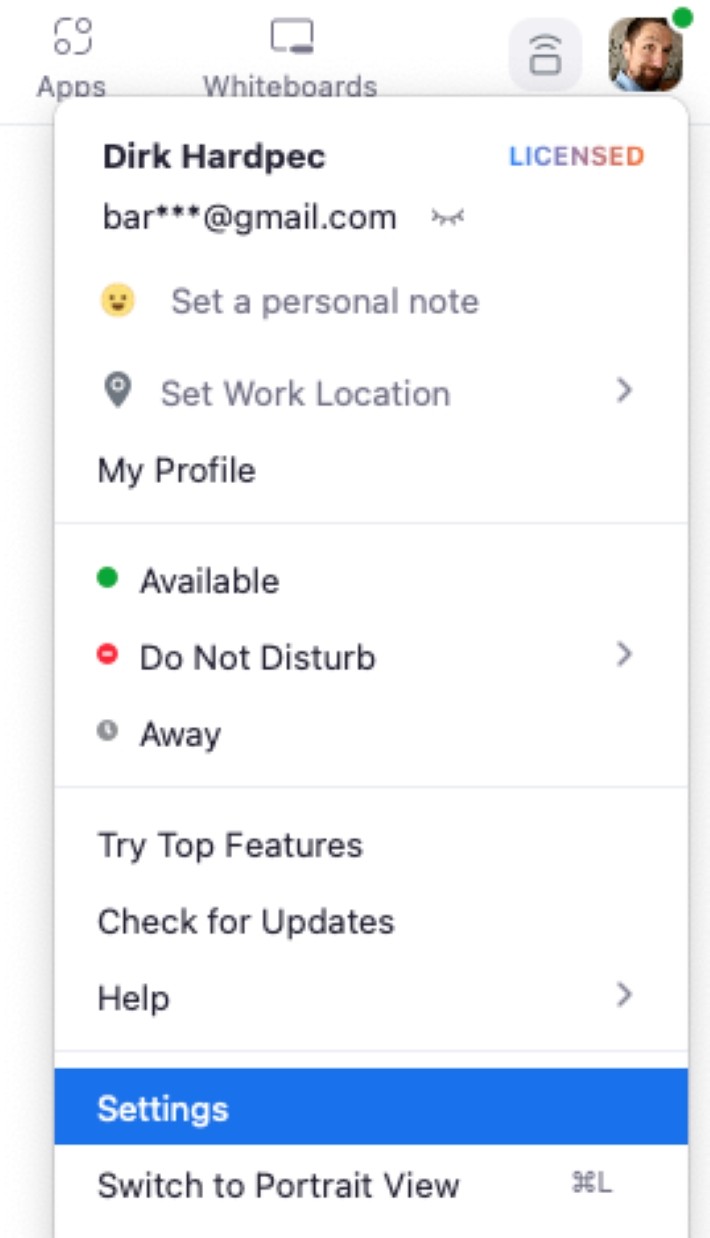 (Zoomより)
(Zoomより)背景とフィルタ(Virtual Background)を選択し、元からZoom内に入っている画像を設定するか、Canvaで作った画像などを設定してください。
[+]マークから画像を追加できます。
![[+]マークから画像を追加](/content/so_net/prebell/tips/pre_23071401/_jcr_content/mainparsys/image_1867239639.img.jpg/1689339886085.jpg) (Zoomより)
(Zoomより)この時、Zoomウェブポータルからサインインした場合、背景とフィルタの項目が表示されないことがあります。
その場合は、一度サインアウトしてから再度サインインすれば項目が表示されます。
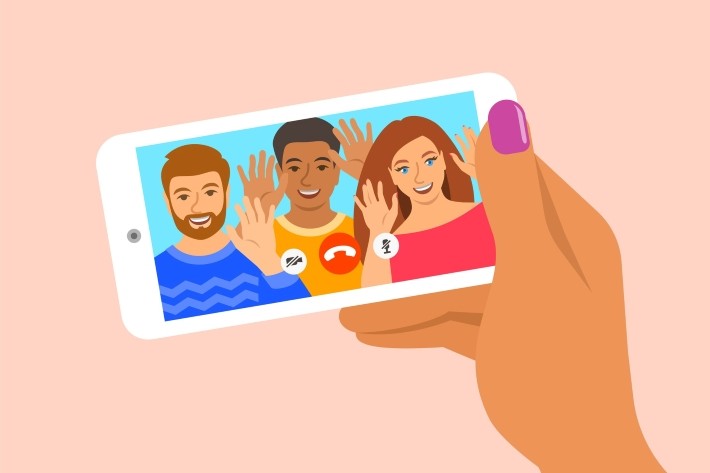
スマホの場合は、ZoomモバイルアプリをApp StoreまたはGoogle Playストアからダウンロードしてください。
 (Zoomより)
(Zoomより)オンライン会議(Web会議)を開始すると、詳細の項目から、[背景とエフェクト]を選択できるようになります。
 (Zoomより)
(Zoomより)既存の背景を設定するか、画像フォルダから自分で作成した画像をアップロードすることで、バーチャル背景を設定できます。
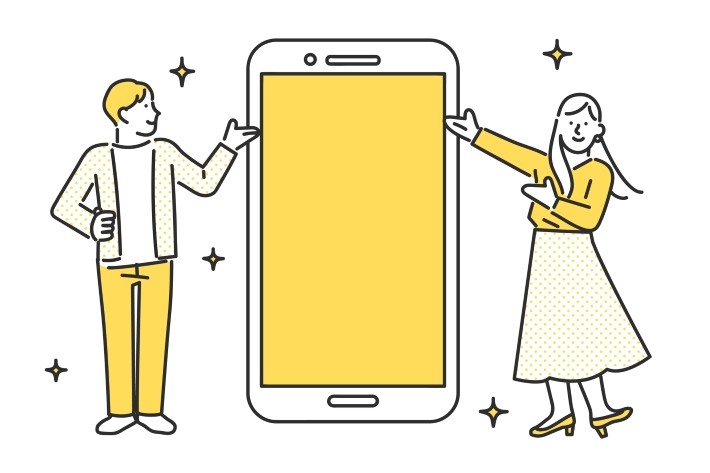
Zoomでバーチャル背景を変更する際に問題が生じたり、変更した背景が正しく表示されない場合の原因と対処法について紹介します。
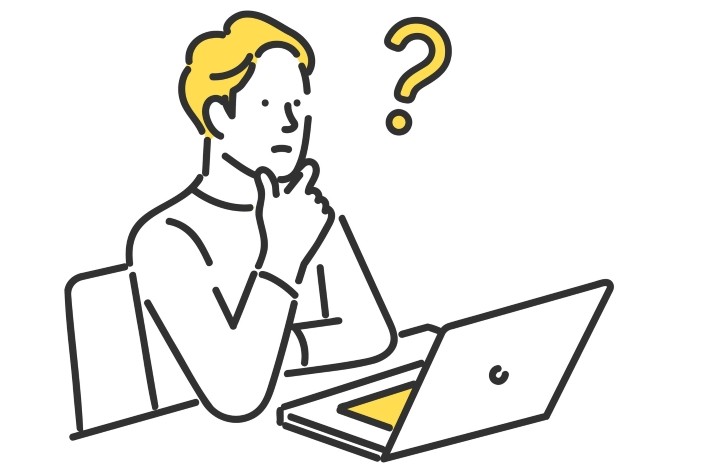
1つ目はバージョン・スペックの対応不足です。
まず、パソコンやスマートフォンのスペックが低いと処理が追いつかず、きれいな背景にできないことがあります。
Zoomのサポートページでスペックの確認ができるので、一度チェックして、どうしてもスペックが足りなければ新しい端末を購入することも検討しましょう。
そして、パソコンやスマートフォンのバージョンアップも必要です。
Zoomは頻繁にバージョンアップされ、様々な機能が追加・削除されています。
パソコンやスマートフォンのバージョンアップをしないと、「コンピューターが用件を満たしていません」というメッセージが表示される場合があります。
スペックが充分でも、Zoomのアップデートを行っていない場合は、まずアップデートを行ってみてください。
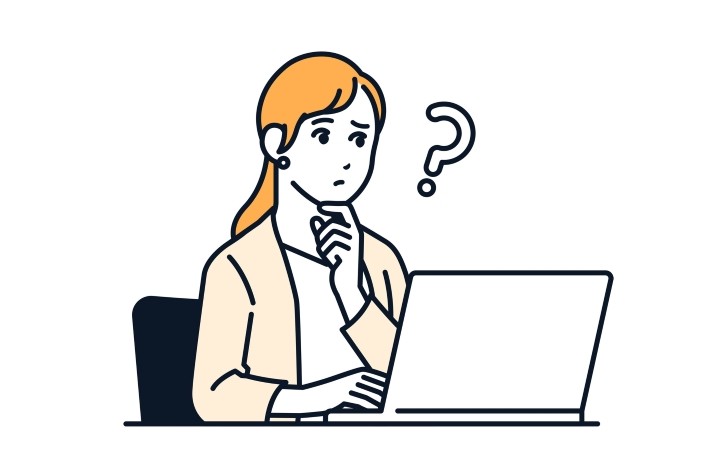
バーチャル背景を設定する前に、設定でバーチャル背景を有効(青色)にしていることを確認してください。
無効(灰色)になっている場合は、機能がOFFになっています。
このままでは、バーチャル背景を使用できません。
必ず、ボタンを押して有効(青色)にしてください。
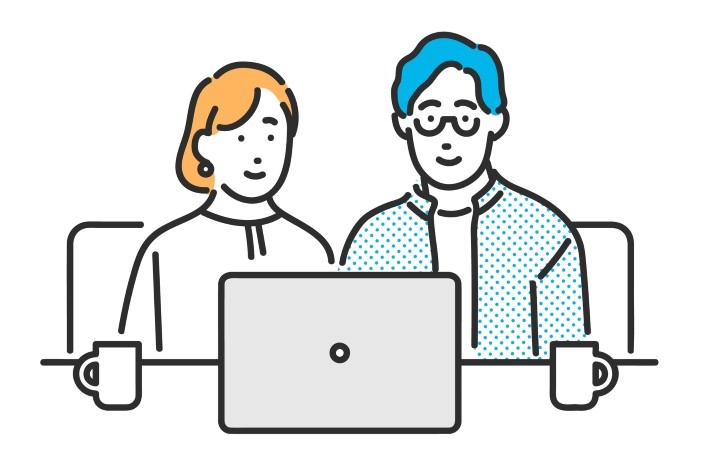
この記事では、Zoomのバーチャル背景を無料で追加する方法と、その設定方法、さらに設定ができない理由を紹介しました。
Zoomの背景に使える無料サイトは、以下がおすすめです。
・Unsplash
・Canva
無料の画像サイトやCanvaなどのデザインツールを使えば、より魅力的な背景を組み込むことができます。
ですが、Zoomを利用するにはある程度のスペックやバージョンが必要です。足りなければバージョンアップや高いスペックの端末に買い替えも検討しましょう。
お気に入りの背景にすることで、楽しくオンライン会議(Web会議)に参加できます。
ぜひバーチャル背景を設定してみましょう。
TEXT:PreBell編集部
PHOTO:iStock