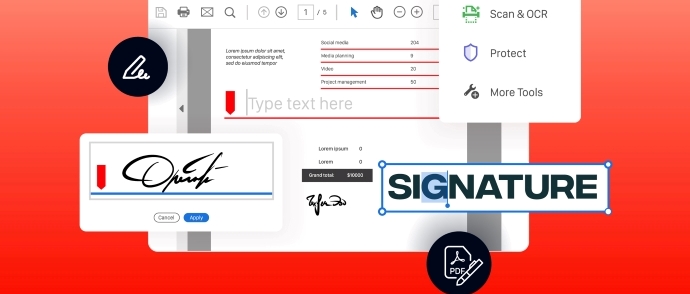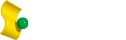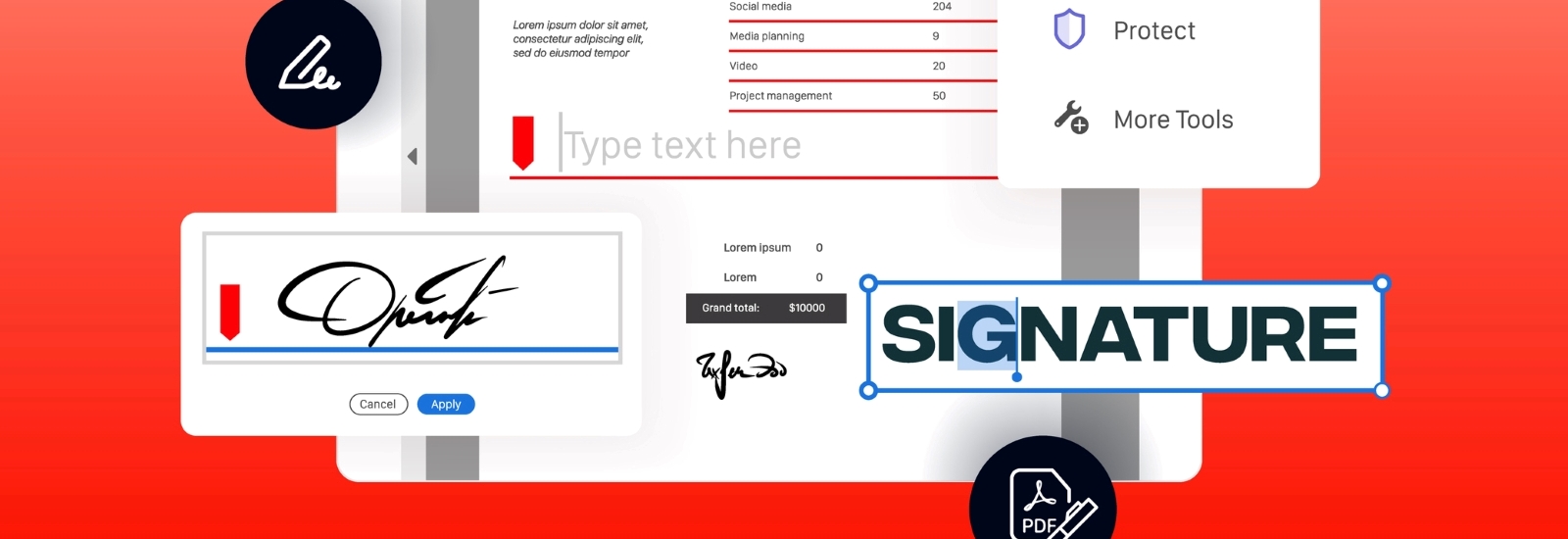2023.07.18 PDFとは?PDFファイルのメリットや作成方法を解説!
PDFとは、Adobe(アドビ)によって開発されたファイル形式で、文書を紙に印刷したときと同じレイアウトで保存できます。
ビジネスによく使われる契約書やマニュアルなどの機密性の高い文書を、パスワードで保護して共有もできます。
最近では、PDF用のアプリも複数存在し、なかでも「PDFelement」は無料で使えて、初心者でも簡単に操作できるためおすすめです。
この記事では、PDFの基本的な知識と活用方法を解説しています。PDFを使って業務を効率的に行いましょう。
目次
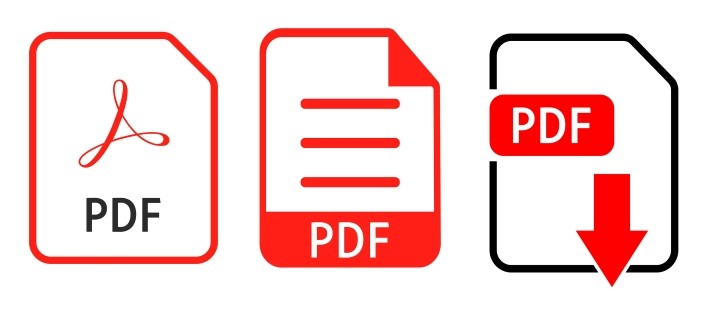
PDFとは、Portable Document Format(ポータブルドキュメントフォーマット)の略称で、「電子文書」とも呼ばれます。
あらゆる情報を電子的に配布・交換・蓄積するためのデジタルファイルのフォーマット形式の一つです。
文字、図形、表などを紙に印刷したときと同じように、レイアウトしたページの状態を保存できます。
相手がどんな端末でも情報をそのまま共有できたり、キーワードを使って中身を検索したりすることも可能です。
また、必要な時にいつでも取り出すことができます。
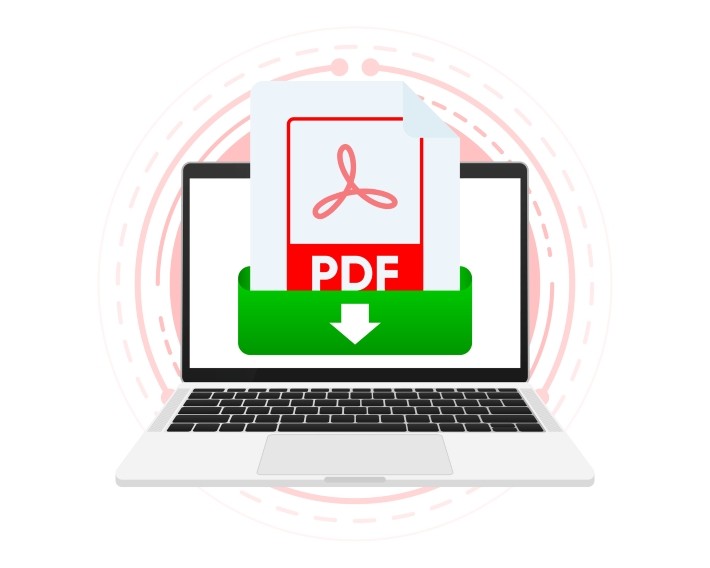
PDFのメリットは多数あります。
例えば、OSに依存しないためどのパソコンでも開けられて、文書の閲覧や印刷もしやすく、キーワード検索で素早く目的のページへアクセスできます。
OSとは、Operating System(オペレーティングシステム)のことで、パソコンの操作やアプリなどを使うために必要なソフトウェアの略称です。
過去に作成したPDFを再利用して作業の効率化を図ることができるというメリットがあります。
PDFは画像や文書などを忠実に再現するため、印刷会社の入稿データとしても活用されています。
ExcelやWordなどの他の形式で作成した文書や画像をPDFに変換して印刷することで、フォーマットを崩さずにきれいな状態で印刷が可能です。
これらのメリットからPDFは広くビジネスシーンで利用されています。

ここからは、WindowsとMacそれぞれのファイル作成方法を解説していきます。
WindowsでPDFファイルを作成する方法はいくつかありますが、ここでは「Microsoft Print to PDF」を使用する方法を解説します。
「Microsoft Print to PDF」は、Windows 10にインストールされている無料のツールです。このツールを使用すると、文書や画像をPDFファイルに変換できます。
以下に、PDFファイルを作成する方法を解説します。
1.文書や画像を開いた状態で、左上の「ファイル」を選択します。
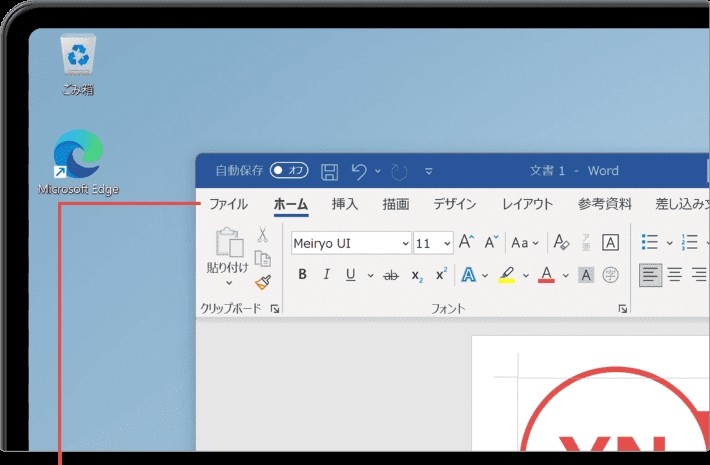 (windowsfaqより)
(windowsfaqより)2.「印刷」オプションを選択します。
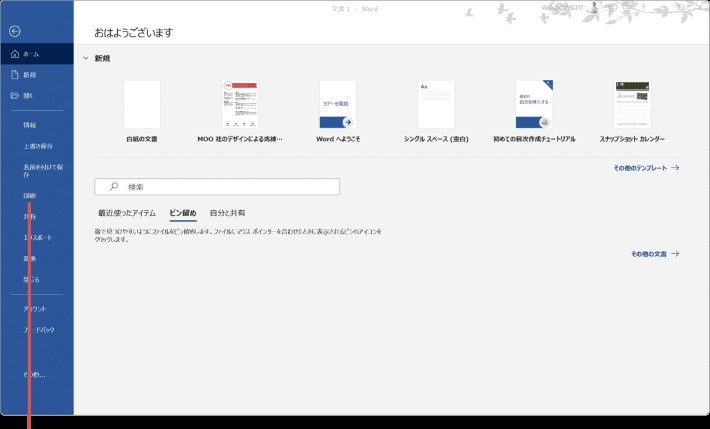 (windowsfaqより)
(windowsfaqより)3.プリンターのドロップダウンリストから「Microsoft Print to PDF」を選択します。
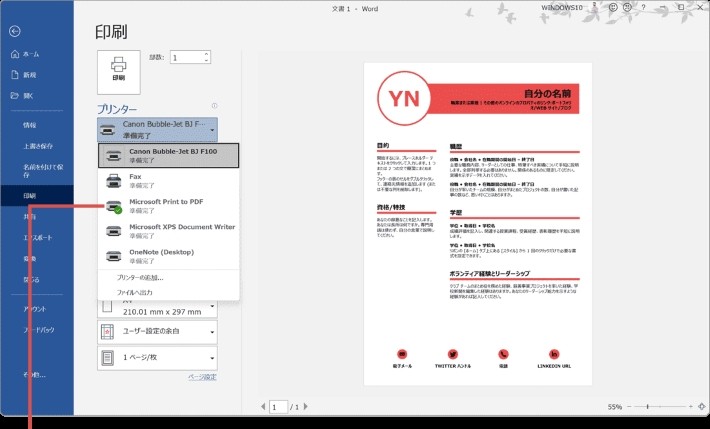 (windowsfaqより)
(windowsfaqより)4.「印刷」をクリックします。
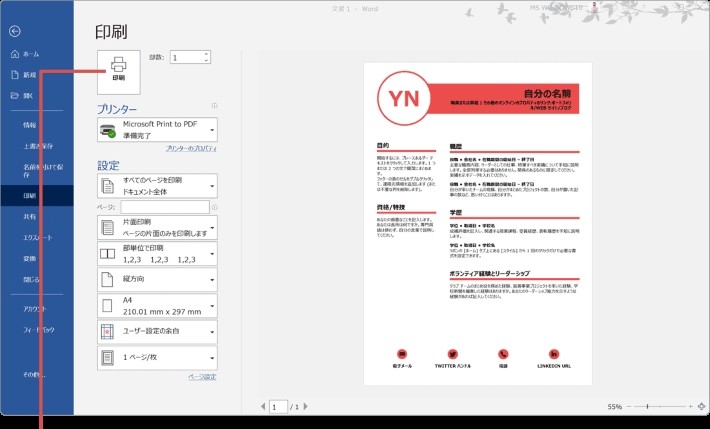 (windowsfaqより)
(windowsfaqより)5.ファイル名と保存場所を指定し、「保存」をクリックします。
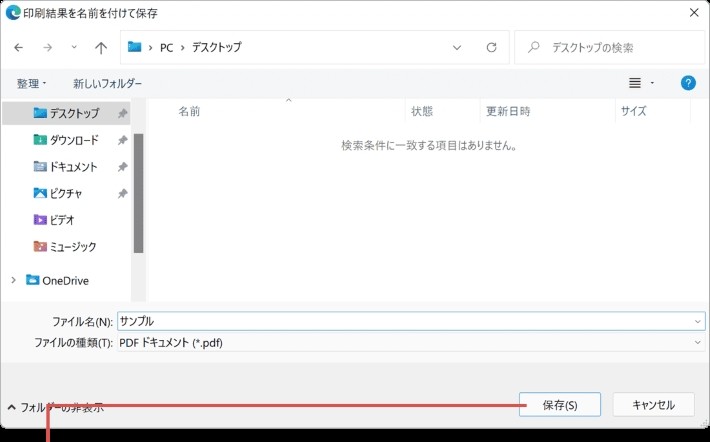 (windowsfaqより)
(windowsfaqより)Macでは、「Pages」という無料ツールを使ってPDFファイルを作成することができます。
以下に、PDFファイルを作成する方法を解説します。
1.左上のファイルから「書き出し」を選択します。
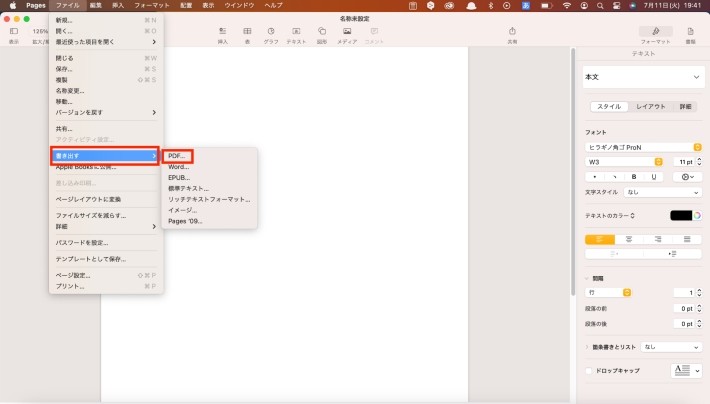
2.「PDF」を選択して、イメージの品質を決めます。
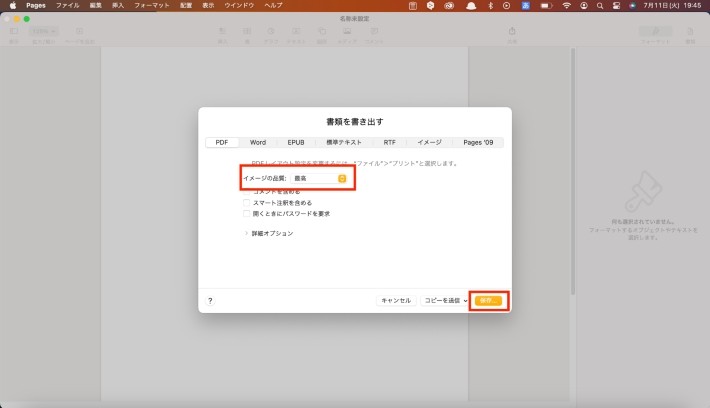
3.「保存」を押し、任意の場所にファイルを保存します。
PDFでは、セキュリティー設定で閲覧制限ができます。
しかし、制限のないPDFに対しては、以下のような編集が可能です。
・PDFの一部分だけを変更する「タッチアップ」
・注釈を加えられる
・フォームに文字を記入できる
・PDFファイルの結合、分割、ページの入れ替えができる
・塗りつぶしによる「墨消し」
・しおりを設定したり、項目を追加できる
これらの編集には、PDF編集アプリが必要です。
PDF編集アプリには、「Adobe Acrobat」や「PDFelement」などがあります。
Adobe Acrobatには14日間の無料期間がありますが、期間が終わると有料版へ移行する必要があるため、おすすめできません。
一方、PDFelementの無料版には透かし表示が入りますが、PDFを編集することには問題ありません。
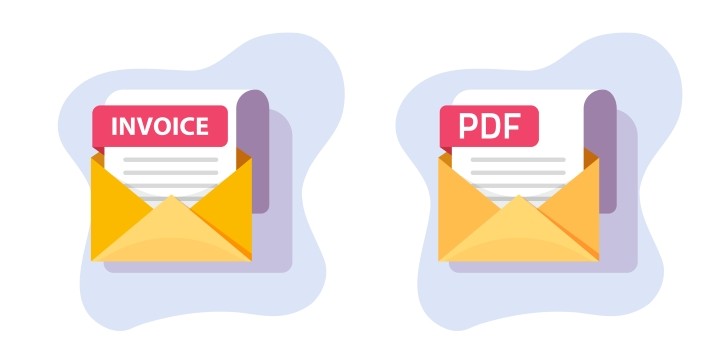
WondershareのPDFelementは、多機能で高性能なPDF編集アプリで、他社PDF製品と比較しても安くコスパに優れています。
| 無料トライアル版 | PDFelement 標準版 | PDFelement プロ版 | |
| 価格 | 0円 | 5,980円 (税込) | 9,980円 (税込) |
| 機能 | ・編集 ・画像編集 ・リンク編集 ・ボックス作成 ・ボタン作成など |
・オブジェクト編集 ・Wordなどに変換可能 ・20GBストレージ ・注釈機能 ・編集 ・画像編集 ・リンク編集 ・ボックス作成 ・ボタン作成など |
・バッチ処理 ・OCR認識 ・PDF圧縮 ・フォームフィールド作成 ・オブジェクト編集 ・Wordなどに変換可能 ・20GBストレージ ・注釈機能 ・編集 ・画像編集 ・リンク編集 ・ボックス作成・ボタン作成など |
初めてPDFアプリを使う方や、PDF編集ソフトが必要だが、導入コストを抑えたい方は、安くて高性能なPDFelementがおすすめです。
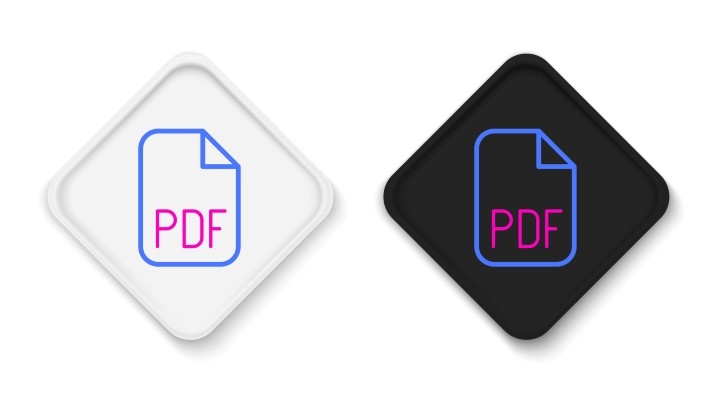
PDFはあらゆるデバイスから同じ書式やフォーマットで閲覧できる標準化された規格ですが、一方で攻撃者に狙われやすい側面があります。
PDFに書き出した情報がそのまま残ってしまったり、改ざんされて情報などを抜き取られてしまったりすることもあります。
この様なことにならないためにも、ファイルにパスワード設定し、PDFそのものに「証明書」を発行することで内容を暗号化して、閲覧制限をかけることが対策として挙げられます。

PDFを使用することで、紙の書類をデジタルファイルとして利用でき、さらに、編集アプリがあれば、PDFファイルをより便利に扱えます。
重要な文書を作成する際に必要な編集制限を設定したり、過去に作成したPDFファイルを再利用したりと、ドキュメント作成を効率的に行うことも容易です。
オンラインまたはオフラインで利用できるPDF編集アプリは、解説した「Adobe Acrobat」や「PDFelement」以外にもたくさんあります。
あなたに最適なアプリを見つけ、PDFを使いこなしましょう。
TEXT:PreBell編集部
PHOTO:iStock
- tag