低コストで実現!テレビでHuluを視聴するベストな方法
HuluやNetflix、Amazonプライム・ビデオといった動画配信サービスが充実し、映画やドラマ、アニメが好きな人には、パラダイスのような時代がやってきました。もはや、ビデオ→レーザーディスク→DVD→ブルーレイなどとメディアを買い換えることなく、好きな時間にいつでも好きな作品を視聴できるのです。
そんな映像ファンには日常と化した動画配信サービスですが、まだまだ多くの方に普及しているとはいえません。導入を躊躇する理由としては「どうしたら家のテレビで見られるのかわからない」「家のテレビで見るためにはどの機材がベスト?」などがあると思います。
そこで、「人気動画配信サービスHuluを自宅のテレビで観たい!」という人向けに、おすすめのアイテムをご紹介します。また、公式サイトでは見落としがちなポイントも書いてありますので、動画配信サービス初心者には必見ですよ!
目次
まずは、Huluを観るために必要なテレビの性能や環境についてご紹介します。
欲しい条件はただひとつ、「HDMI」の入力端子があるかどうかです。テレビの裏側などにつぶれた台形のような入力端子がついているか確認してみてください。この入力端子さえあれば、テレビではなくパソコンのモニタでも視聴可能となります。
 ↑HDMI端子
↑HDMI端子実は、Huluでは2017年より、映像信号のセキュリティ強化(要するにコピー防止)のため、HDMI接続が必須となりました。したがって、HDMI端子がないテレビであれば、Huluを見ることはできません。この際テレビを新調してしまいましょう!
最近のテレビには「スマートテレビ(Smart TV)」と呼ばれるHuluなどの動画配信サービスを観ることができるアプリが入っている製品もあります。このスマートテレビなら、余計な手間もいらずに簡単に視聴できるのでおすすめです。ですが、HDMI端子があればスタンダードなテレビでも視聴できますので、無理に新型を購入する必要はありません。
次に必要な環境はインターネット環境ですが、高速で安定した環境が必要です。不安定な環境で視聴すると、動画が途中でストップしてしまう場合があります。ミステリー映画の犯人が判明するシーン直前や、血沸き肉躍るハードなアクションシーンなどの途中でストップしたら、興ざめとしかいいようがありません。
では、どれくらいのスピードが必要になるのでしょうか?
Huluヘルプセンターによれば、以下のようになっています。
パソコン:下り速度 6Mbps以上を推奨
スマートフォン/タブレット:下り速度3Mbps以上を推奨
テレビ/ブルーレイプレーヤー/ゲーム機/メディアプレーヤー:下り速度 6Mbps以上を推奨
すなわち、これ以下のスピードでは、公式にはスムーズな視聴が保証されていないのです。
テレビでHuluを観るために必要なアイテムをご紹介します。
使用したのは
- Fire TV Stick
- Chromecast
- パソコン
- ゲーム機
の4つ。
なお、テレビ単品やブルーレイプレーヤーなどでの視聴は、メーカーなどによって条件が違いすぎるので、今回は取り上げていません。
 ↑Fire TV Stick
↑Fire TV Stickまずは、「テレビに挿すだけ」でお手軽にHuluの視聴環境が構築できる「Fire TV Stick」を体験してみます。
Fire TVシリーズは、Amazonが発売しているメディアストリーミング端末のことです。簡単に説明すると、このFire TVシリーズを普通のテレビに挿すだけで、スマートテレビと同じような機能を持たせることができるのです。
導入金額は安いモデル「Fire TV Stick」で5,000円程度。9,000円弱のより高機能な「Fire TV(New モデル)4K・HDR 対応、音声認識リモコン付属」買うと、4KやHDRに対応しているだけでなく、音声認識リモコンも付属しています。しかし、実は新型のFire TV Stickも、商品名に記載されていないだけで音声認識リモコンです。そこで今回は導入コストの低いFire TV Stickを試してみます。なお、本体を初めて使う場合は、以下の手順が必要です。
- 本体をテレビのHDMI端子に差し込みます。
- 挿しにくいところにHDMI端子がある場合や、リモコンの電波が届かない場合は、付属の延長ケーブルを使って接続します。
- Fire TV StickについているMicro USB端子に付属のケーブルを介して電源アダプタに接続し、本体を起動します。
- Amazonのアカウントの入力やネットワークなどFire TVの初期設定を行います。
本体の設定が終わっていれば、Huluの視聴準備をしましょう。
1:電源が入ると、使用できるアプリのメニューが現れるので、Huluのアプリを探してダウンロードしてインストールします。
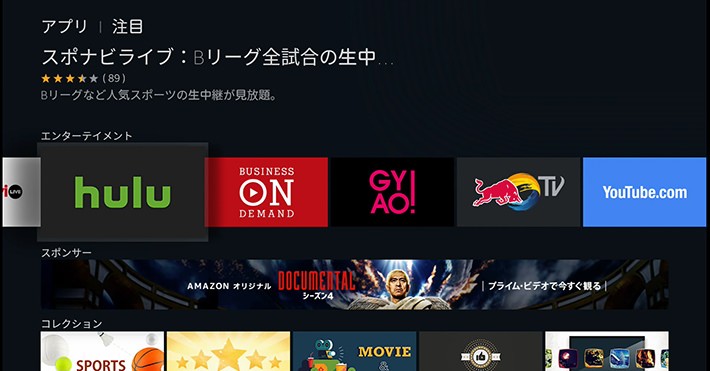 ↑まずはHuluのアプリを探す
↑まずはHuluのアプリを探す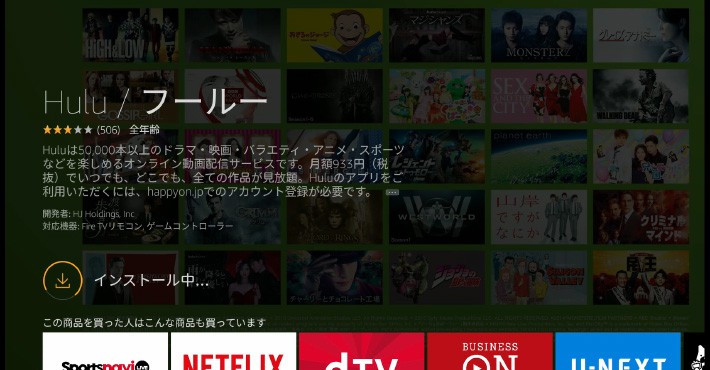 ↑インストールに時間はかからない
↑インストールに時間はかからない2:起動するとタイトル画面に続いてログイン画面が出てきます。
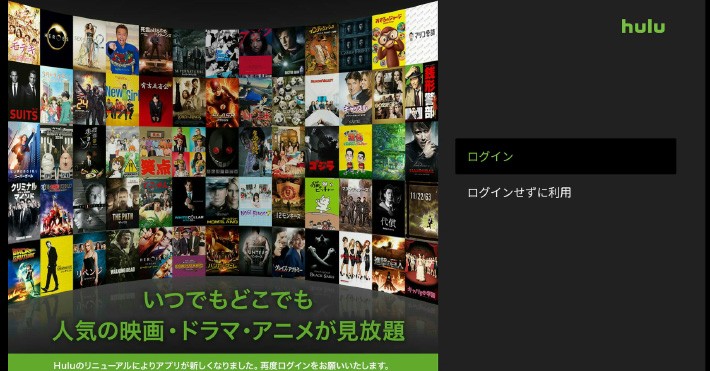 ↑アプリを起動するとログインできるようになる
↑アプリを起動するとログインできるようになる3: Huluは、Fire TVシリーズからログイン情報を登録できないので、事前にパソコンやスマートフォンで登録しておきましょう。
ログインは、アクティベーションコードの入力か、ログイン情報の入力かのどちらからも行えます。
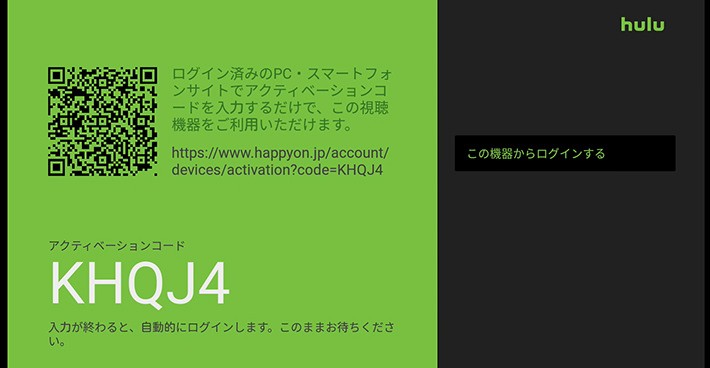 ↑表示されているアクティベーションコードをPCなどで入力してアクティブにする方法もある
↑表示されているアクティベーションコードをPCなどで入力してアクティブにする方法もある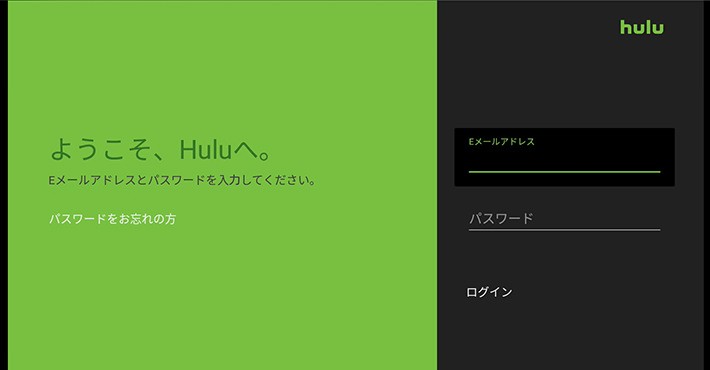 ↑直接メールアドレスなどのログイン情報を入れることもできる
↑直接メールアドレスなどのログイン情報を入れることもできる4:ログインに成功すると、Huluで視聴できる作品が表示されます。
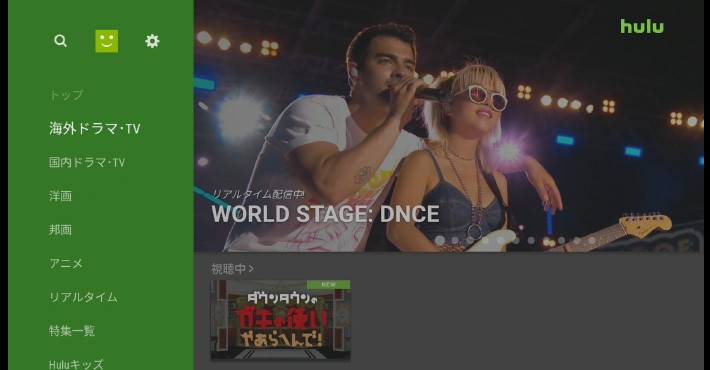 ↑左側のカテゴリから見たい作品を探すこともできる
↑左側のカテゴリから見たい作品を探すこともできる5:Fire TV Stickのリモコンを使って、作品を選べば早速視聴開始です。
実際に視聴してみると、特に荒いと感じることはなく十分すぎる画質でした。また、今回視聴したコンテンツに限っていえば、コマ落ちなどのトラブルはありませんでした。これは、Fire TV Stick内にアプリケーションデータがあることが貢献しています。
操作感としては、専用リモコンがあるのでとても扱いやすいです。また、Fire TV Stickだけで視聴環境が整うので、導入コストが低いのもうれしいところです。
なお、ほかの一般的な動画配信サービスにも多数対応していますが、YouTubeは現在サービス停止中です(2018年2月時点)。どうしても見たいという方は、Fire TVシリーズのミラーリング機能を使い、ブラウザ経由で見ることになります。しかし、本体のアプリから再生するわけではないためトラブルが起きることがあります。ですが、そもそも「テレビでHuluを観る」ということであれば、Fire TV Stickは有力候補のひとつとなるでしょう。
 ↑Chromecast
↑Chromecast次に、Googleが提供する「Chromecast」を使用してみます。こちらも、テレビに挿すだけのメディアストリーミング端末のひとつです。Fire TV Stickとは、違って本体内にアプリケーションがあるのではなく、パソコンやスマートフォンのなかにあるコンテンツをテレビに映し出すガジェットです。
導入コストは5,000円前後で、Fire TV Stickと同様に低コストで視聴環境を構築できます。しかし、Chromecastはスマートフォンやパソコンがなければ使えないので、ご注意ください。
今回は、Chromecastとスマートフォンを使って視聴してみました。
商品を取り出したら、まずはセットアップします。セットアップに必要なのは、Chromecast本体とスマートフォンなどを連携させるガジェットです。Chromecastのセットアップは、Fire TVのように挿したら終わりではなく、スマートフォンとのコネクトなどが必要ですので、少し手間がかかります。
簡単に紹介すると、まずChromecastをテレビに接続すると、「セットアップが必要です」という画面がでて、スマートフォンなどコントロールする機器との登録が必要になります。ここではその方法を簡易的に紹介します。
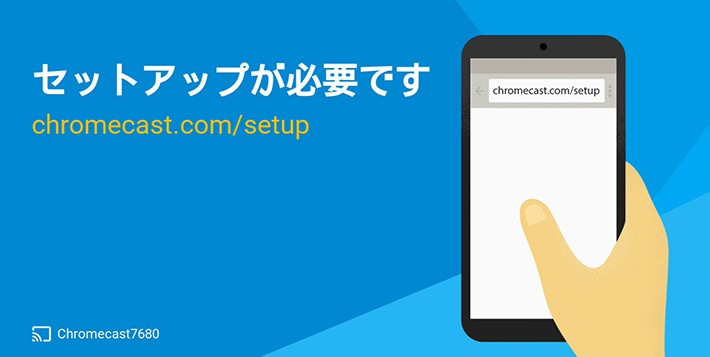 ↑Chromecastを起動すると、セットアップを求めるメッセージが出る
↑Chromecastを起動すると、セットアップを求めるメッセージが出るスマートフォンの場合、アプリをダウンロードしてセットアップ作業をします。
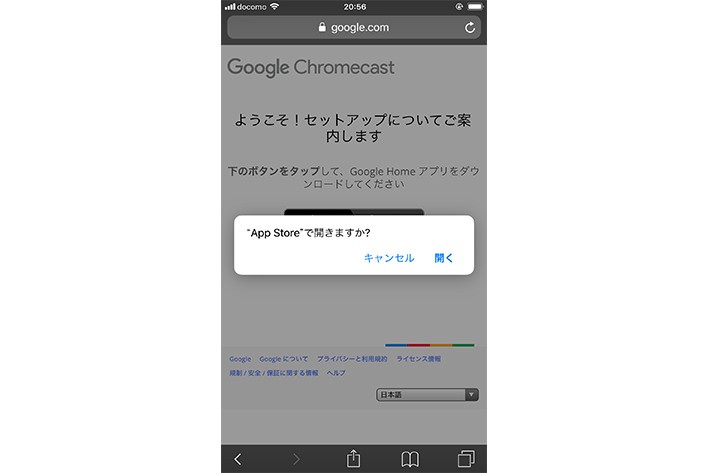 ↑セットアップのためにはアプリのダウンロードが必要
↑セットアップのためにはアプリのダウンロードが必要あとは、画面の指示にしたがってデバイス登録をします。
登録が終わったら、スマートフォン用アプリ「Smart Cast for Chromecast」のインストールをします。
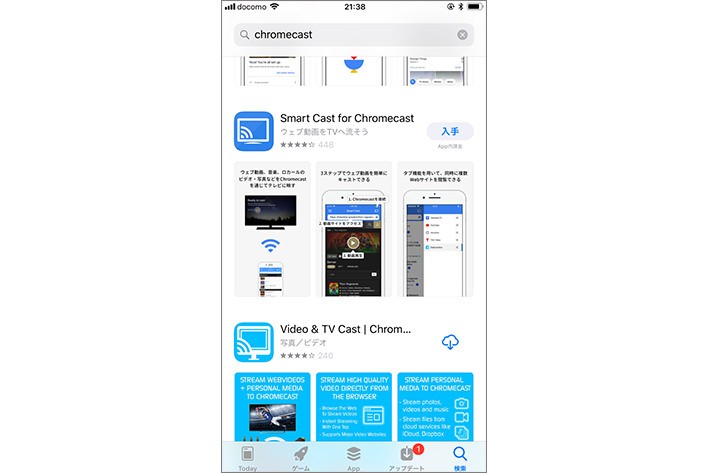 ↑実際に使うにはSmart Cast for Chromecastも必要
↑実際に使うにはSmart Cast for Chromecastも必要「Smart Cast for Chromecast」のセットアップが終われば、あとは簡単です。
まずSmart Cast for Chromecastから、Huluを検索してサイトに移動します。続いて、スマートフォンの画面上で会員登録を行います。スマートフォンでの文字入力に慣れている人であれば簡単です。
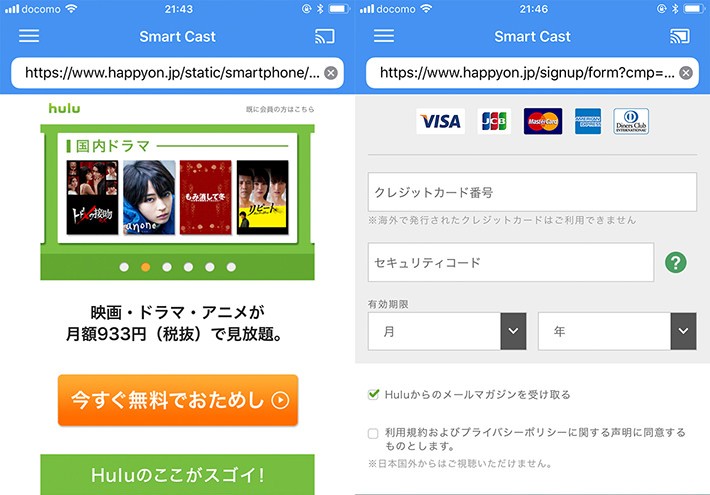 ↑Huluのサイトから会員登録を行う
↑Huluのサイトから会員登録を行ういざ、Huluの視聴を開始してみると、こちらもFire TV Stickと同様にコマ落ちなどのトラブルには見舞われませんでした。しかし、コマ落ちしないのは視聴したときのインターネット環境などにもよります。
Chromecastとスマートフォンを使ってテレビでHuluを視聴する場合、気になるのはスマートフォンを併用しなければいけないことです。コンテンツを切り替えるためにリモコン代わりであるスマートフォンの画面を見たら、メッセージが入っていたり、SNSが気になったりすることもあるでしょう。そう考えると、Fire TV Stickのように単品で視聴できる製品のほうが、Huluの視聴に集中できるでしょう。
導入コストの低さやミラーリング機能は魅力ですが、「テレビでHuluを観る」ということに限っていえば、セットアップなどの手間なども考えるとおすすめ度は低くなります。
 ↑テレビでつなぐなら移動させやすいノートパソコンが便利
↑テレビでつなぐなら移動させやすいノートパソコンが便利続いては、パソコンです。
自宅にパソコンがあれば、それを利用して、テレビでHuluを視聴することができます。方法は簡単で、HDMI端子を使ってパソコンとテレビをつなぐだけです。非常に簡単ですし、導入コストもHDMIケーブルだけで済みます。
 ↑HDMIケーブル
↑HDMIケーブルしかし、注意点はいくつかあります。まず、パソコンにHDMIの出力端子が搭載されている必要があります。デスクトップパソコンの場合、ビデオカードなどを追加することもできますが、ノートパソコンでは拡張は難しいでしょう。
また、HDMIの出力端子があっても、デスクトップパソコンの場合、テレビまでの距離が問題です。部屋をまたいでの接続は、かなり長いHDMIケーブルが必要になります。長いHDMIケーブルは高いので、あまり長いとFire TV StickやChromecastを買ったほうが安いということになりかねません。ですから、テレビのそばまで移動しやすいノートパソコンであれば、短いHDMIケーブルで済みますので、ローコストで環境が構築できます。
パソコンの処理能力やメモリなど、どの程度のスペックなら大丈夫」ということは、Huluでは公開されていません。
公開しているシステム要件でいえば、
OS:
Microsoft Windows 7 SP1以降
macOS X 10.10以降
ブラウザ:すべて最新版
Google Chrome(macOSでGoogleChromeを利用の場合、HDMI出力での再生は未対応)
Edge
Safari
Firefox(Windowsのみ対応)
Internet Explorer(11.0以降で、Micrsoft Silverlight、Adobe Flash Playerのインストールが必要)
…と、OSとブラウザのみが公開されています。
幸いHuluは「ログインせずに視聴」というしくみがありますので、OSとブラウザの条件が整っていれば、実際にHuluのサイトにアクセスし、動画を再生できるか確認しましょう。
それでは、実際にパソコンからHuluにログインしてみましょう。新規登録をするのであれば、パソコンだけで作業したほうがシンプルです。
ここでは、簡単に登録の流れを紹介しましょう。
1:インターネットブラウザでHuluのサイトを表示させます。
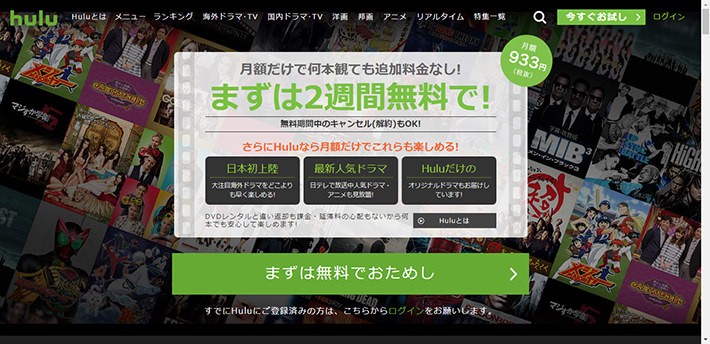 ↑PCブラウザのログイン画面
↑PCブラウザのログイン画面2:トップ画面から、ログイン情報を登録します。以下のような画面が表示されますので、必要事項を入力していきましょう。
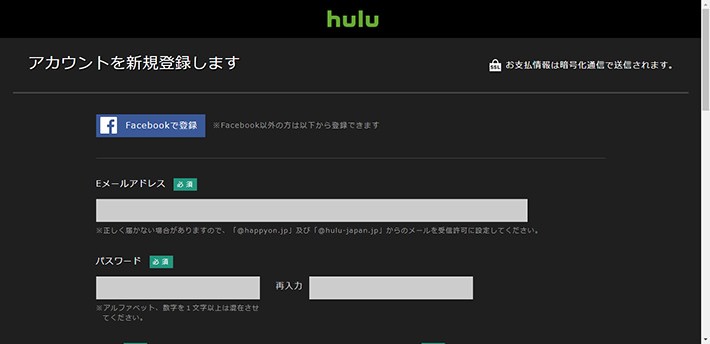 ↑アカウント取得用のデータを入力
↑アカウント取得用のデータを入力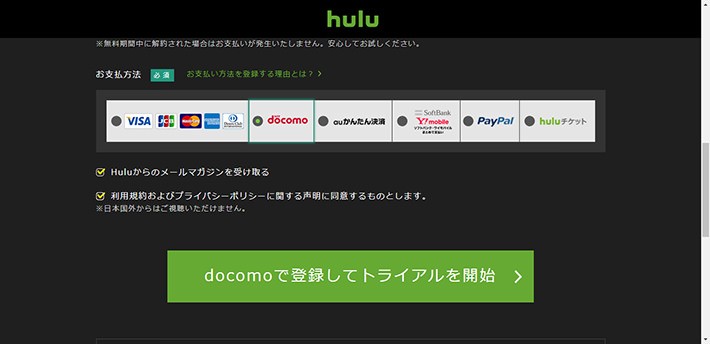 ↑支払い情報も登録しよう
↑支払い情報も登録しよう3:登録が終わったらHDMIでテレビにつなぎます。
あとは、パソコンの画面がそのままテレビに映し出されるので、パソコン上からHuluの視聴を操作すれば問題ありません。
ただし、ノートパソコンの場合、バッテリー残量も気にしなければなりません。もちろん、ACアダプタにつないだまま視聴すればいいので、忘れないようにつないでおきましょう。
 ↑PS4
↑PS4最後はゲーム機です。自宅のゲーム機を利用すれば、テレビでHuluを視聴可能です。もちろん、どのゲーム機でも使用できるわけではありません。2018年2月現在、Huluを視聴できるゲーム機は、PS4、PS3、PS Vita、Wii Uが対応しています。以前は、WiiやXbox 360でも視聴できましたが、現在はできなくなっています。
なお、PS4での視聴方法は「【2018年版】PS4でHuluを視聴する方法!登録手順もキッチリ解説」にまとめましたので参考にしてください。
以上のように検証した結果から、テレビでHuluを観るためのベストアイテムとしては、「Fire TV Stick」が最適だと考えます。しかし、これはあくまで「Huluを観る」という点に特化した場合の結論です。「YouTubeも見たい」なら、その時点でFire TV Stickは対象外となります。また、「ブルーレイを観たい」「ゲームもしたい」などと希望が増えれば、「PS4」などのゲーム機を買うのもひとつの方法です。ご自身でHuluを観ること以外に何が必要かを考え、よりベストな視聴アイテムを選択してください。
| 機材の 種類 | 金額 | セットアップのしやすさ | 操作感 | こういうタイプの人におすすめ |
|---|---|---|---|---|
| Fire TV Stick | 5,000円~ | ★★★ | ★★★ | 格安簡単に視聴したい人 |
| Chromecast | 5,000円前後 | ★ | ★★ | スマホの画面をテレビに映したい人 |
| パソコン | 所有が前提 | ★★★ | ★★ | 所有しているパソコンが視聴に使える人 |
| ゲーム機 | 所有が前提 | ★★ | ★★★ | 所有しているゲーム機が視聴に使える人 |
TEXT:Prebell編集部
PHOTO:Prebell編集部
- tag
この記事を気にいったらいいね!しよう
PreBellの最新の話題をお届けします。
