Netflixをテレビで見るベストな方法を解説
動画配信サービスというよりも、むしろインターネットテレビ局とでもいうべきスピードで良質なドラマや映画などを制作しているNetflix。 HuluやAmazonプライム・ビデオといった動画配信サービスに加入している方はもちろん、動画配信サービスを使ったことがない方でも気になり初めているのではないでしょうか。しかし、映画やドラマ、アニメといったコンテンツが好きな人はともかく、月に1回映画館に行くかどうかという人だと、少し手をのばしにくいかもしれません。
ですが、映画館やビデオレンタル店に行かずとも、好きなときにいつでも映像コンテンツを楽しめるという環境は、プライベートの時間を充実させてくれます。
ここでは、「Netflixを自宅のテレビで見たい」と思っている人向けに、おすすめの視聴アイテムをご紹介します。公式サイトではわからないポイントも書いてありますので、動画配信サービス初心者は必見です!
目次
最初に、Netflixを視聴するために必要なテレビの性能や環境について確認していきましょう。
テレビの性能といっても、解像度や画面サイズの話ではありません。具体的には、「HDMI」という入力端子の有無です。HDMIとは、映像と音声を伝送するインターフェースの規格です。この端子があれば、パソコンのモニタに繋げての視聴が可能です。テレビに、つぶれた台形のような入力端子がないかを確認してみてください。
このHDMI端子がなくて繋がらない場合、黄色と赤と白のコネクタのついたケーブルでつなぐコンポジット映像信号をHDMIに変換する必要があります。ですが、コンポジットはアナログの映像信号ですから、HDMIからの信号をそのまま変換できるわけではありません。そのため、画質で不満が残ります。
 ↑HDMI端子
↑HDMI端子そこで、HDMI端子がないテレビであれば新品を購入してもいいかもしれません。その際、これから説明するアイテムを購入しなくても、インターネットにつないで、本体だけで動画配信サービスが観られる「スマートテレビ(Smart TV)」を選択すれば、簡単にNetflixを視聴できます。
また、お手持ちのブルーレイプレーヤーなどによっては、動画配信サービスを視聴できる機能を持つ物もありますので、念のため確認しておきましょう。もし使えるなら、無理に出費をする必要がなくなります。
次に必要なのはインターネット環境です。インターネット環境は、ただあれば良いというわけではありません。高速で安定した環境でないと、視聴中に動画がストップするなどのトラブルがあったり、ブロックノイズが発生したりしてしまうかもしれません。せっかく楽しむのであれば、快適に視聴したいものです。特にNetflixは、「プレミアムプラン」という超高画質(UHD 4K)で視聴できる高画質プランがあります。このプランで4K映像をスムーズに再生するには、最適な通信速度を確保したいところです。
では、どれくらいのスピードが必要なのでしょうか?
Netflixのヘルプセンターでは、下記の環境を推奨しています。
3.0Mbps:SD画質(DVDと同程度)に推奨される接続速度
5.0 Mbps:HD画質(ブルーレイと同程度)に推奨される接続速度
25Mbps:UHD画質に推奨される接続速度
つまり、最低でも3.0Mbpsのスピードがないと視聴が保証されないのです。また、25Mbp以上の速度がなければ、UHD画質を楽しむことはできません。
続いて、テレビを使いローコストでNetflixを観るために必要なアイテムを紹介しましょう。今回はは、5,000円程度のローコストで視聴できる「Fire TV Stick(ファイヤーTVスティック)」や「Chromecast(クロームキャスト)」に加え、パソコンやゲーム機でNetflixを観る方法を紹介します。
また、ここでは詳しく紹介しませんが、Apple製品をメインに利用している方や、普段からiTunesで映画やビデオを購入・レンタルしているのであれば「Apple TV」もおすすめです。気になる方は以下の記事も参考にしてみてください。
 ↑Fire TV Stick
↑Fire TV Stickまずは、お手軽にNetflixの視聴環境が構築できる「Fire TV Stick」を体験してみます。
Fire TV Stickは、Amazonが発売しているメディアストリーミング端末で、本体内にインストールされている動画配信などのアプリケーションを利用できます。このFire TV Stickを普通のテレビに挿せば、スマートテレビと同じように、さまざまなインターネットコンテンツを楽しむことができるのです。
その点、Fire TVシリーズは安いモデルで5,000円程度と導入コストを低く抑えられます。映像コンテンツが好きな方なら、より高性能な「Fire TV(New モデル)4K・HDR 対応、音声認識リモコン付属」を選ぶ方法もあります。Fire TV Stickより高く9,000円近くしますが、4KやHDRに対応しているので、4Kに対応しているテレビがあれば、より高画質に映像コンテンツを楽しむことができます。音声認識リモコンも付属しているのもポイントのひとつですが、実は新型のFire TV Stickも、商品名に記載されていないだけで音声認識リモコンです。
今回は導入コストの低いFire TV Stickを試してみます。なお、本体を初めて使う場合は、以下の手順が必要です。
- 本体をテレビのHDMI端子に差し込みます。
- 挿しにくいところにHDMI端子がある場合や、リモコンの電波が届かない場合は、付属の延長ケーブルを使って接続します。
- Fire TV StickについているMicro USB端子に付属のケーブルを介して電源アダプタに接続し、本体を起動します。
- Amazonのアカウントの入力やネットワークなどFire TVの初期設定を行います。
本体の設定が終わっていれば、Netflixの視聴準備をしましょう。
1:電源が入ると、使用できるアプリのメニューが現れるので、Netflixのアプリを探してダウンロードし、インストールします。
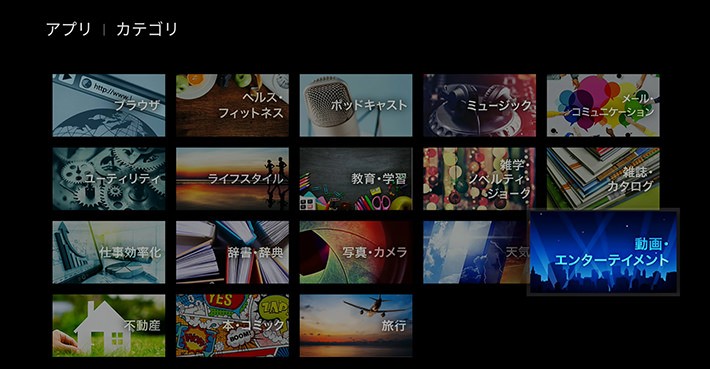 ↑Netflixのアプリは「動画・エンターテイメント」カテゴリにある
↑Netflixのアプリは「動画・エンターテイメント」カテゴリにある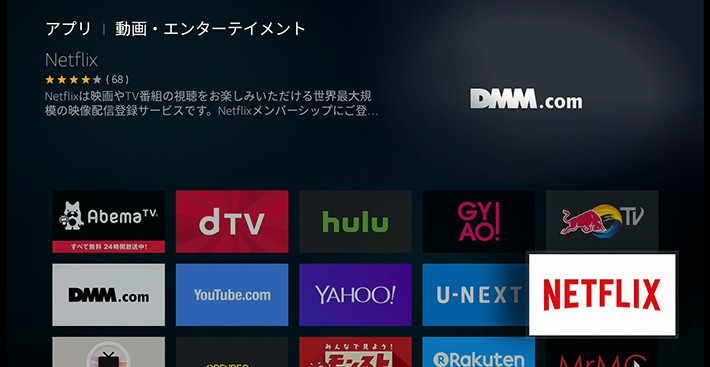 ↑Netflixのアプリは白地に赤のロゴなので目立つ
↑Netflixのアプリは白地に赤のロゴなので目立つ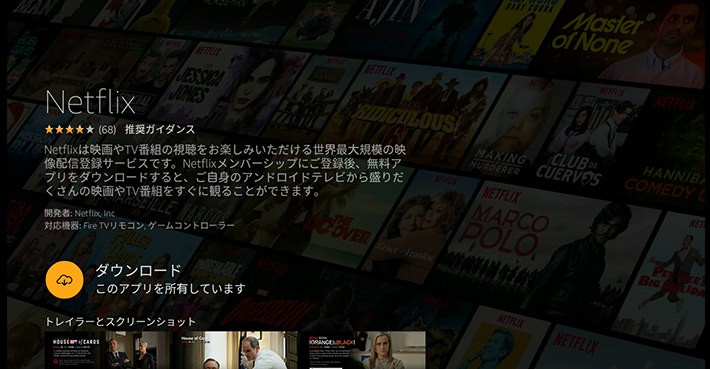 ↑Netflixのアプリをダウンロード
↑Netflixのアプリをダウンロード2:起動するとタイトル画面に続いてログイン画面が出てきます。
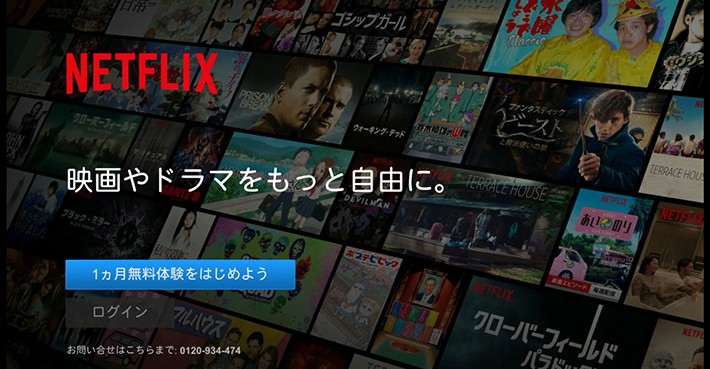 ↑Netflixのログイン画面
↑Netflixのログイン画面3:表示される画面にしたがって、プランの選択やログイン情報、クレジットカード情報を入力します。
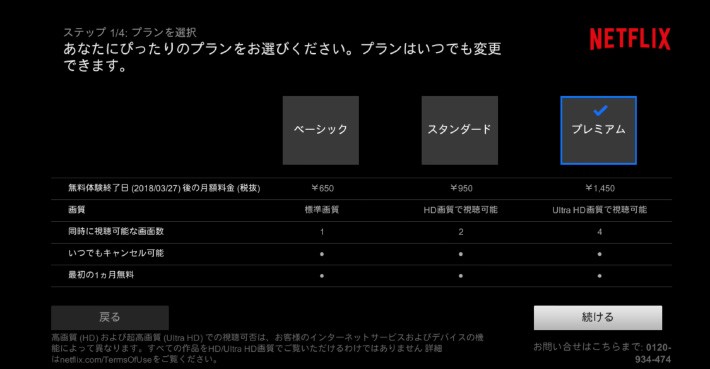 ↑選べるプランは3種類
↑選べるプランは3種類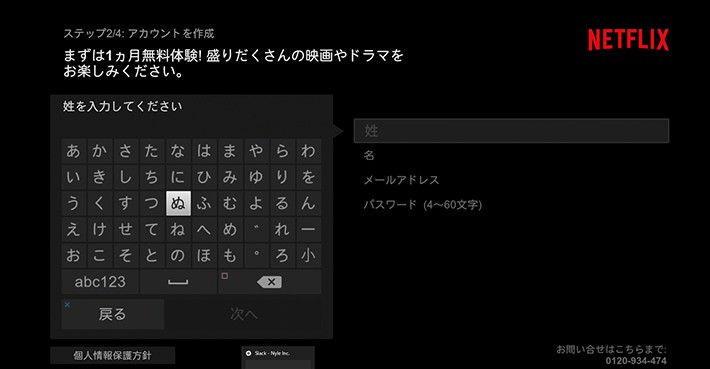 ↑名前やメールアドレスを入力
↑名前やメールアドレスを入力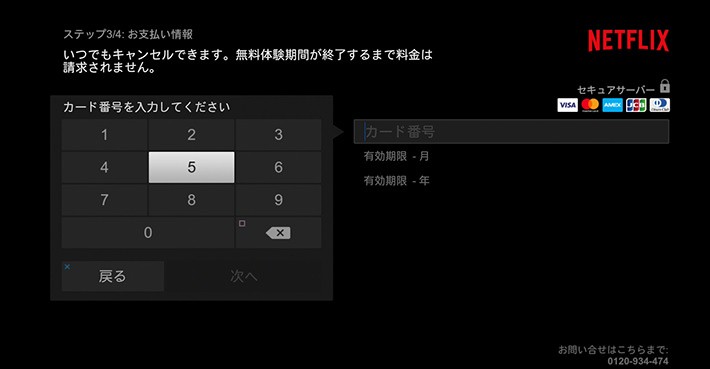 ↑支払い情報も入力しよう
↑支払い情報も入力しよう4:ログインに成功すると Netflixの作品リストから好きな作品を選びます。
5:入力が終われば、Fire TV Stickのリモコンを使って、作品を選べば早速視聴開始です。
なお、Netflixでは、4番の作業で好きな作品を選ぶことで、好きなジャンルを特定し、視聴者に興味がありそうなコンテンツを優先的に表示してくれます。しっかりと入力しましょう。
入力が終われば、Fire TV Stick のリモコンを使って、視聴したい作品を選ぶだけ。視聴に使用したプランは4K対応ではありませんが、「スター・トレック: ディスカバリー」の宇宙シーンなど、とてもきれいでした。
また、視聴した環境はWi-Fi接続だったので、パケット・ロスなどを心配しましたが、コマ落ちなどのトラブルはありませんでした。しかし、プレミアムプランに加入し、4K映像を視聴するときは、通信速度には注意が必要となるでしょう。
Fire TV Stick はとても扱いやすく、操作感は良いです。
またコストが5,000円程度なので、お小遣いでも楽に買うことができます。もちろん、YouTubeなどほかの一般的な動画配信サービスにも対応しているのもうれしいところです。
 ↑Chromecast
↑Chromecast 次はGoogleが提供する「Chromecast」を検証してみます。こちらも、メディアストリーミング端末のひとつですが、ほかのアイテムとは少し勝手が違います。実は、iPhoneやAndroidスマートフォンやパソコンなどからコントロールする仕様なので、単品では何もできないのです。実際に使用する場合は、スマートフォンやパソコンからアプリケーションを起動して使用します。また、スマートフォンやタブレット等のモバイル製品やパソコンの画面をそのまま映し出すミラーリングもできます。
導入コストは「Fire TV」と同程度の5,000円前後です。しかし、基本的にChromecastは、スマートフォンやパソコンを利用するガジェットなので、いずれかのアイテムが必要になります。もちろん、スマートフォンの普及率は高いですが、ガラケーを使用している人もいるでしょう。
なお、パソコンを持っているなら、HDMI端子に直接接続することで視聴可能となりますから、NetflixのためにChromecastを買う必要はありません。ただし、パソコンとテレビの「距離が短ければ」が前提です。あまり距離が長いとHDMIケーブルよりも、Chromecastのほうが安いということも起こりえますので、HDMLケーブルの購入を検討している場合は要チェックです。
 ↑HDMIケーブル
↑HDMIケーブル一方、スマートフォンとテレビをHDMIケーブルで直接接続することは可能ですが、Netflixの画面はテレビに出力されません。ですから、スマートフォンとテレビを連携させてNetflixを視聴したい人向けのアイテムなのです。
そこで、今回は、Chromecastとスマートフォンを使って視聴してみました。
Chromecastを購入したら、まずはセットアップを行います。セットアップに必要なのは、Chromecast本体とスマートフォンなど連携させるガジェットとなります。Chromecastのセットアップは、Fire TVのように挿したら終わりではなく、スマートフォンとのコネクトなどが必要ですので、少し手間がかかります。
簡単に紹介すると、まずChromecastをテレビに接続すると、「セットアップが必要です」という画面がでて、スマートフォンなどコントロールする機器との登録が必要になります。ここでは、セットアップの紹介がメインではないので、簡易的に紹介します。
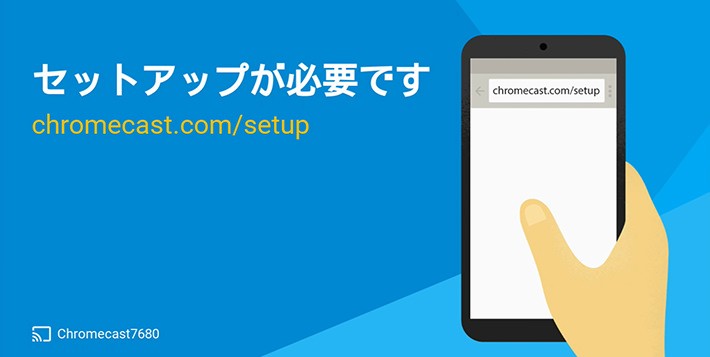 ↑Chromecastのセットアップは本体からはできない
↑Chromecastのセットアップは本体からはできないスマートフォンの場合、アプリをダウンロードしてセットアップ作業をします。
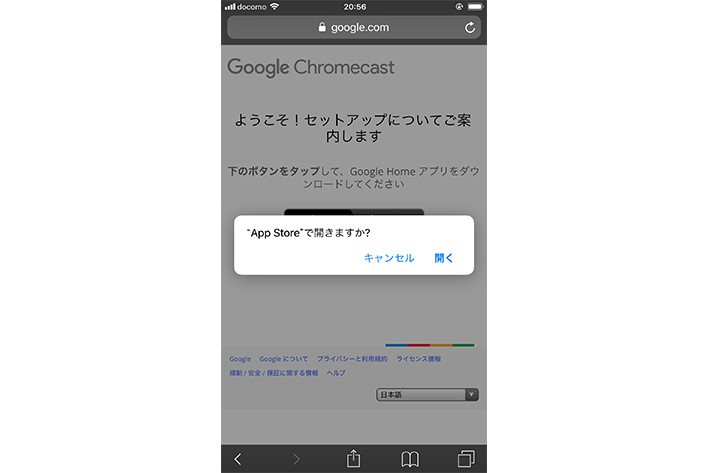 ↑まずはセットアップ用のアプリケーションをダウンロード
↑まずはセットアップ用のアプリケーションをダウンロードあとは、画面の指示にしたがってデバイス登録をします。
登録が終わったら、スマートフォン用アプリ「Smart Cast for Chromecast」のインストールをします。
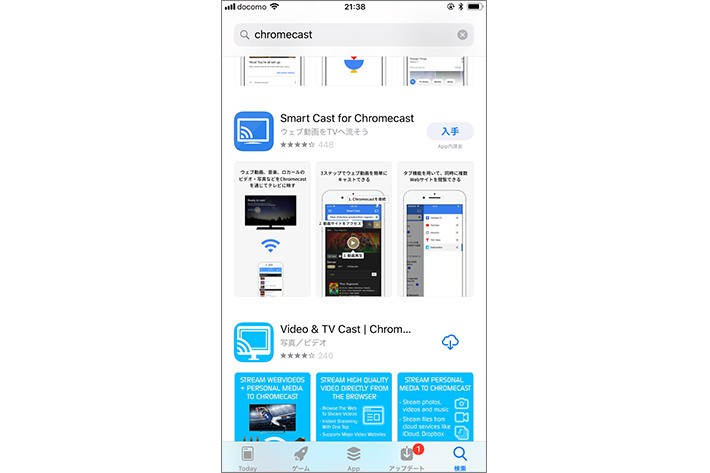 ↑スマホからコントロールするにはSmart Cast for Chromecastも必要
↑スマホからコントロールするにはSmart Cast for Chromecastも必要Chromecast本体とスマートフォンのセットアップさえ終われば、あとはスマートフォンのアプリから、Netflixを検索してサイトを表示し、新規登録をするだけです。スマートフォンからの入力になりますが、事前にパソコンから会員登録をしておけば、入力の手間が削減されます。
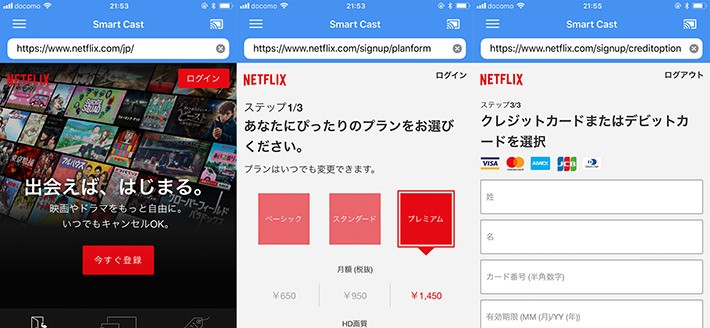 ↑スマートフォンから、登録情報を入力する
↑スマートフォンから、登録情報を入力するNetflixをスタートすると、Fire TV Stickと同様に好きなジャンルの入力を経てから、視聴が可能となります。
視聴を開始すると、コマ落ちなどのトラブルには見舞われませんでした。気になったのは、スマートフォンをリモコン代わりに使用することです。Fire TV Stickのように専用リモコンがあればベストですが、Chromecastはスマートフォンがリモコン代わりとなりますので、何かと不便なこともあるかもしれません。ですが、導入コストがFire TV Stickと同程度に低く、その上スマホとのミラーリング機能は魅力なので、検討の価値はあるでしょう。
 ↑HDMIで繋ぐならノートパソコンが便利
↑HDMIで繋ぐならノートパソコンが便利自宅のパソコンを利用して、Netflixを視聴することができます。方法はHDMI端子を使ってパソコンとテレビをつなぐだけなので、とても簡単です。あとはインターネットブラウザからNetflixにログインすればOKです。非常に簡単ですし、導入コストもHDMIケーブルだけで済みます。
 ↑HDMIケーブル
↑HDMIケーブルしかし、パソコンなら何でもいいわけではありません。まず、パソコンにHDMIの出力端子が搭載されている必要があります。デスクトップパソコンであれば、ビデオカードなどを追加することもできます。しかし、ビデオカードに5,000円以上かかるとすれば、前述したFire TV StickやChromecastのほうが、コストパフォーマンスに優れています。また、テレビにRGB端子があればHDMI端子がなくても、接続できる可能性はありますが、せっかく4Kまで視聴可能なNetflixの環境としては疑問が残ります。
また、問題はHDMIの出力端子だけではありません。たとえ端子があっても、デスクトップパソコンの場合、テレビまでの距離が問題となります。部屋をまたいでの接続は、見た目も良くありませんし、長いHDMIケーブルが必要になります。しかも、HDMIケーブルは意外と高いので、長いHDMIケーブルの場合、一歩間違えるとFire TVやChromecastを買ったほうが安い場合もあるので注意です。
それでは、実際にパソコンからNetflixにログインしてみましょう。新規登録をするのであれば、パソコンだけで作業したほうがシンプルです。
ここでは、簡単に登録の流れを紹介しましょう。
1:インターネットブラウザでNetflixのサイトを表示させます。
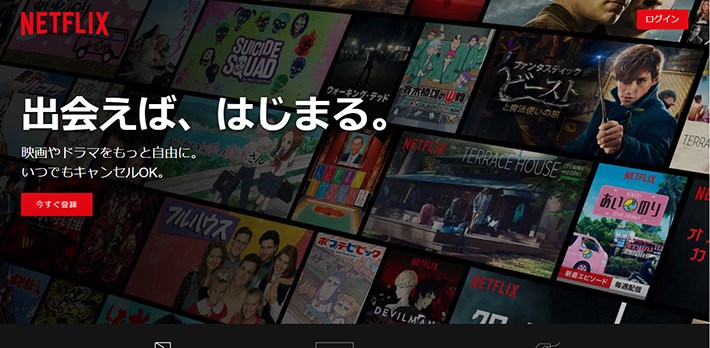 ↑まずはブラウザでNetflixのサイトへ移動
↑まずはブラウザでNetflixのサイトへ移動2:トップ画面から、プランの選択、アカウントの作成、支払い方法の設定などを、画面の指示に従って行います。
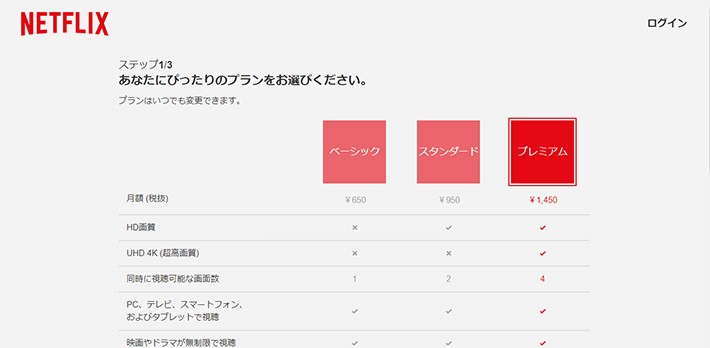 ↑3種類のプランから希望のプランを選ぶ
↑3種類のプランから希望のプランを選ぶ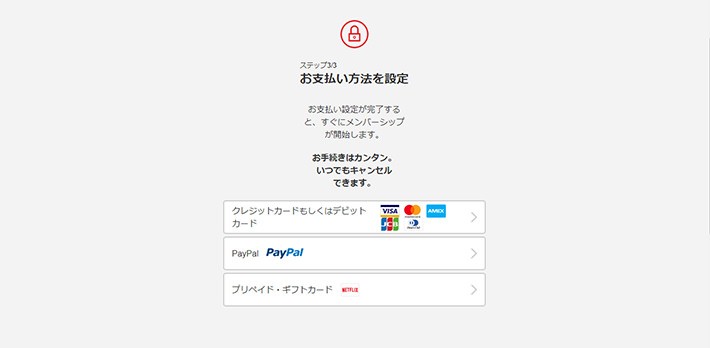 ↑支払い方法を選択
↑支払い方法を選択3:登録が終わったらHDMIでテレビにつなぎます。
Netflixでの視聴は、パソコンを全画面表示にしても画像に不満はありません。しかし、視聴中にパソコン本体の通知機能で画面上にメッセージが表示されるというトラブルがありますので、通知を切る必要があります。ただし、通知を切ると、視聴後に戻す手間がかかります。
さらに、ノートパソコンのバッテリー残量もありますから、ACアダプタにつないでおく必要もあります。このようなことを考えると、わざわざ「テレビでNetflixを観る」のではなく「パソコンでNetflixを観る」ほうがお手軽でいいかもしれません。
 ↑PS4
↑PS4ゲーム機を所有しているのであれば、何も買わなくてもテレビでNetflixが視聴可能です。ただし、どのゲーム機でも使用できるわけではなく、2022年9月現在、Netflixを視聴できるゲーム機は、PS5、PS4、 PS3、Xbox Series X/S、Xbox one、Xbox 360、となります。しかし今後、現行機以外のサポートがなくなることもありますので注意が必要です。
視聴方法は機種ごとに異なる部分もあるので割愛しますが、基本はNetflixのアプリをゲーム機にダウンロードしてログインすればOKです。PS4でのログイン方法は「登録手順もキッチリ解説!PS4でNetflixを視聴する方法」にまとめましたので参考にしてください。
以上のように検証した結果から、テレビでNetflixを観るためのベストアイテムとしては、「Fire TV Stick」が最適だと考えます。仮に、Netflixならではの4K画質が観たいのであっても、上位機種の「Fire TV(Newモデル)4K・HDR 対応、音声認識リモコン付属」を買えばいいでしょう。
でも、「YouTubeも見たい」とか「ブルーレイを観たい」「ゲームもしたい」などの目的が増えれば、当然Fire TV Stickでは役不足になります。Netflixの視聴以外に何が必要かをよく考え、よりベストな視聴アイテムを選択してください。
| 機材の 種類 | 金額 | セットアップのしやすさ | 操作感 | こういうタイプの人におすすめ |
|---|---|---|---|---|
| Fire TV Stick | 5,000円~ | ★★★ | ★★★ | 格安簡単に視聴したい人 |
| Chromecast | 5,000円前後 | ★ | ★★ | スマホの画面をテレビに映したい人 |
| パソコン | 所有が前提 | ★★★ | ★★ | 所有しているパソコンが視聴に使える人 |
| ゲーム機 | 所有が前提 | ★★ | ★★★ | 所有しているゲーム機が視聴に使える人 |
【関連記事】
- いまさら聞けない、テレビでネット動画を見る方法ぜんぶまとめ
- 【ネトフリ】要注意!テレビでネット動画を見たいときの落とし穴5つ【Hulu】
- テレビでAmazonプライム・ビデオを視聴する方法!低コストで大画面に
- 低コストで実現!テレビでHuluを視聴するベストな方法
- 低コストで実現!テレビでU-NEXTを視聴するベストな方法!
- テレビをネットに接続してオンライン動画を見る!「Fire TV Stick」と「Chromecast」活用術
- Netflixのダウンロード機能でオフライン視聴が可能! 6つの動画配信サービスのダウンロード方法まとめ
- Filmarks(フィルマークス)の使い方講座! 映画記録も映画探しもこれでバッチリ使いこなそう
- パラビ(Paravi)をテレビで見る4つの方法
- U-NEXT(ユーネクスト)をテレビで低コストに視聴する方法!
TEXT:Prebell編集部
PHOTO:Prebell編集部
- tag
この記事を気にいったらいいね!しよう
PreBellの最新の話題をお届けします。
