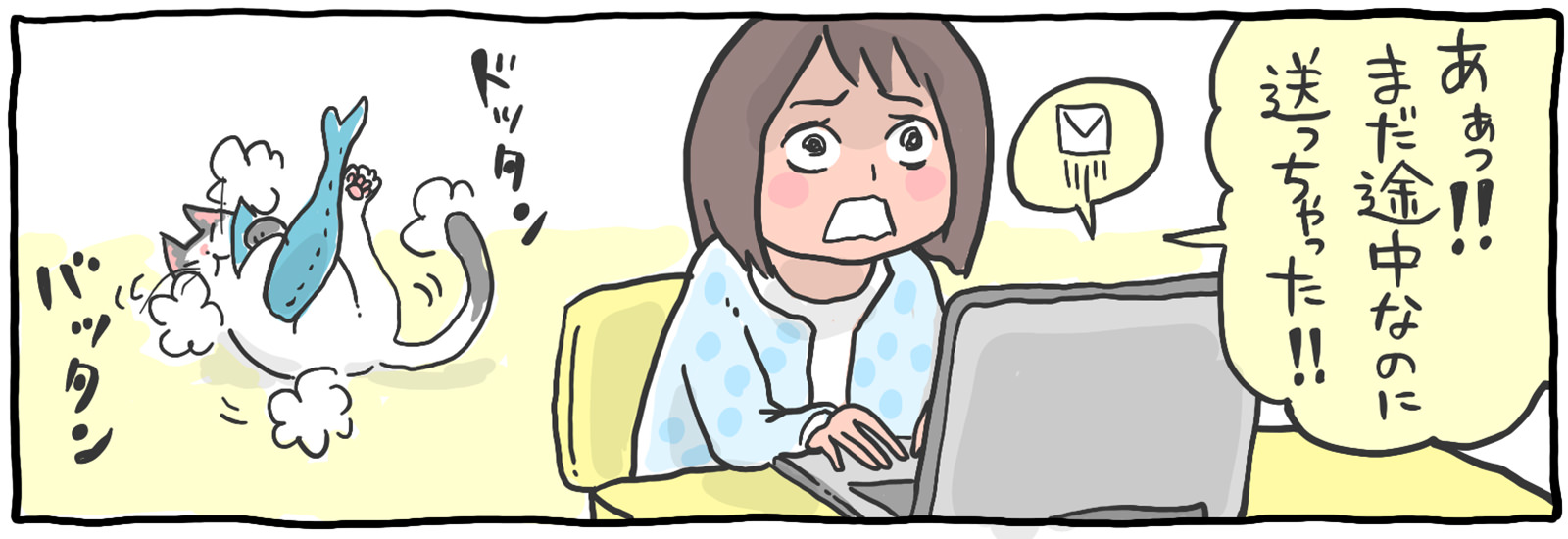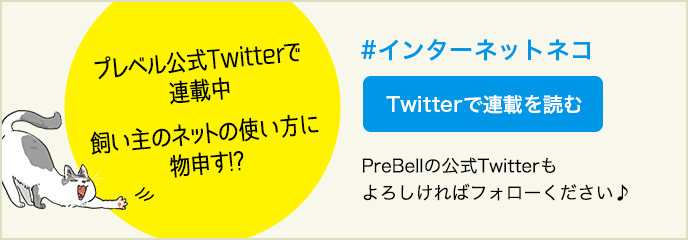Gmailの使い方まとめ。基本から誤送信を防ぐ送信取消機能まで!
Googleが提供するGmailは、無料とは思えない高度な機能と使いやすさから、広く使用されているメールサービスです。そんなGmailの登録方法、基本的な使い方、迷惑メール対策、そして便利な応用方法をご紹介していきます。
目次
ここではGmailの基本的な使い方を紹介します。登録(アカウント取得)から、メールの作成、返信方法などを学んでいきましょう。
まず、アカウント作成の手順を説明します。今回、スマートフォンでの取得方法を説明していますが、PCでも基本的には入力する項目や手順は同じです。
1.姓、名、ユーザー名(@gmail.com以前の希望する文字列)、パスワードを入力して「次へ」をタップ。
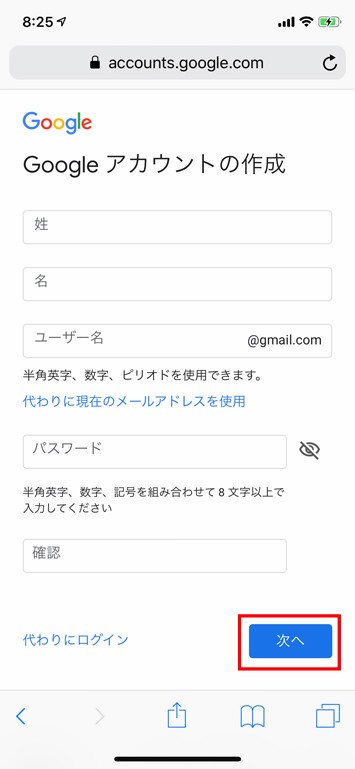
2.電話番号(省略可)、再設定用のメールアドレス(省略可)、生年月日と性別を入力し「次へ」をタップ。
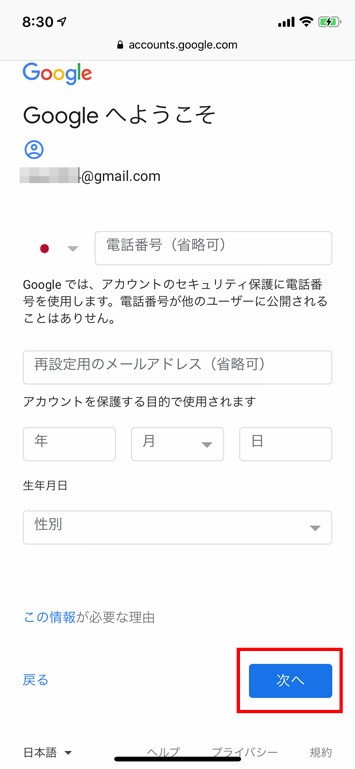
3.電話番号を入力した場合、「配信」をタップすることでテキストメッセージが送られてきます。このメッセージに記載の番号を入力すれば電話番号の確認が完了します。
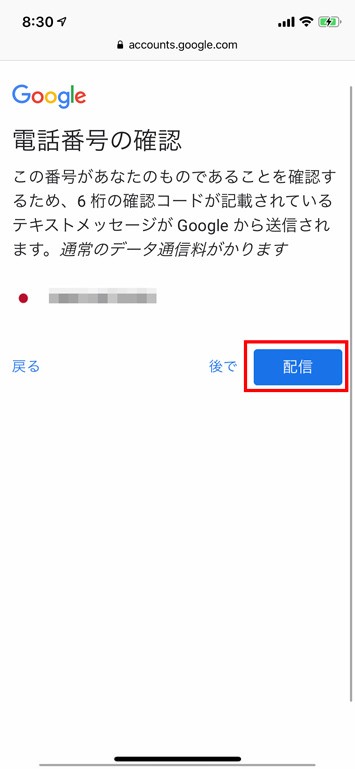
4.電話番号を入力した場合、その他Googleサービスとの連携などに電話番号を使用するか確認されます。連携した場合、その他のGoogleサービスで電話番号が必要となった際に、紐付けることができるようになります。連携する場合は「はい、追加します」を、連携しない場合は「「スキップ」をタップします。
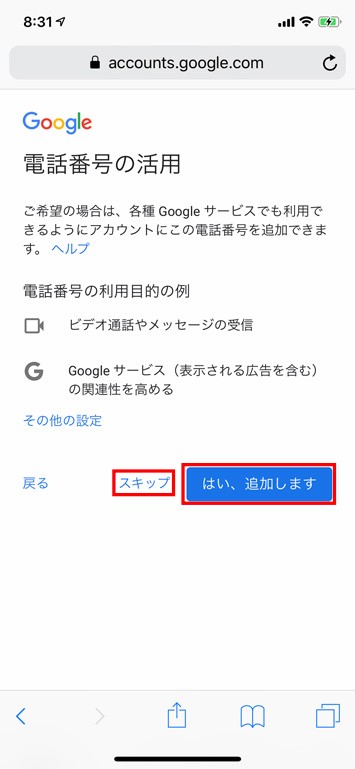
5.最後に「プライバシーポリシーと利用規約」が表示されるので一読して「同意する」をタップすれば登録完了です。
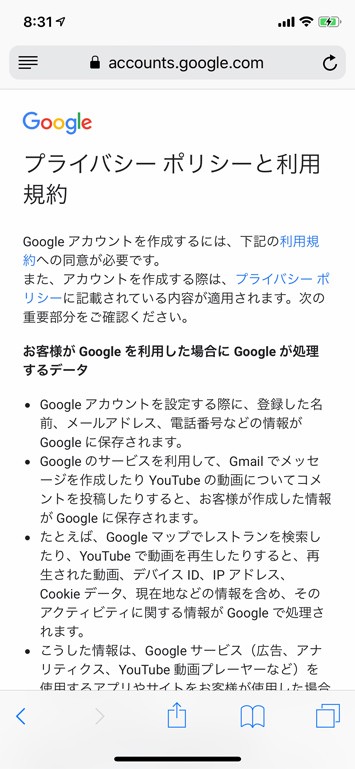
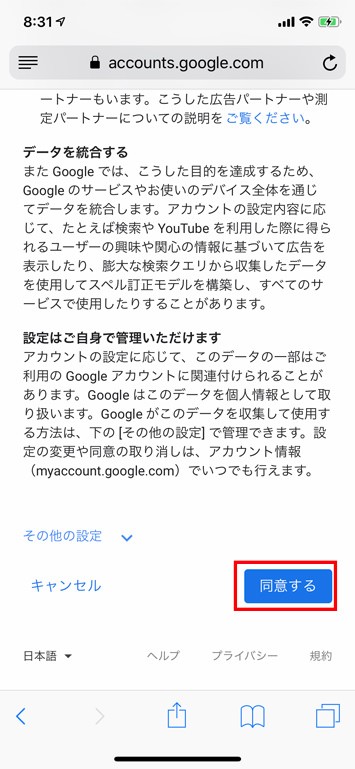
1.画面右下の「+」ボタンをタップ。
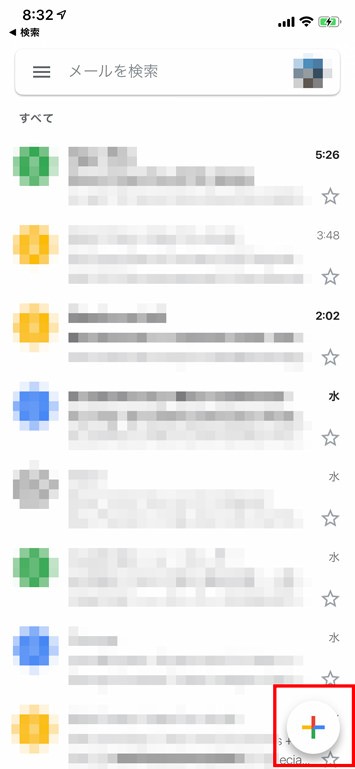
2.メール作成画面が開くので宛先と内容を入力します。
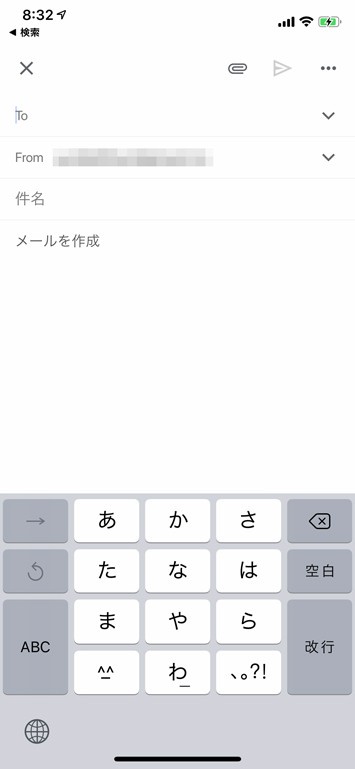
3.右上の三角形のアイコンをタップすると送信されます。
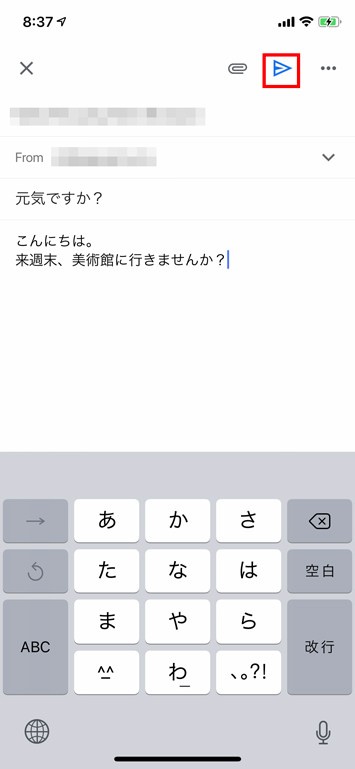
1.受信したメールの下側の「返信」あるいは「全員に返信」を選択します。
もしくは、メールアドレス右の矢印アイコンを選択で「返信」、右上の「…」から「全員に返信」を選択することもできます。
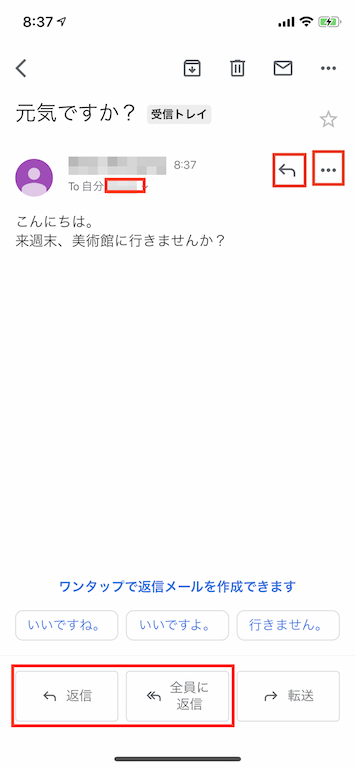
2.「返信」の場合、送信者のみに返信するようになります。
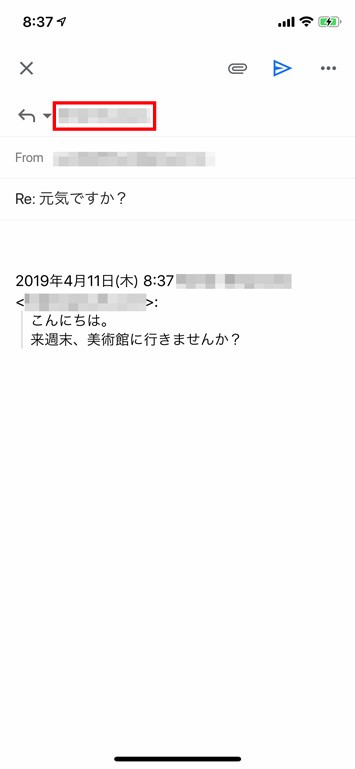
3.「全員に返信」の場合、CCに入っているアドレスも含めたまま返信することができます。
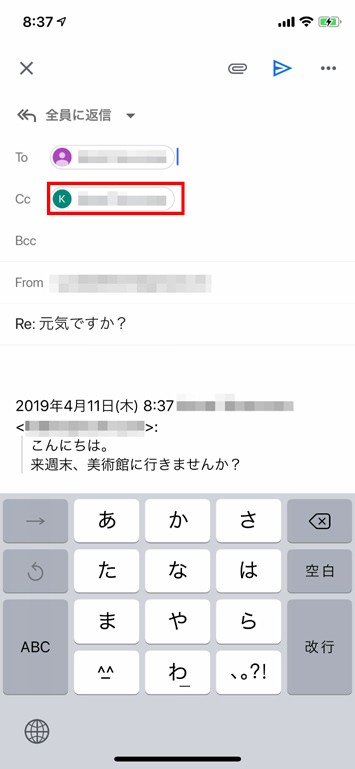
メールの下部に自動的に署名を表示する方法をご紹介します。Gmailアカウント全体の署名設定はPC版から設定する必要があるので、ここではPC版でご紹介します。
なお、スマートフォンアプリ版の署名設定をオンにすることで、アプリ版のみで表示される署名を設定することもできます。
1.画面右上の歯車アイコンをクリックし、設定画面を開きます。
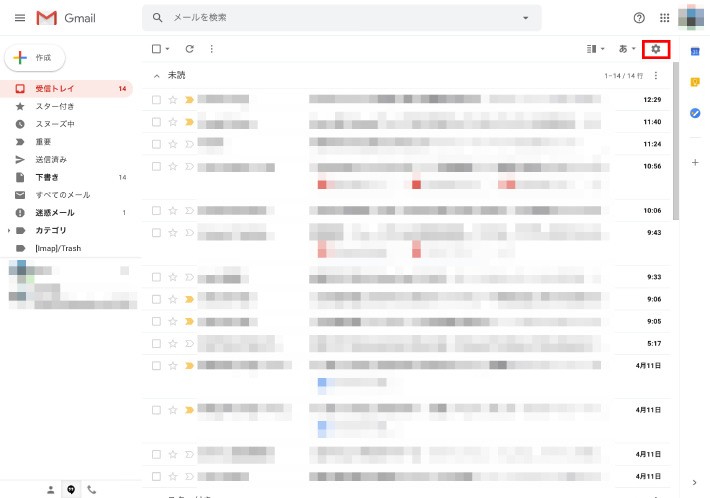
2.ページ中程にある署名欄、その入力フォームに署名を入力します。
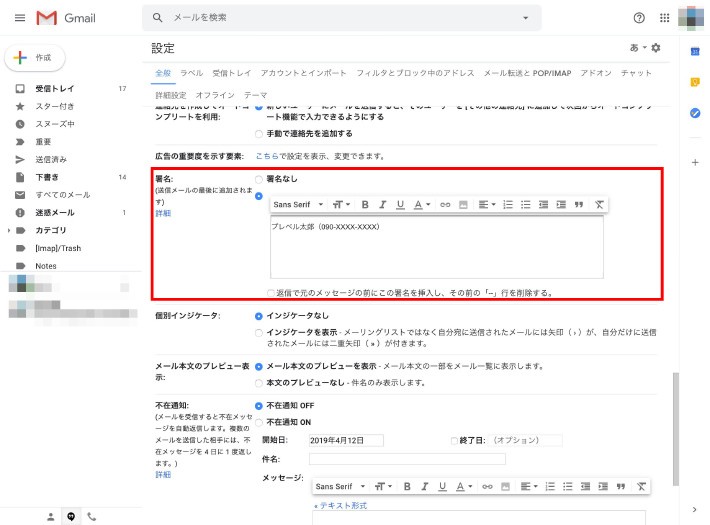
3.ページ最下部にある「変更を保存」をクリックします。
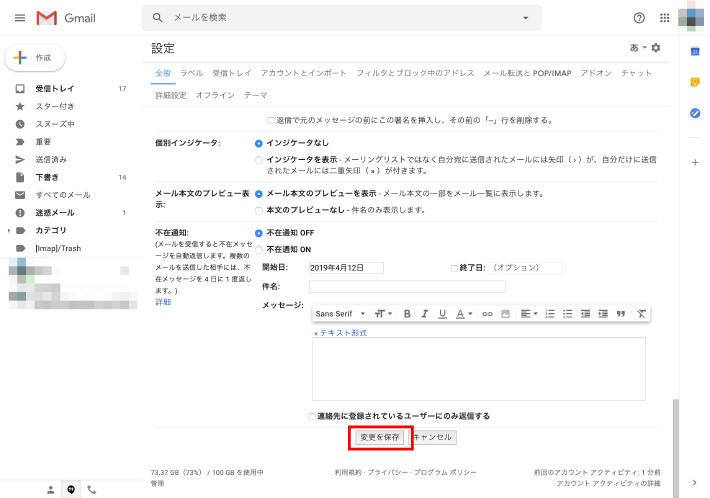
応用:署名挿入位置の設定
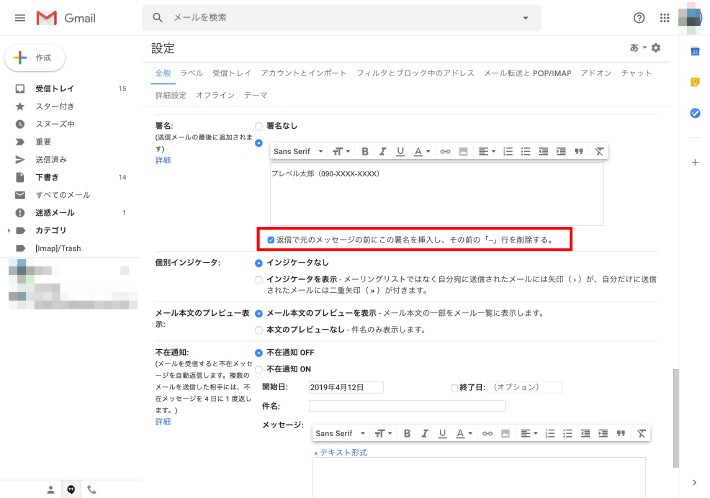
「返信で元のメッセージの前にこの署名を挿入し…」というオプションにチェックを入れると、署名挿入位置を調整することができます。
A.オプションにチェックを入れない場合、返信時の引用より後に署名が挿入されます。
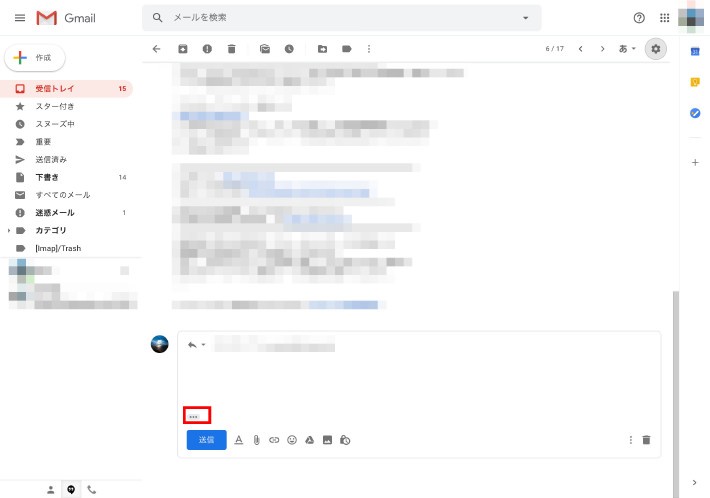
B.オプションにチェックを入れると、返信時の引用よりも前に署名が挿入されます。
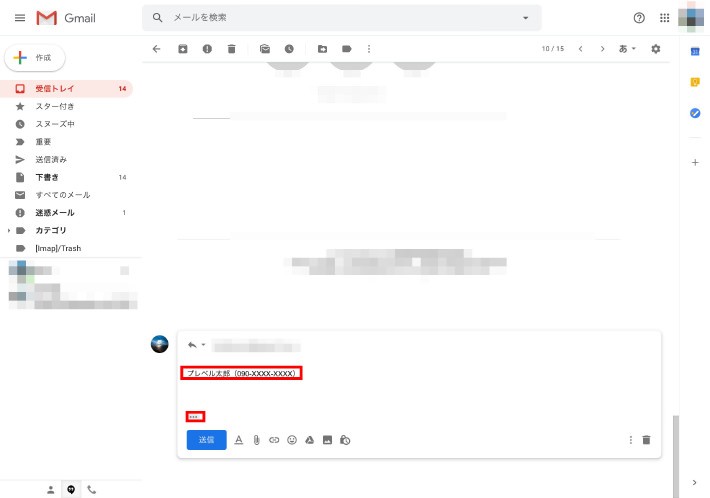
1.画面左側から右へスワイプしてメニュー画面を開き「設定」をタップ。
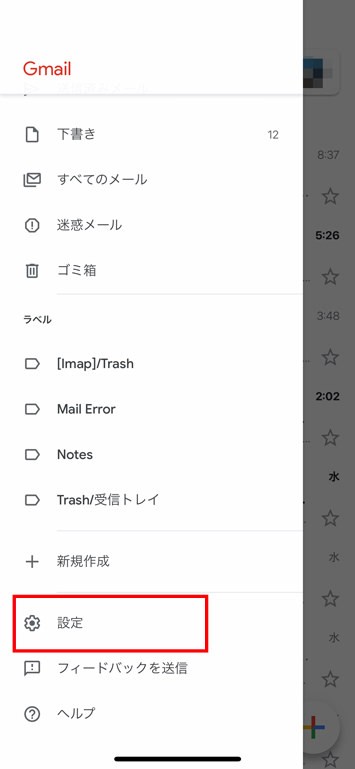
2.「Googleアカウントの管理」をタップ。
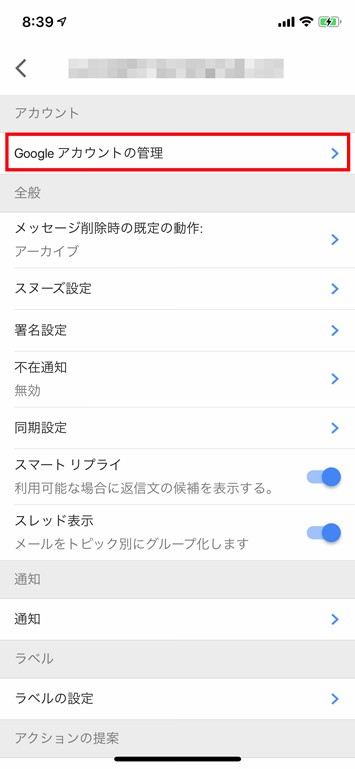
3.プロフィール画像を設定したいアカウントをタップ。
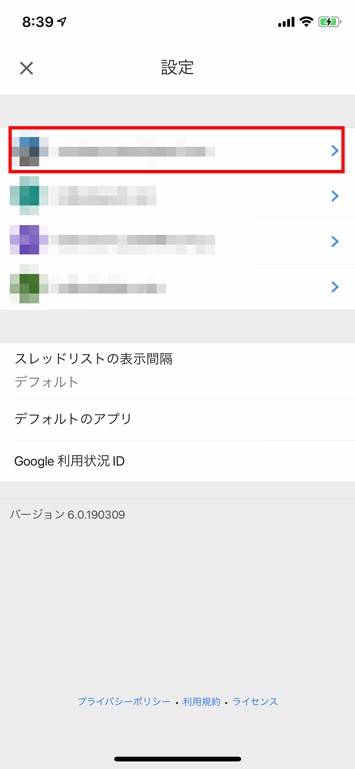
4.アイコン部分をタップ。
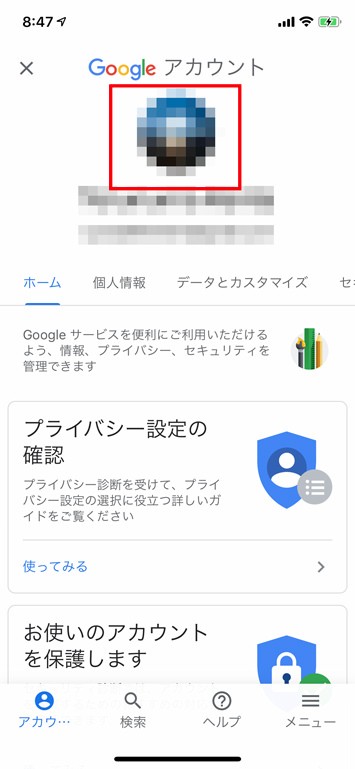
5.「プロフィール写真の設定」をタップ。
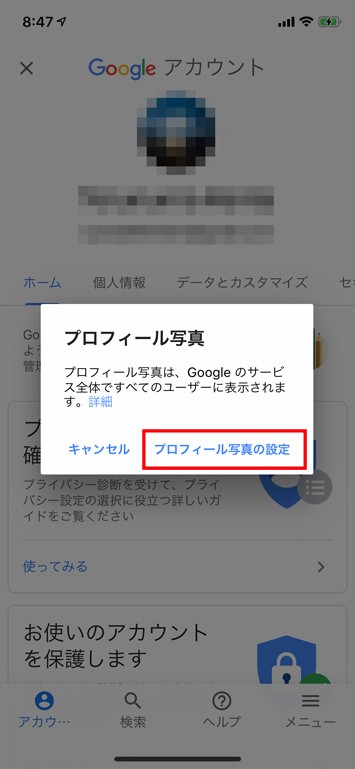
6.新しく写真を撮影する「写真を撮る」あるいはライブラリから写真を読み込む「写真を選択」を選び、使用したい写真を設定して完了です。
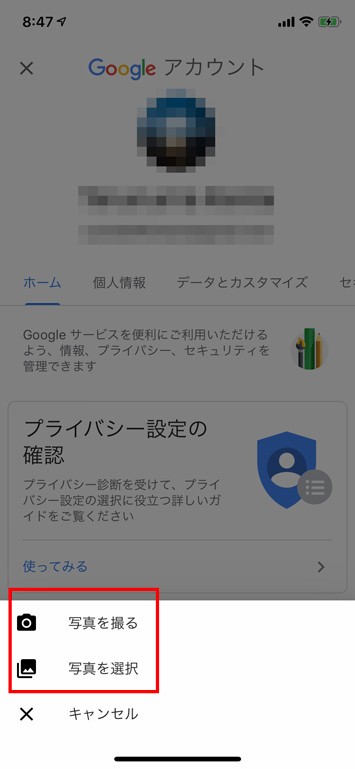
プロフィール画像を設定すると、相手に本人だと確認されやすくなり信頼感を与えられる、誰からのメールなのかわかりやすくなるなどの効果が期待できます。
ただし、やり取りする相手との関係性にふさわしくない趣味の写真などを設定すると逆効果になる恐れもあります。メールという性質上、設定するプロフィール画像は、送信する相手に見られるということを意識した写真を選ぶようにした方がいいでしょう。
ラベルとは各メールごとに設定できる、メールを分類するための機能です。ほかのメールソフトで言えば、フォルダ分けに該当します。ラベルはユーザーが自由に作成することができます。ラベルを付けたメールは、各ラベルごとに一覧することができるようになります。
また、このラベルはアドレスを指定することで、自動的にラベル付けすることができます。この記事の下部の方でご紹介します。
1.メール右上の「…」ボタンをタップ。

2.「ラベルを変更」をタップし、適用したいラベルを選択。
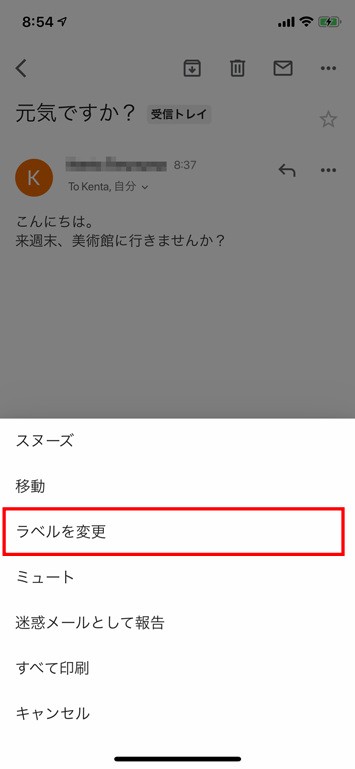
3.ラベルを貼り付けたメールは、メニューの「ラベル」欄から一覧できるようになります。
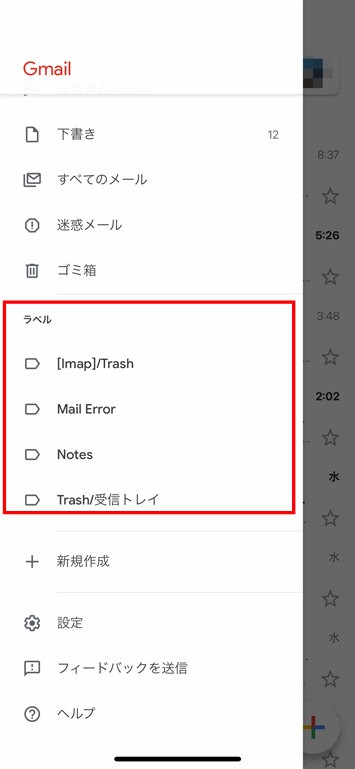
Gmailは迷惑メールを受信した場合、自動的に迷惑メールフォルダに振り分けるように設定されています。しかし、このフィルタをすり抜けて受信フォルダに迷惑メールが紛れ込むこともあります。そんな時は次の手順を試してみましょう。
1.迷惑メールと思われるメールを長押しし選択。右上の「…」をタップ。
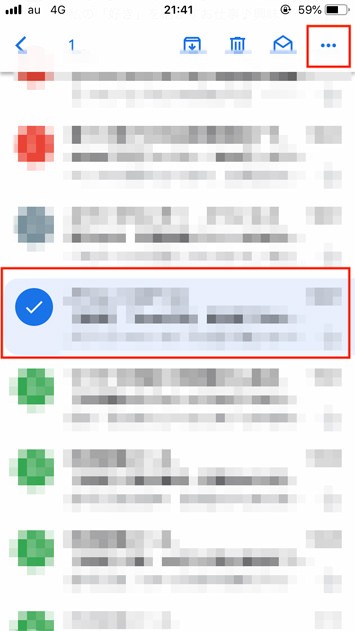
2.「迷惑メールとして報告」をタップ。
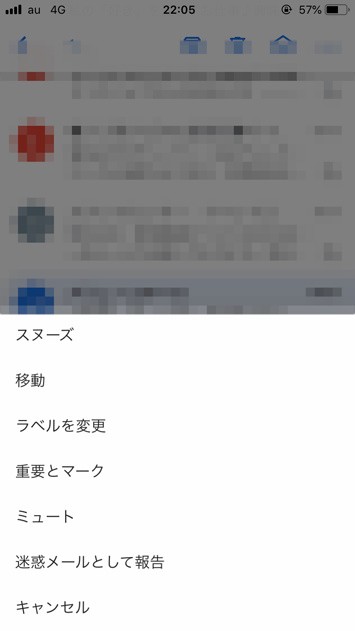
3. これで迷惑メールとして分類されます。
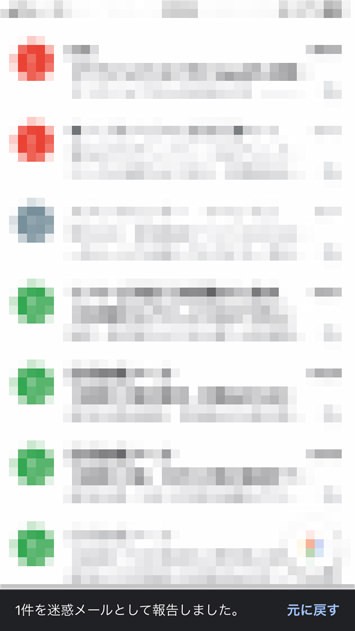
続いてはGmailに用意されている豊富な便利機能の中から、押さえておきたい機能をいくつかご紹介します。
メールの送信ボタンを押した途端に、相手の名前や誤字のミスに気づいた、大事なデータを送る相手を間違えてしまった…そんな経験はありませんか? 例えば、以下のマンガのように…。

そう、Gmailの送信取り消し機能があれば、誤送信を防ぐことができます。さらに、この機能が便利なのは、取り消しできる時間を延ばすことができる点です。仕事でGmailを使っているという人は、必ず設定しておきたい機能です。
送信取り消し機能自体はPC版とスマートフォンのGmailアプリ版、どちらとも使用できます。しかし、スマートフォンアプリ版の取り消し可能時間は5秒ほどの上、取り消し時間を変更できないため、ここではPC版で説明をします。
1.「設定」の「送信取り消し」から、送信ボタンを押してから送信取り消しできる時間を設定します。この時間を長めに設定することで、送ったあとに削除する時間を確保することができるようになります。取り消し時間は、5秒から30秒の間で設定することができます。
ただし、設定した長さの分、送信されるまでの時間が延長されるので、その点は注意が必要です。
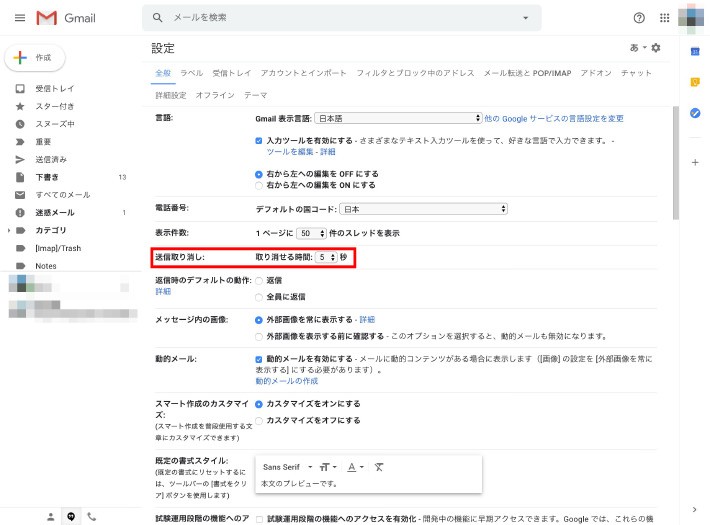
2.メール送信後、左下に表示されるポップアップから「取り消し」をクリックします。
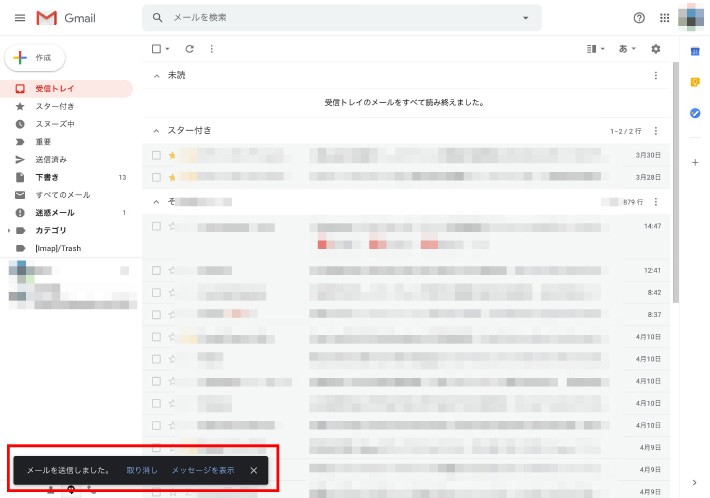
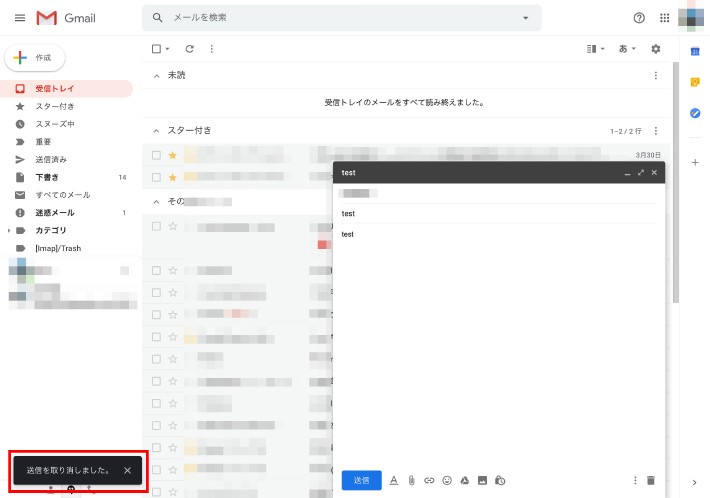
繰り返しになりますが、スマートフォンアプリ版は取り消し時間が短く、変更もできないため、取り消しする時間の猶予があまりないという点に注意が必要です。
条件を指定してメールボックスを検索するフィルタ機能と、メールを分類するラベル機能を合わせて使うことで、特別な操作をすることなくメールを自動で分類することができるようになります。
毎日大量のメールが届き、必要なメールを見落としてしまう、という経験がある人は覚えておきたい機能です。
フィルタはスマートフォンアプリからでは作成できません。ブラウザ上でGmailにログインすればスマートフォンからでも作成できるのですが手間がかかるため、PC版からの設定がおすすめです。そのため、ここではPC版からの設定方法を紹介します。
フィルタの作成方法は2種類あります。まず、「設定」から作成する方法をご紹介します。
1.「設定」を開き「フィルタとブロック中のアドレス」タブを選択して「新しいフィルタを作成」をクリックします。
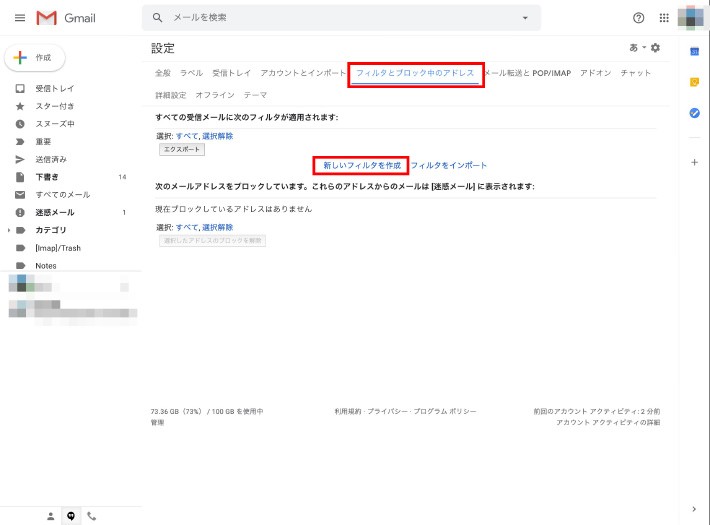
2.フィルタの条件を任意で設定し「検索」をクリック。その内容に問題がなければフィルタを作成します。
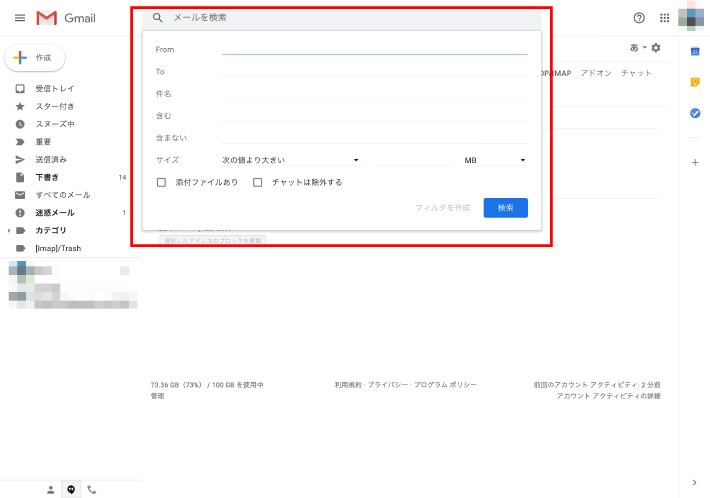
3.フィルタに対するアクションが選択できるようになるので、任意のラベルを選択します。これによって今後は設定したフィルタ条件に合致したメールに自動的にラベルが貼り付けられるようになります。
様々な条件を設定することができますが、よく使用されるのが「From」に分類したいアドレスを入れたり、会社などで使用しているメールの@以降のドメインを入れたりする方法です。これにより、そのアドレスやドメインから送られたメールに自動的にラベルを付けて分類することができます。
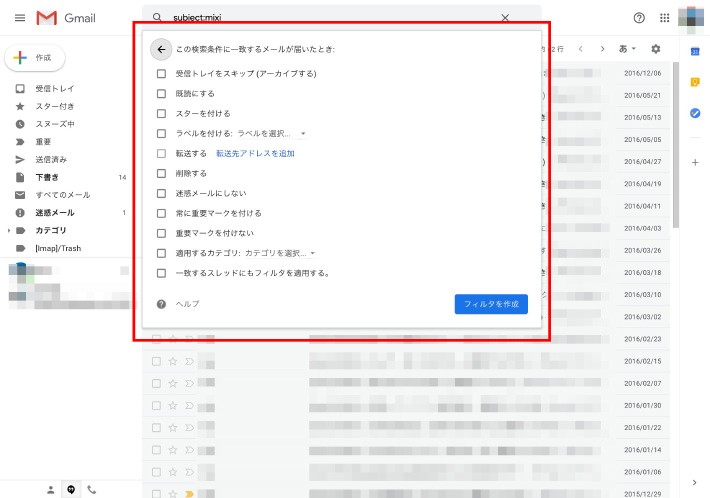
続いて、個別のメールごとに作成する方法です。
1.送られてきたメールを開き、「…」をクリック。
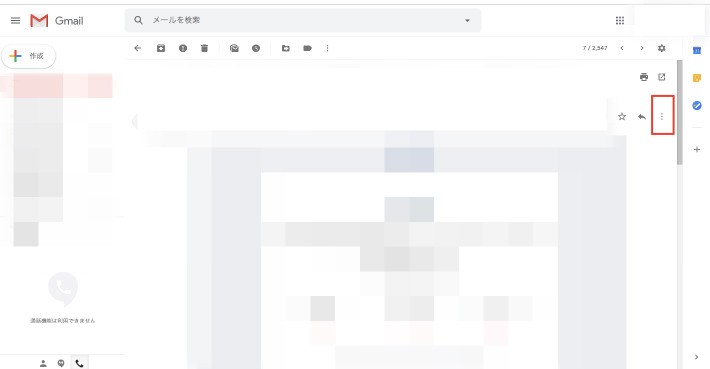
2.「メールの自動振り分け設定」をクリック。
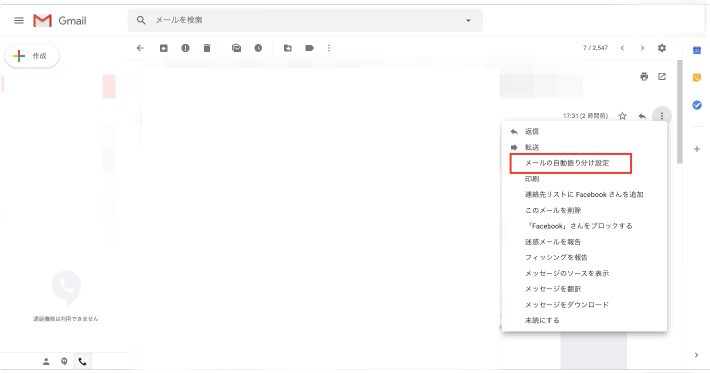
3.選択したメールのアドレスが「From」、または「含む」に入力された状態でフィルタ作成画面が開きます。(メーリングリストを選択した場合、「含む」に入力されます)
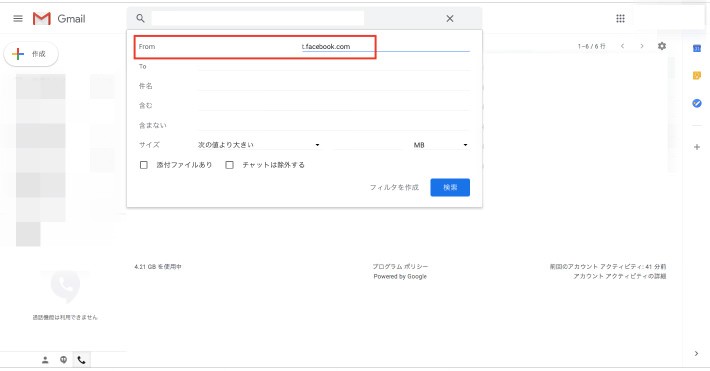
あとは、前述と同じようにフィルタを作成していけばOKです。
Gmailの迷惑メールフィルタも万能ではありません。新しく名刺交換した人からのメールが迷惑メールフォルダに入っていたなんてこともあるかもしれません。そんな時はこの手順で迷惑メール設定を解除しましょう。
ここで紹介する方法は、PC版からのみの方法なので、PC版で紹介します。
1.迷惑メールフォルダから、任意のメールを選択します。
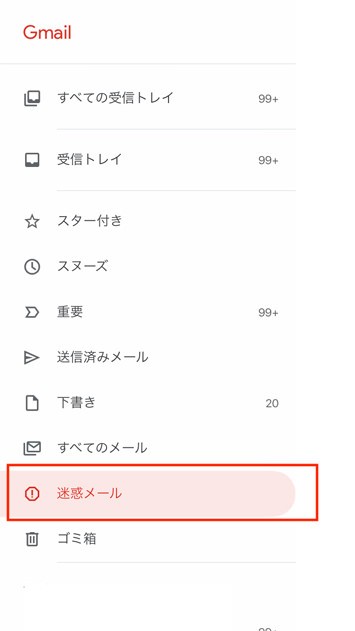
2.右上の「…」をクリックし、「迷惑メールではない」をクリックします。これで、迷惑メールから受信フォルダに移されます。
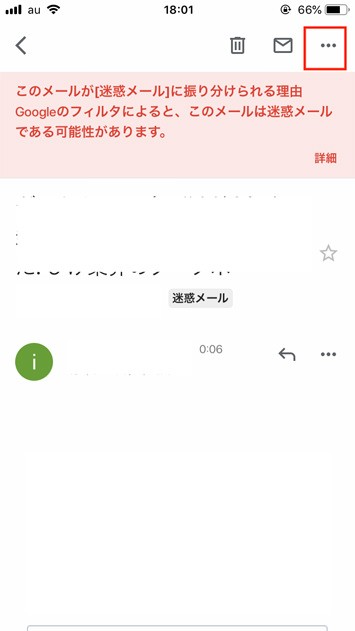
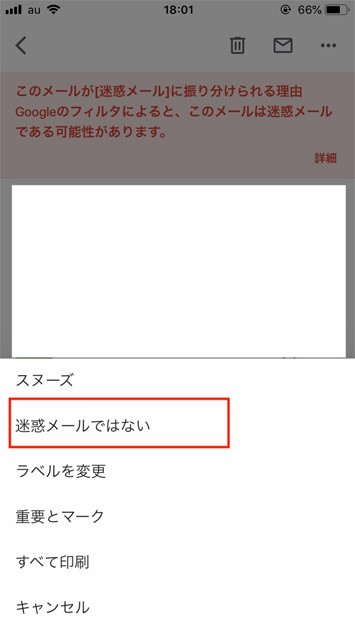
今後、同じアドレスが迷惑メールとして分類されるのを防ぐためには、上で紹介した「フィルタ」を作成する必要があります。以下のように「迷惑メールにしない」を選択してフィルタを作成すると、今後、迷惑メールに分類されなくなります。
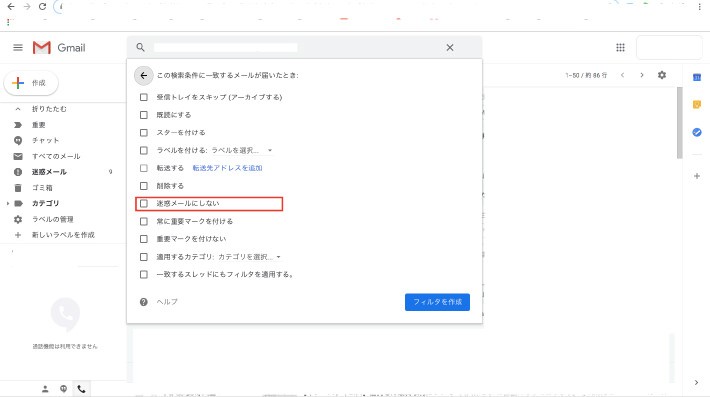
エイリアスとは1つのアドレスで、複数のアドレスを仮想的に使うことができる機能です。
エイリアスで設定したアドレスは、見た目は違うアドレスに見えても、同じアドレスに届くので、信頼性の低いサイトでアドレス登録が必要となった場合などのように、元のアドレスを知られたくないときに効果を発揮します。
エイリアス機能はPC版から設定できます。
1.「設定」を開き「アカウントとインポート」タブから「他のメールアドレスを追加」をクリックします。
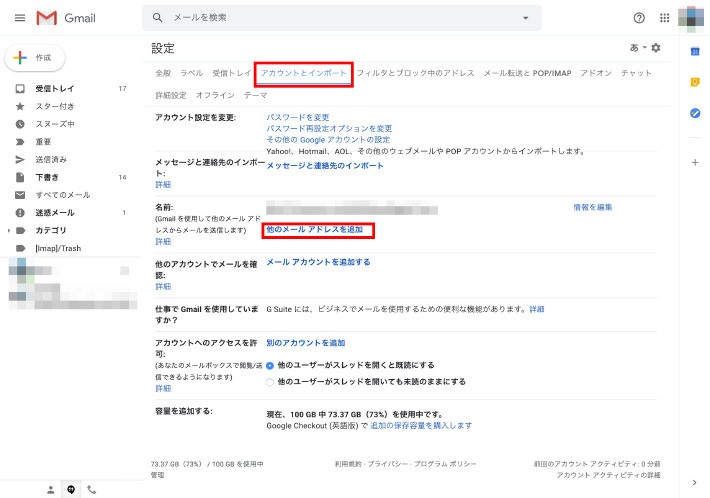
2.ポップアップウインドウが開くので、名前と使用したいエイリアスのメールアドレス「(Gmailユーザー名)+◯◯◯@gmail.com」を入力し「次のステップ」をクリックすれば登録完了です。以降は指定したエイリアス宛のメールアドレスが受信メールに受信されるようになります。
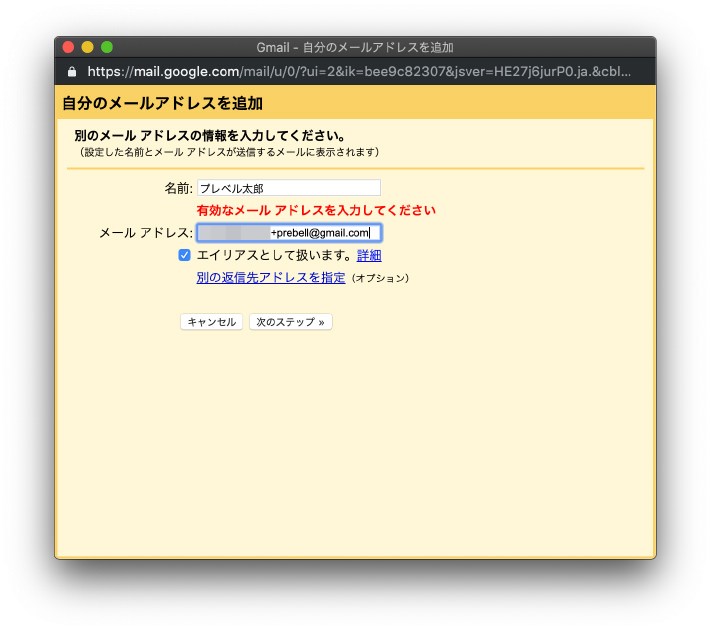
エイリアスで作成したメールアドレスから送信することもできるようになります。エイリアスを作成すると、メール作成画面に「From」という項目が現れるので、そこからエイリアスのアドレスを選択します。
また、エイリアス機能をさらに有効に活用するためには、エイリアスのアドレスでフィルタ設定をし、「受信トレイをスキップ」に設定しましょう。これにより、エイリアスのアドレス宛に送られてきたメールを分けることができます。
TEXT:PreBell編集部
イラスト:くまみね
PHOTO:Thinkstock / Getty Images
この記事を気にいったらいいね!しよう
PreBellの最新の話題をお届けします。