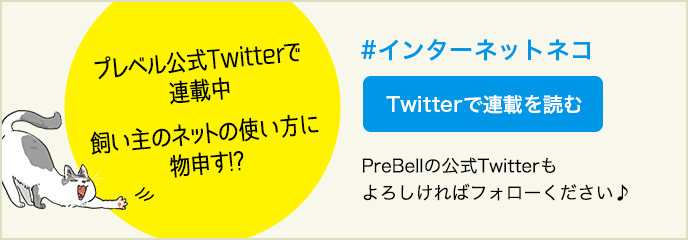インターネットが繋がらない!原因はWi-Fi?回線?対処法を解説
パソコンやスマホ、PS4などを使っていて、自宅でネットが繋がらなくなってしまった場合、まずは原因を究明することが先決です。原因さえ分かれば、あとは対処法を実行するだけ。そこで、ここではネットが繋がらなくなった原因の見つけ方、そしてそれに合わせた問題の解消方法を紹介します。
目次

インターネットに繋がらなくなった場合、デバイスに問題があるのか、それともネットワーク機器に問題があるのか、あるいはインターネット回線に問題があるのかを切り分けることが先決です。原因を見つけ、それにあった対策を行いましょう。
「インターネットに繋がらない!」「パソコンの利用可能なネットワークの一覧にWi-Fiネットワーク名が表示されない」「メールが受信できない」……検索して調べたくても、調べられない状況になった場合、まずは同じネットワークに接続している他のパソコンやスマホがインターネットに繋がっているかどうかを確認しましょう。
インターネット回線自体には問題がないことが分かります。デバイス側でネットワーク接続が正しく設定されているか、OSのアップデートなどで設定がリセットされていないかを確認してみましょう。以下にデバイス別に確認事項をご紹介しますが、もしそれらに問題がない場合、デバイス故障の可能性が考えられます。
iPhoneやAndroidスマホ、パソコン
後述する「Wi-Fiが繋がらない原因と対処法」内の確認事項のほか、スマホやパソコンとの無線LANルーターの距離、Wi-Fi機能が正しく動作しているか、最新OSにアップデートされているかを確認しましょう。
詳細は以下の記事をご覧ください。
PS4
他のデバイスは接続できているのにPS4だけがインターネットに繋がらない場合、考えられるのはPS4のシステムソフトウェアが最新でないということ、そしてPS4をインターネットに接続するための「PlayStation Network」の不具合やメンテナンスです。これらを確認することから始めてみましょう。
詳細は以下の記事をご覧ください。
ルーターやLANケーブルなどの自宅にある通信機器の問題、あるいはインターネット回線自体に何らかの問題があることが予想されます。続いて以下の項目もチェックしてみましょう。
自宅にあるデバイスが一通りインターネットに繋がらない場合、まずはルーターに正しくLANケーブル等が接続されていることを確認し、電源を切って再起動してみましょう。対応した後、しばらく待てば、インターネットに繋がる可能性があります。
また、最近のWi-Fiルーターには5GHzと2.4GHzの2つの周波数帯が用意されています。いつも使っている周波数帯が2.4GHzなら、5GHzに変更することで解決する可能性もあります。
ルーターなどの通信機器が正しく接続されており、再起動してもインターネットに繋がらない場合、プロバイダや回線に障害が発生中だったり、メンテナンスが行われていたりするかもしれません。自分が契約している事業者のWebサイトやSNSアカウント等で確認したり、サポートセンターに問い合わせをしましょう。サポート問い合わせの前にはWi-Fiルーターのランプの状態を確認しておくとよいでしょう。ランプの色や点滅などの意味は、取扱説明書に書いてあるはずです。また、トラブルの状況やインターネット利用環境についても説明できるよう準備をしておきましょう。
▼回線障害のチェック方法はこちらの記事でも詳しく説明しています!
プロバイダやネットワーク回線にも異常がない場合、次に疑いたいのは利用料金の支払い忘れや、利用規約に違反したインターネット使用による、サービス利用停止です。事業者から郵便等で連絡が来ていないかを確認し、必要であれば電話で問い合わせしてみましょう。
インターネット回線自体には問題がなく、特定のパソコンだけがインターネットに接続できない場合、OS純正あるいは別途インストールしたセキュリティ対策ソフトの設定を見直してみましょう。セキュリティ設定が強固になっている場合やペアレンタルコントロールがONになっていると、特定のサイトにしか接続できないなどの制限がかかっている可能性があります。セキュリティソフトをアンインストールして別のものに変えるか、セキュリティソフトの設定を変更することで対応しましょう。ただし、セキュリティのレベルを低くすると、それだけ端末がウイルスなどの脅威にさらされる可能性が高くなりますのでご注意ください。
以上のことを検討しても特に問題が見つからない場合、ルーターやポケットWi-Fi等の「Wi-Fi」通信が上手くいっていない可能性が考えられます。
複数デバイスでWi-Fiが繋がらない場合、親機となるルーターやポケットWi-Fiからの「Wi-Fi」送信や、スマホやパソコンなど子機側の受信設定に問題があるケースも。ここで確認したいのはWi-Fi自体にデバイスが繋がっているかどうか。もし、この段階でWi-Fiの電波をつかめていない・子機側でWi-FiのSSID(Wi-FIの名前のこと)を認識できない場合は、ルーターの再起動を試しましょう。
Wi-Fiの電波はつかめている・子機側でWi-FiのSSIDは認識できている場合、ONUとルーターを繋いでいるLANケーブルを差す場所(ポートと言います)が違っているかもしれません。
ルーターのケーブルを差すポートは「WAN(またはInternet)ポート」と「LANポート」があり、ポートの形も同じなため混乱しがちですが、焦らずルーターの表示を確認し、WANポートまたはInternetポートの差込口に差し直してみましょう。
この原因が怪しい!と思った方はこちらの参考記事をご覧ください。
上記を確認しても接続状況が回復しない場合、元のインターネット回線に異常がある可能性が高まります。

Wi-Fiではなく、LANケーブルでルーターと接続機器を有線接続している場合、LANケーブルの接続間違いや断線などが原因でインターネットに繋がらないことがあります。
LANケーブルはねじ曲がったり踏んだりすることで中身が断線したり、コネクタ部分が接触不良になってしまう可能性があります。インターネットに接続できない場合、一度違うLANケーブルを試してみるのがおすすめです。
インターネットには接続できても回線速度が遅い場合、LANケーブルを最新の規格のものに買い換えることで速度が改善することもあります。
▼有線LAN接続をしている場合はこちらの記事もチェック!
ルーターにはLANケーブルの差込口がいくつかあるため、LANケーブルの差し間違えが接続不良の原因になっていることも多いです。
ONUから伸びるLANケーブルはルーターのWANポートに接続。そして有線接続の場合は、ルーターのLANポートと接続機器のLANポート同士をLANケーブルで接続するのが正しい接続方法です。
また、ルーターの種類によってはポート同様ルーターの背面に「モード」を切り替えるスイッチが付いていることも。スイッチは一般的に「RT(ルーター)モード」「AP(アクセスポイント)モード」「WB(中継機)モード」などと表記されています。
しかし、正しいモードに設定されているかどうかは、ルーターの利用目的やONUやモデムの付帯機能によって変わってくるため、ルーターの説明書を参照しながら設定を確認してみましょう。
▼ルーターの「モード」設定について詳しく知りたい方はこちらから。
今回はインターネットが繋がらない時に考えられる原因と対処法をご紹介しました。チェックリストのような要領で、上記を上から検討していくことで効率よく原因を絞り込むことができると思いますので、困った時はぜひお役立てください!
他にも、インターネットは繋がっているけど自宅のWi-Fiが遅く解決の手順を知りたい!という方は次の記事を参考にしてみてください。
【関連記事】
- LANケーブルの正しい選び方とは?メーカーが教える鉄則がこれ!!
- 【プロが伝授】インターネット回線の選び方とは? 加入前にチェックすべきこととは?
- 快適に高速インターネットが楽しめる「IPv6」とはどんなもの?
- IPv4 over IPv6でインターネットが快適に!対応するプロバイダは?
- インターネットの「プロバイダー」とは?どんなことを行っている?
- インターネット回線の契約って何が必要?選び方のポイントや手順を初心者向けにわかりやすく解説!
- インターネット速度はどうすれば分かる?確認と改善方法をご紹介
- 【保存版】インターネット回線を安定させるには?正しいルーター設置場所からプロバイダー選びまで完全網羅!
- テレビでAmazonプライム・ビデオを視聴する方法!低コストで大画面に
- ABEMA(アベマ)をテレビの大画面で見たい!必要な端末とそれぞれのメリット、デメリットと接続手順まで徹底解説
- モデムとルーターの違いとは?ネットに不可欠なデバイス「ONU」を解説
- パソコンのウイルス対策は必要?ウイルスの基礎と危険性、対策を徹底解説
- テザリングができない原因7選。よくある問題と対策を紹介
- VPNって何?セキュアな通信を実現する仕組みと利用方法、メリットを解説
- 快適なインターネットに必要な通信速度の目安とスピードテストサイトをまとめて紹介
- インターネット回線の契約って何が必要?選び方や手順を初心者向けに解説!
- 自宅のWi-Fi速度が遅い!原因は?改善方法はある?
- インターネット接続で利用する「ホームゲートウェイ」とはどんな機器?
- インターネットの仕組みとは?初心者にも分かりやすく解説
- UNIってなに? UNIランプが点滅する理由も解説
TEXT:PreBell編集部
イラスト:くまみね
PHOTO:Thinkstock / Getty Images
この記事を気にいったらいいね!しよう
PreBellの最新の話題をお届けします。