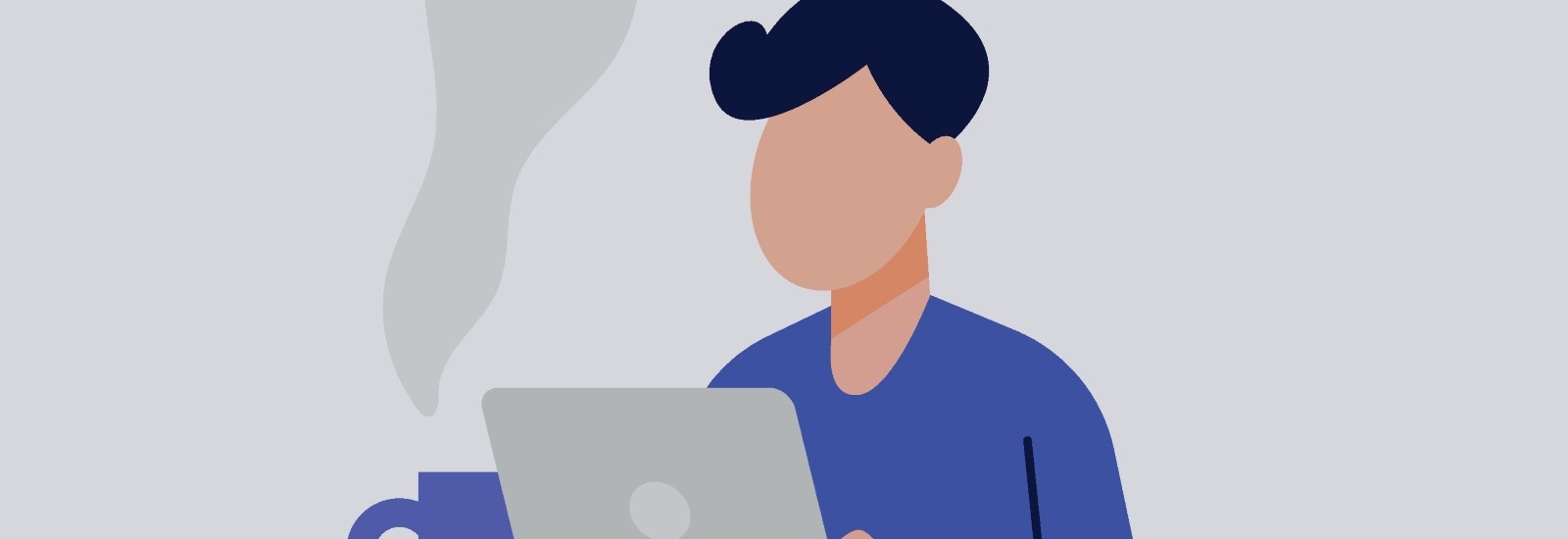PCでQRコードを読み取る方法!WindowsとMacそれぞれの方法を解説
PCの操作中にQRコードの読み取りが必要になった経験はないですか?
実は、スマートフォンがなくてもPC単体でQRコードを読み取る方法があります。
本記事では、WindowsとMacそれぞれのPCでQRコードを読み取る方法をご紹介します。
- 目次
Windows PCでQRコードを読み取る方法

それではWindowsを使ったQRコードの読み取り方法を紹介していきます。
Windows 11: 標準カメラアプリでQRコードを読み取る
Windows PCの場合は、標準のカメラアプリを起動してQRコードを読み込むことができます。
ただし、これには条件があり、実はWindows 11搭載のPCに限定されています。
Windows 11搭載PCのQRコードの読み取り方法は、以下のとおりです。
- 「スタート」ボタンをクリックします。
- 「すべてのアプリ」をクリックします。
- 「カメラ」をクリックします。
- カメラアプリが起動したら、右側の矢印アイコンをクリックして「バーコード」を表示します。
- 「バーコード」を表示した状態で、カメラにQRコードをかざします。
- 読み取りが成功すると、下にURLが表示されます。
URLをそのままクリックしてアクセスしたり、コピーして他のアプリで利用したりすることができます。
Windows 11では、このように簡単な手順でカメラを使ってQRコードを読み取れるため、非常に便利です。
スマートフォンでQRコードをスキャンするのと同じ感覚で、PCでもスムーズに情報を取得できます。
Windows 10: ストアアプリを使う方法
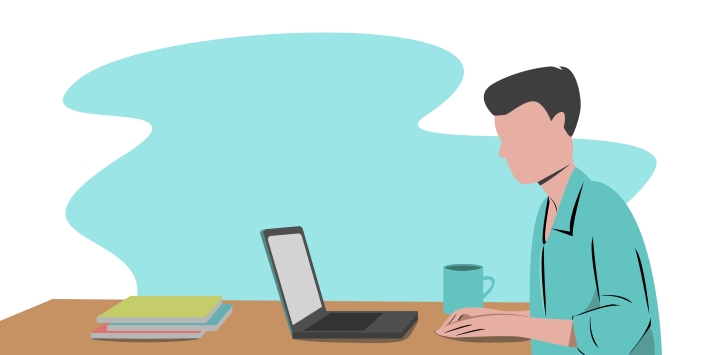
Windows 10搭載のPCでは、カメラアプリでのQRコードの読み取りが標準ではサポートされていないので、別の方法を検討する必要があります。
しかし、心配はいりません。Windows 10でも、さまざまな方法でQRコードを読み取ることができます。
たとえば、お使いのブラウザがGoogle Chromeであれば、Chromeウェブストアから「qrコード読み取り」という拡張機能を追加できます。
QRコードをスキャンしたいときに、ブラウザの拡張機能バーから「qrコード読み取り」アイコンをクリックするだけで、カメラが起動し、QRコードを読み取ることができます。
ブラウザがMicrosoft Edgeなら「QRコードスキャン」でもいいでしょう。
ストアにはたくさんの種類のQRコード読み取りアプリがあるので、自分にあったものを選んでみてください。
画像を読み込みならChromeの画像検索
先ほどはカメラでQRコードを読み取る方法を紹介しましたが、画面上のQRを読み込みたいということもあるでしょう。
そんな時は、Chromeの画像検索で簡単にQRコードを読み込めます。
1.Google検索窓のカメラアイコンをクリックします。
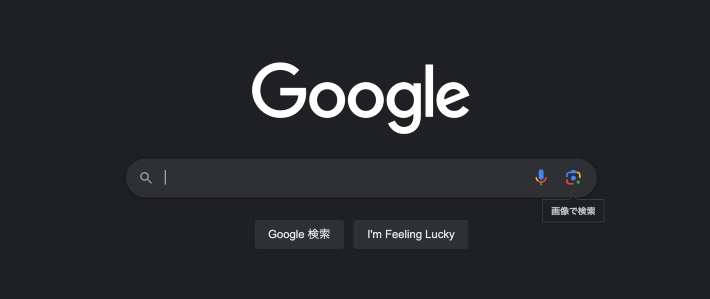
2.「ファイルをアップロードします」をクリックします。
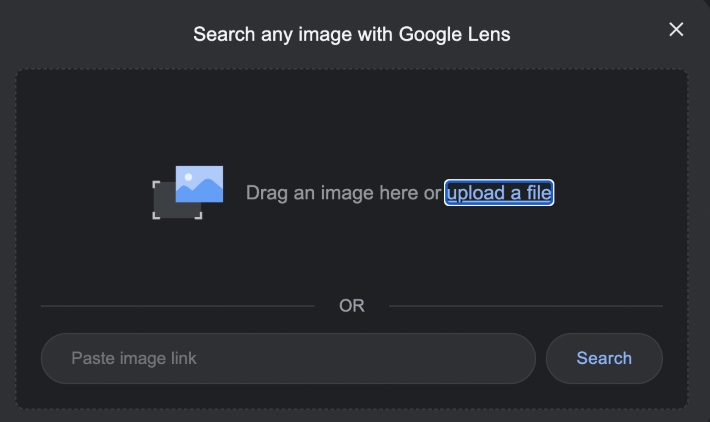
QRコードをアップロードし、しばらく待つと、QRコードから取得したURLが表示されます。
ウェブサイトへ行くか、URLのコピーを選択しましょう。
MacのPCでQRコードを読み取る方法
Macの場合は標準のカメラアプリで読み取れないため、AppStoreからQRアプリをダウンロードするか、ウェブツールを使うか、もしくは先ほど紹介したChromeの画像検索のいずれかという選択肢になります。
ここでは、QRアプリのダウンロードと、ウェブツールを使う方法をご紹介します。
QRアプリでカメラからも画像からも読み取る
アプリなら、たとえば「QR Capture」が評価があり人気です。ただし日本語ではないため、日本語が良いという方は日本語に対応したアプリを別途入手してください。
ここでは「QR Capture」の使い方を例に、ご紹介していきます。
1.まずAppStoreで「QR Capture」と検索します。
2.次に、「入手」をクリックします。
3.インストールされたらアプリを開きます。
4.アプリケーションへのアクセスを許可するために、「システム設定を開く」をクリックします。
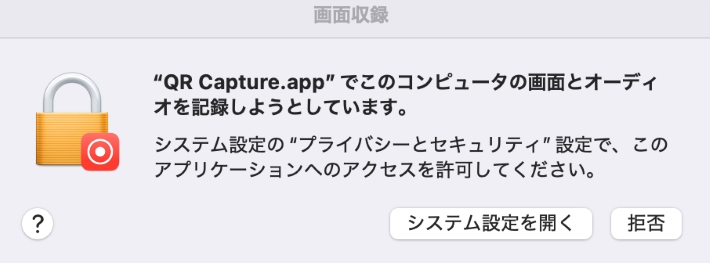
5.「画面収録とシステムオーディオ録音」から、アプリを許可します。
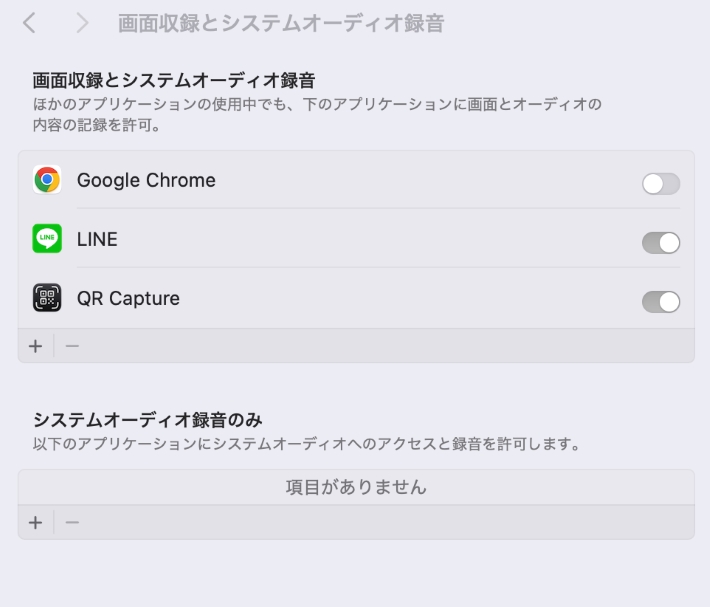
6.スマホの画面が表示されるので、読み込みたいQRの上に移動させカメラボタンをクリックします。
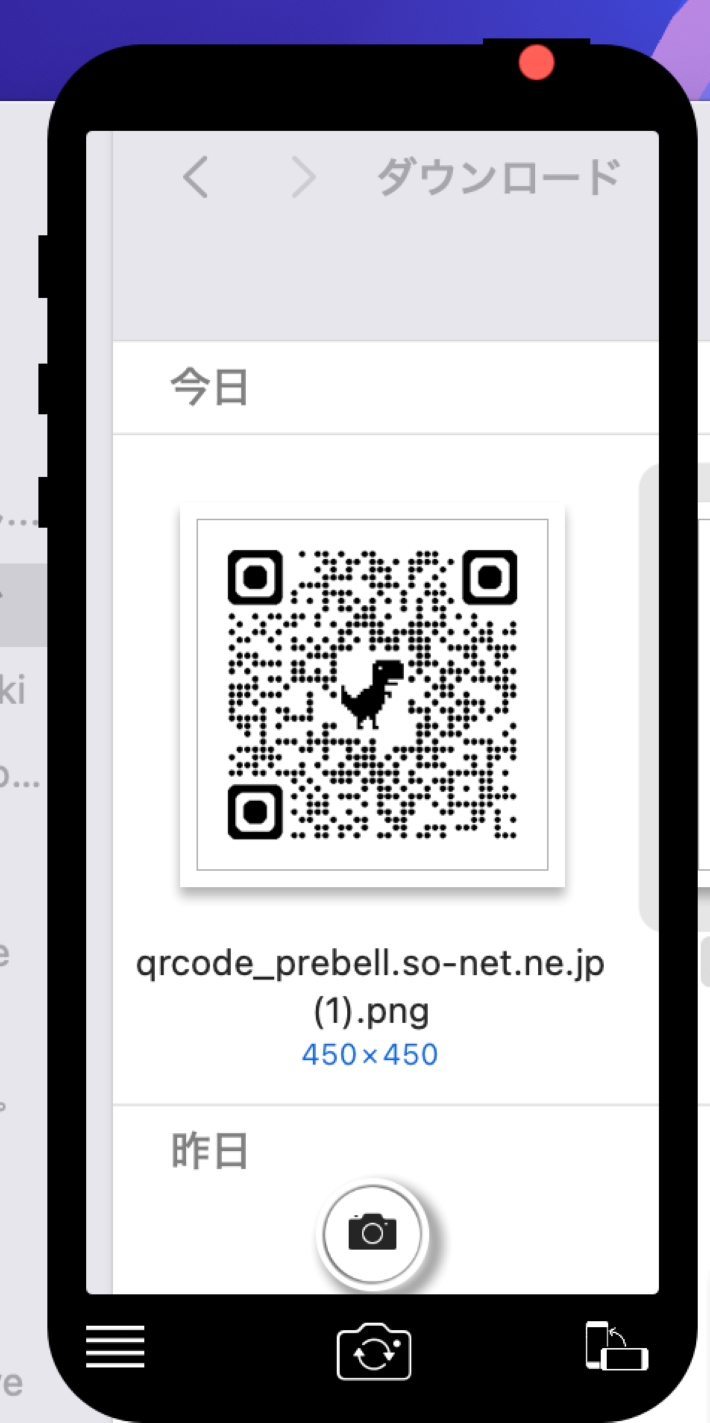
クリックすると自動でURLのタブが開き、QRコード内のサイトを見ることができます。
次に、カメラで撮影して読み取る方法です。
1.カメラマークの下に切り替えボタンがあるので、そこをクリックするとカメラが起動します。

2.カメラのアクセスを「許可」します。
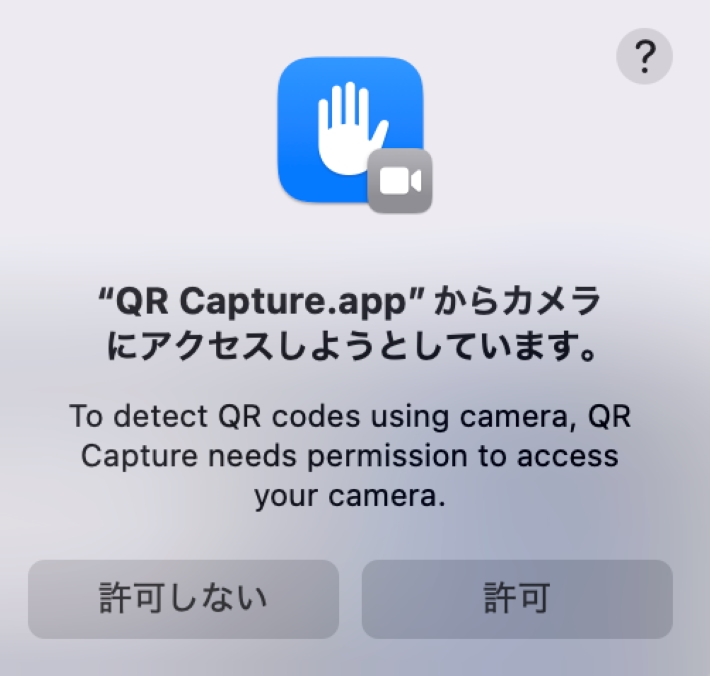
3.カメラボタンをクリックして、QRコードを撮影します。
1つのアプリでカメラからの読み取りも、画像からの読み込みにも対応しているため、手間がかからないのが便利です。
アプリが不要になった場合は、ゴミ箱にドラッグ・アンド・ドロップするだけで削除できるので、安心して使用してみてください。
QRコード用ウェブツールを使う
実はアプリや拡張機能だけでなく、便利なウェブツールも存在します。
ウェブツールであればWindowsとMac関係なく、自由に利用することが可能です。
そしてMacでアプリのインストールが不安という方でも、この方法なら安心して利用できます。
QRコード読み取り
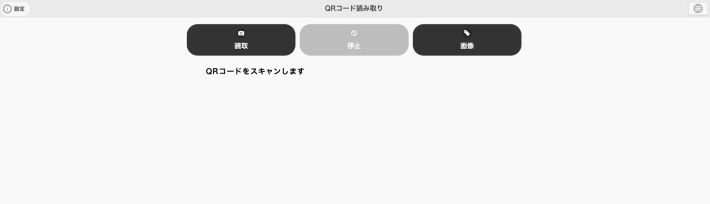
「QRコード読み取り」は、QRコードをオンラインで読み取るためのウェブサービスです。
QRコードをカメラでスキャンすることも、QRコードをアップロードしてスキャンすることもできます。
スキャンした履歴はあとから確認できます。
さらに設定オプションには、QRコード作成機能も含まれ、指定したURLや文字列から独自のQRコードを作成することができます。
QRコードをパソコンで読み取る
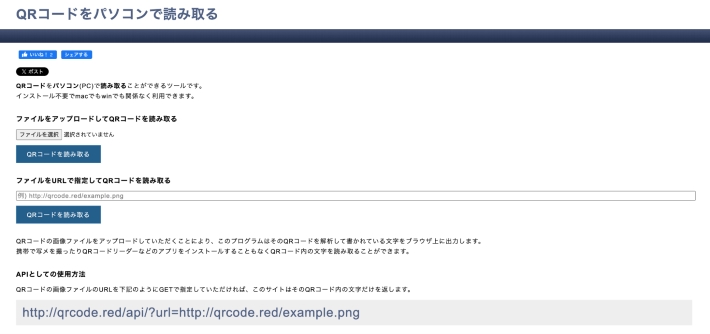
こちらのサイトも、PCでQRコードを読み取るためのオンラインツールを提供しています。
インストール不要で、WindowsやMacなどOSを問わずに利用できます。
QRコード画像ファイルをアップロードするか、URLを指定することで、QRコードの内容を解析してテキストとして表示できます。
さらに、APIを使用して、QRコード画像ファイルのURLを指定することで、そのQRコードの内容のみをテキストで取得することも可能です。
まとめ
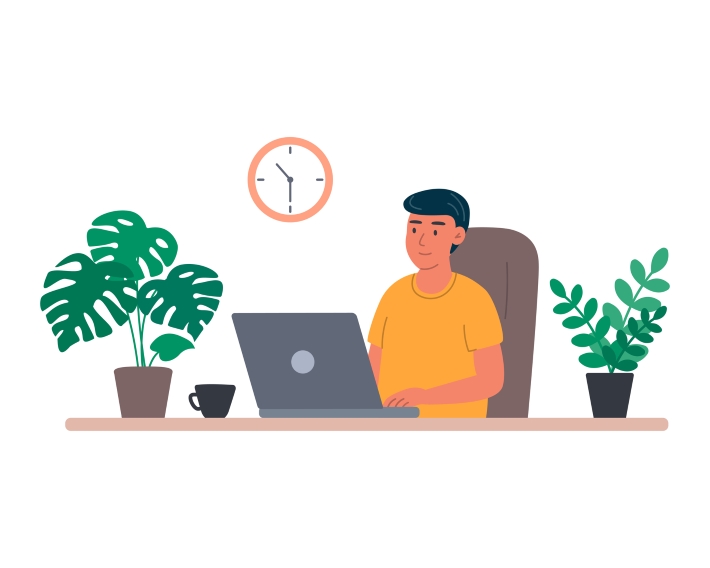
本記事では、WindowsとMacそれぞれのPCでQRコードを読み取る方法について解説しました。
今では、アプリやウェブツールなど、さまざまな手段でQRコードを簡単に読み取ることができます。
ぜひ自分にピッタリのやり方でQRコードを読み取ってみてください。
関連記事
TEXT:PreBell編集部
PHOTO:iStock
- tag
この記事を気にいったらいいね!しよう
PreBellの最新の話題をお届けします。