AppleのGame Centerとは?ログイン方法や、いらない時の削除の仕方まで解説
AppleのGame Centerは便利な一方で、機能が多く、使いこなせない人や「使わないから消したい」と思う人も少なくありません。
この記事では、AppleのGame Centerとは何か、その基本的な使い方を解説します。
また、ログイン方法や設定変更の手順に加え、必要ない場合の削除方法についても詳しく説明します。
- 目次
AppleのGame Centerとは

AppleのGame Center(ゲームセンター)は、Appleが提供するインターネットを介したゲームプラットフォームで、iOSデバイスとMacに対応しています。
友達リクエスト、ユーザープロフィール管理、ゲームのスコアや実績の確認、項目達成、Leaderboardでの競争、FaceTime通話中のプレイ、家族や友人とのアカウント登録、端末間のデータ引き継ぎなど、さまざまな機能を提供し、ゲーム体験を向上させます。
Game Centerを通じて、対応するゲームにすべてのAppleデバイスからアクセスできます。
AppleのGame Centerでできること
AppleのGame Centerでできることを4つ紹介します。
ゲーム実績やスコア確認
Game Centerに対応したゲームで達成した実績やハイスコアを確認し、進捗状況や上達度を把握することができます。
また、世界中のプレイヤーとスコアを比較し、世界ランキングで自分の位置を確認することもできます。
家族や友人のアカウント登録
Game Centerに家族や友人を追加すると、マルチプレイヤーゲームで一緒に遊んだり、FaceTimeで通話しながらゲームを楽しめます。
さらに、App StoreのゲームページやArcadeタブで、家族や友人がプレイ中のゲームを確認したり、プロフィールから他のプレイしているゲームを確認して直接ダウンロードしたりすることもできます。
Game Centerへ家族や友人を追加する方法は、次のとおりです。
- 「設定」アプリを開き、「Game Center」を選択します。
- 「友達」項目にある「参加依頼」をタップします。
- 友達を検索するか、新規メールを作成してアドレスを入力します。
- 選択した相手、またはメールを送信した相手に「参加依頼」が送信されます。
オンラインゲーム同時プレイ

Game Centerのマルチプレイヤー機能では、最大100人まで同時にプレイ可能です。
チーム分け機能でグループプレイも楽しめます。
また、Fast Start機能により、必要な最小人数が揃えばすぐにゲームを開始でき、残りのプレイヤーはバックグラウンドでマッチングされるため、参加者のタイミングが多少ずれてもスムーズにゲームを始められます。
Game Centerのデータ引き継ぎ
Game Centerのデータ(獲得したアチーブメントなど)は、別の端末に引き継ぐことができます。
デバイスの設定からGame Centerにサインインすることで、ゲームの進行状況やスコアなどのデータが自動的に同期されます。
iCloud、Google、またはFacebookアカウントを使用してデータを同期することも可能です。
データ引き継ぎの手順は、次の方法で行えます。
- 新しいデバイスにゲームアプリをインストールします。
- 同じApple IDなどでGame Centerにサインインします。
- ゲームを起動すると、データの自動同期が開始されます。
AppleのGame Centerにログインする方法
AppleのGame Centerにログインする方法をデバイス別に紹介します。
iPhone・iPadの方
iPhone、iPadでGame Centerにログインするには、まずホーム画面から「設定」アプリを開き、「Game Center」を選択します。
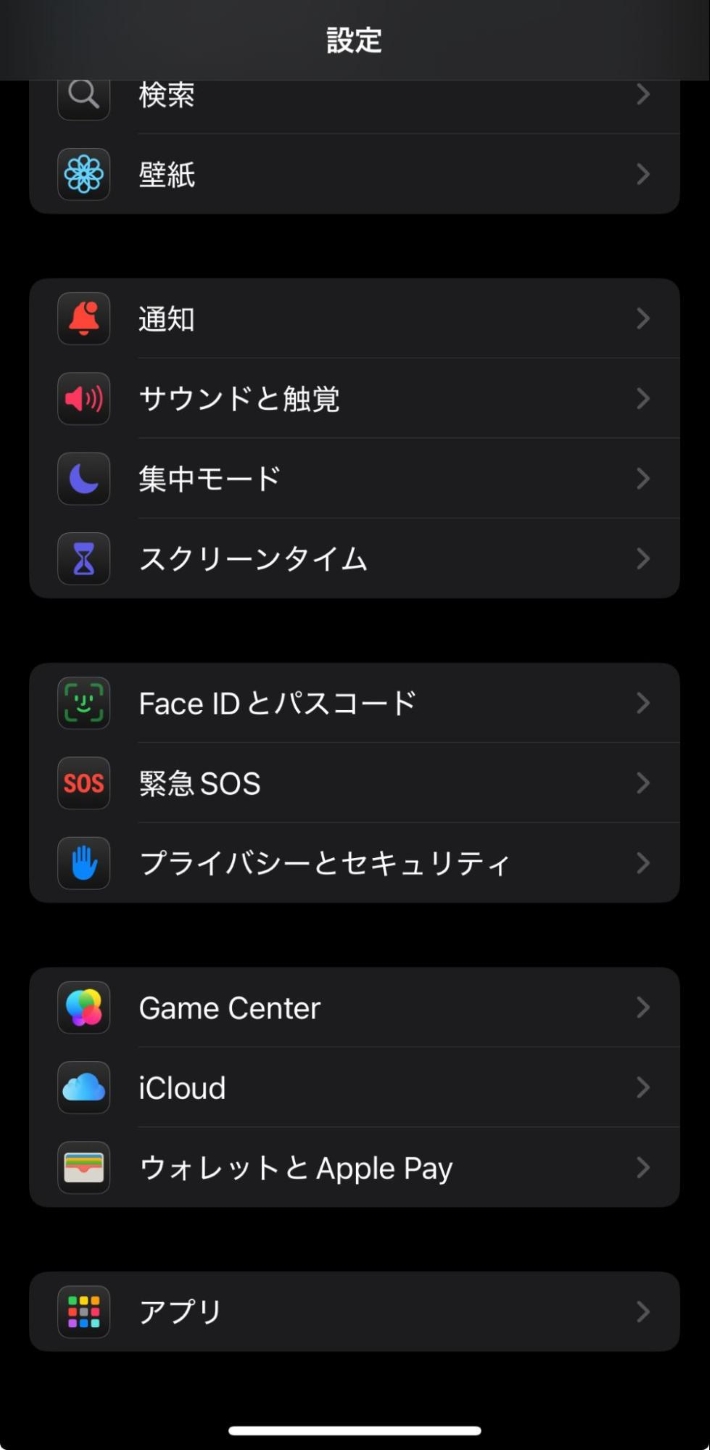
Game Centerがオフになっている場合は、スイッチをタップしてオンにします。
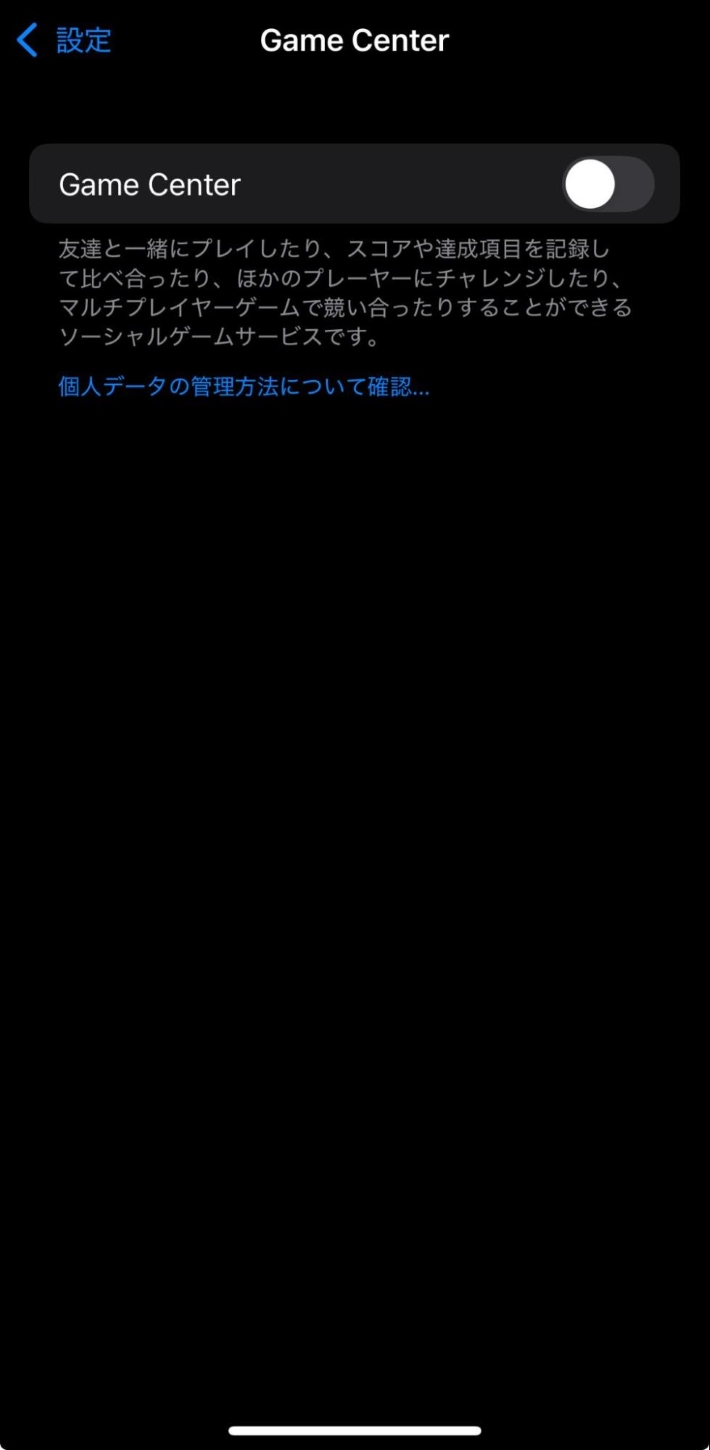
新規でGame Centerを使用する場合は、メールアドレスもしくは電話番号を入力します。
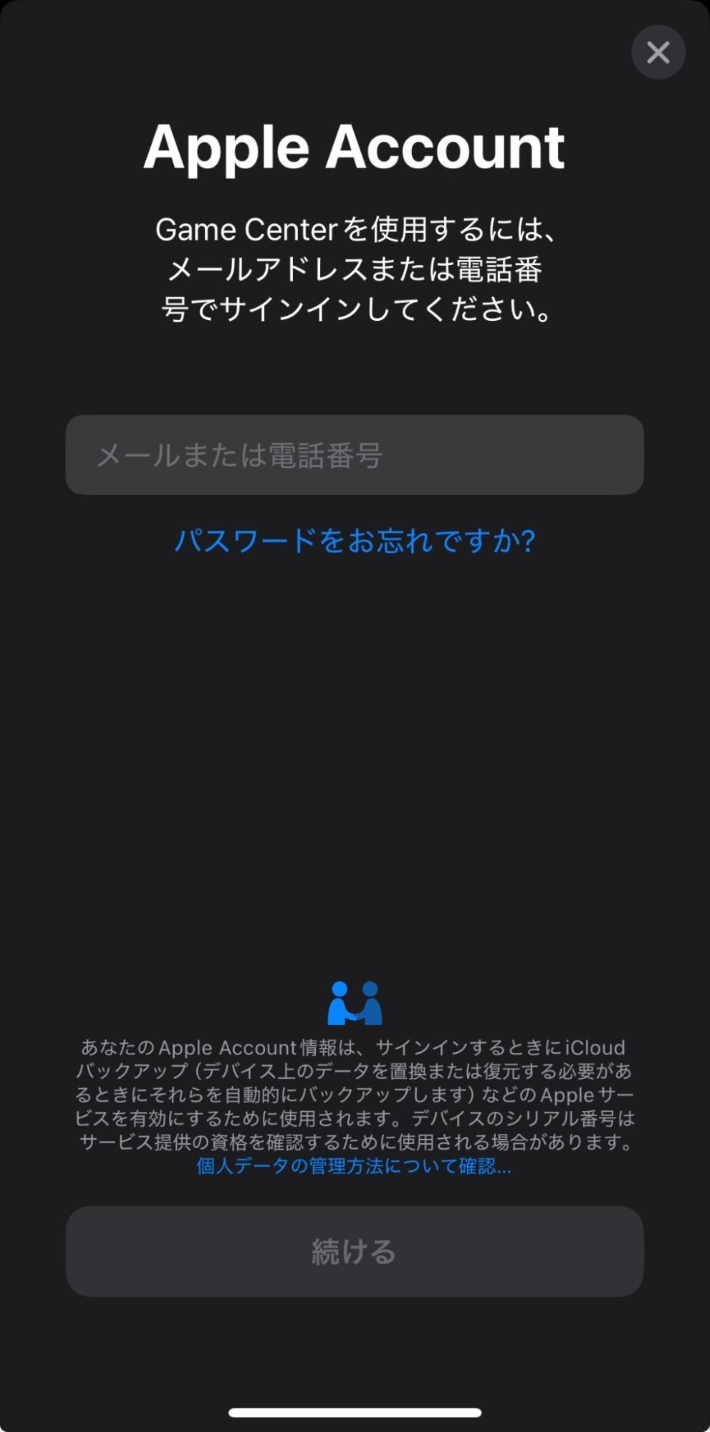
サインインが完了すると、Game Centerプロファイルが表示されます。
以前Game Centerを使用していた方は、同じApple IDでサインインすると、ゲームデータや進捗状況が同期されます。
Macの方
MacでGame Centerにログインするには、まず「システム設定」を開き、「Game Center」を選択します。
「続ける」をタップすることで、サインインが完了します。
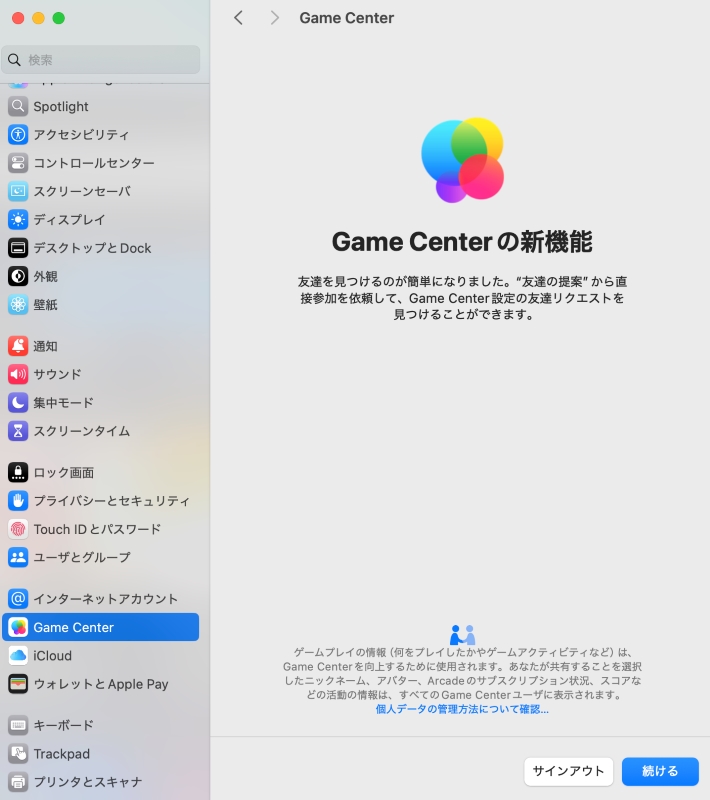
新規でGame Centerを使う場合は、「iPhone・iPadの方」で紹介した方法と同様にメールアドレスもしくは電話番号を入力します。
Apple IDがまだないという場合は、「Apple IDを作成」へお進みください。
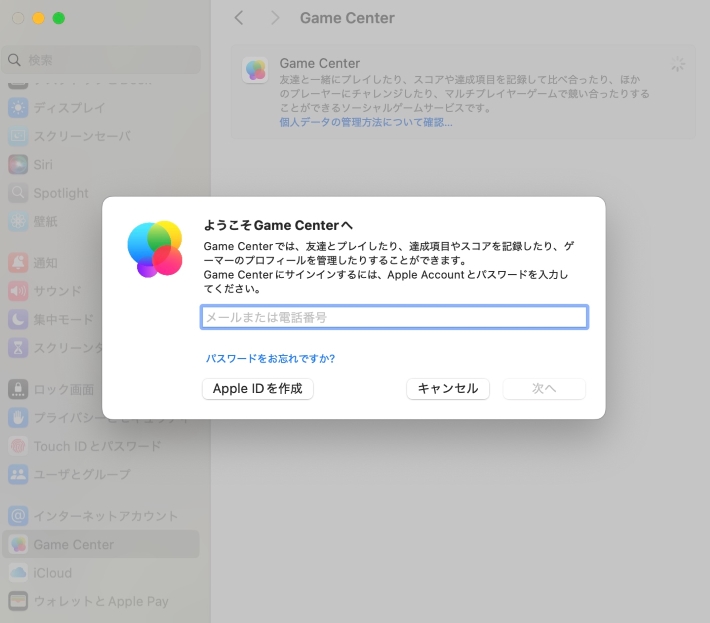
AppleのGame Centerのニックネームを変えたい!変更方法
Game Centerではニックネームが公開されるため、変更したい場合もあるでしょう。
たとえば、ニックネームを適当に決めてしまい、あとから恥ずかしくなった場合などです。
そんなときは、次の手順で変更できます。
設定アプリを開き、そのなかから「Game Center」を選択します。
「プロフィールをカスタマイズ」をタップします。
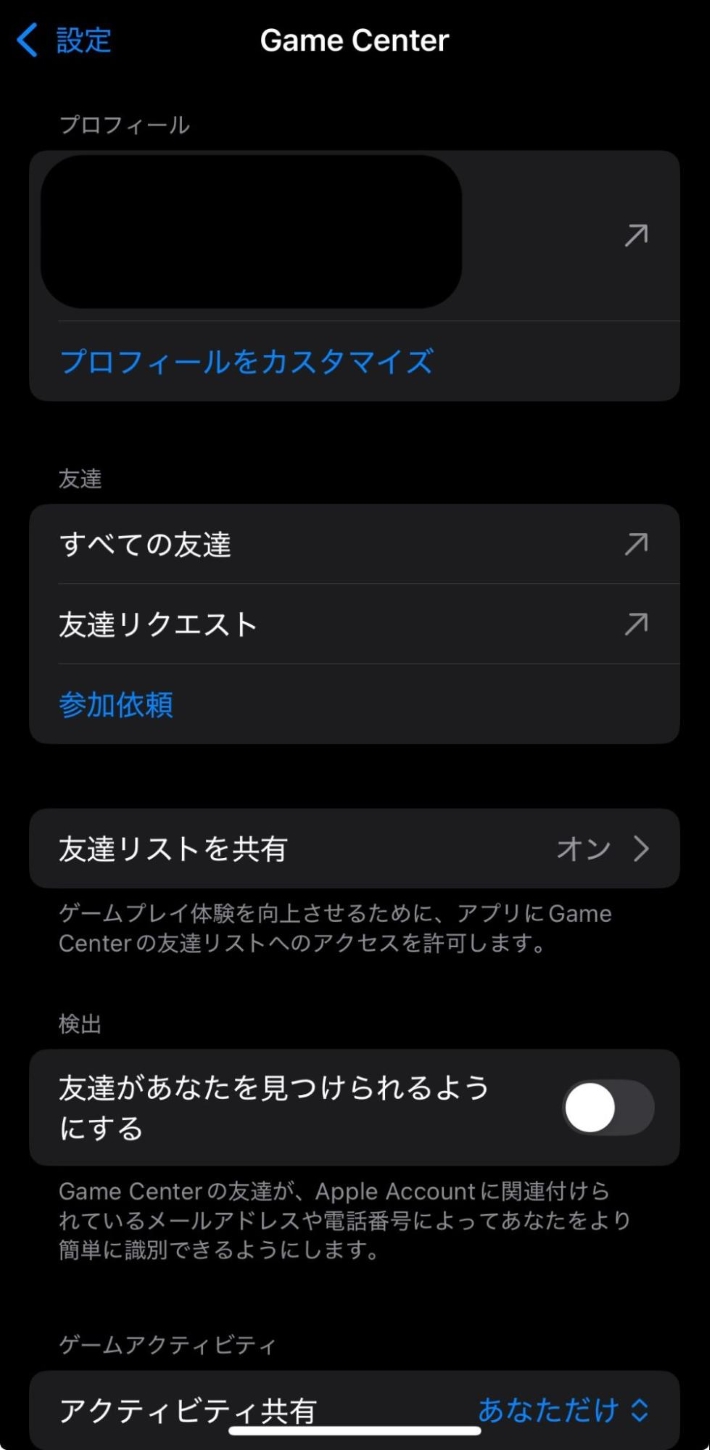
新しいニックネームを入力し、「完了」をタップします。
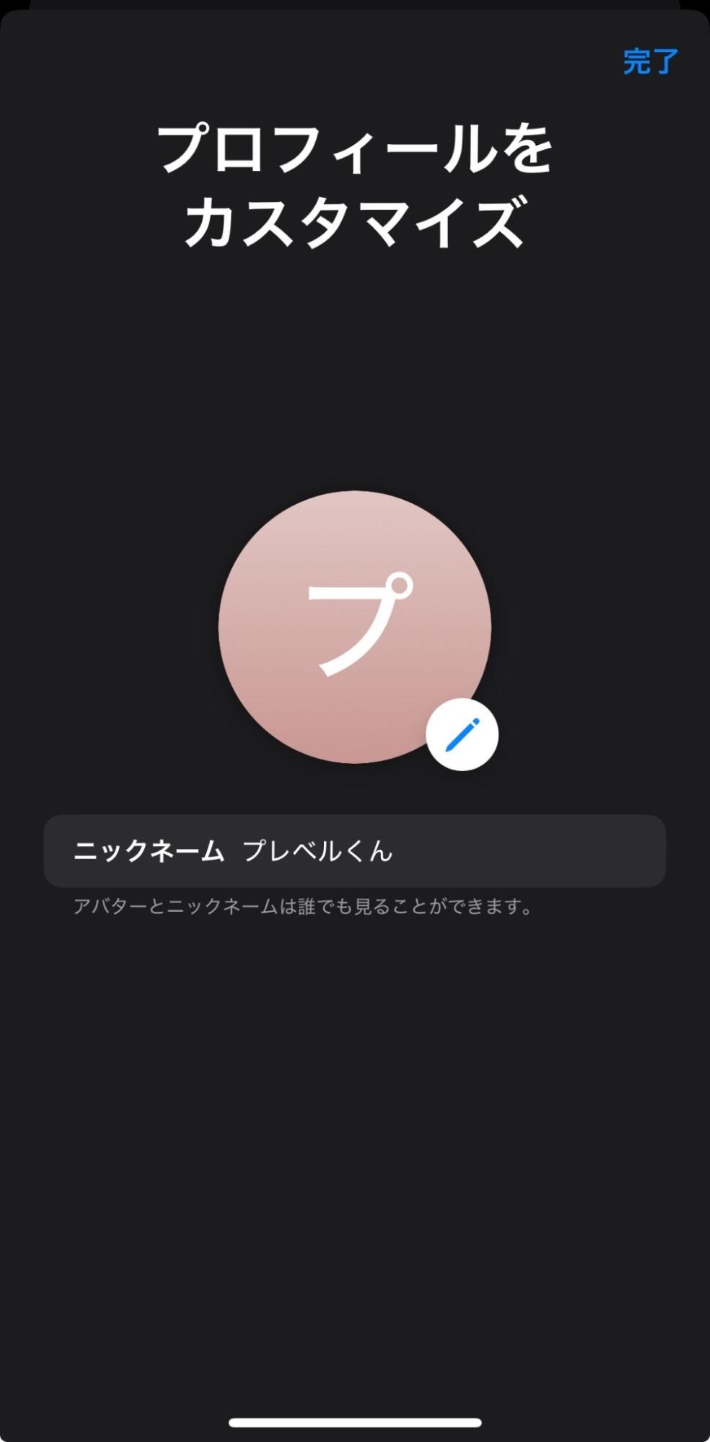
このとき、すでに他のユーザーに使用されているニックネームは選べませんので注意が必要です。
この手順で、簡単にGame Centerのニックネームを変更できます。
AppleのGame Centerがいらない場合はサインアウトを
AppleのGame Centerを使いたくない場合は、サインアウトすることができます。
サインアウトは、設定アプリを開き、「Game Center」を選択し、「サインアウト」を選択すれば完了です。
サインアウトできない場合
Game Center のサインアウトが灰色表示されていて選択できない場合があります。
これは、「スクリーンタイム」の「コンテンツとプライバシーの制限」でアカウント変更が「許可しない」に設定されている可能性があります。
この設定を「許可」に変更すると、サインアウトできるようになります。
サインアウトした場合に考えられる一部影響
Game Centerからサインアウトすると、獲得した実績などのGame Centerの機能は利用できなくなります。
ただし、ゲーム自体は引き続きプレイでき、プレイデータも保持されます。
一部のゲームでは、Game Centerの機能を利用しているため、サインアウトした状態で起動すると、再度サインインを求められる場合があります。
再度サインインすれば、過去の成績や進捗を確認できます。
まとめ

本記事では、AppleのGame Centerの概要からログイン方法、必要ない場合の削除方法まで解説しました。
迷いや不安を解消し、必要に応じてGame Centerを活用してみてください。
まずは設定を見直し、あなたに合った使い方を試してみましょう。
関連記事
TEXT:PreBell編集部
PHOTO:iStock
この記事を気にいったらいいね!しよう
PreBellの最新の話題をお届けします。
