スマホ画面をテレビの大画面で楽しみたい!無線・有線別に接続方法を解説
私たちの日常生活で欠かせないスマートフォン。いろいろな楽しみ方ができて、とても便利ですね。でもやっぱり画面が小さくて見にくいなあ、と思ったことはありませんか?
でも、その不満を解決する方法があるのです。実はスマホとテレビを接続すれば、テレビ画面にスマホ画面を映すことができるようになるのです。
スマホで撮影した動画の閲覧や、スマホゲームがテレビ画面でプレイできれば、迫力満点で楽しむことができます。
「機械が苦手だから接続は難しそうだ」と思った方にも分かりやすいように、接続に必要な物や接続方法、接続後の楽しみ方まで、詳しく分かりやすくご説明していきます。
POINT
- 接続方法には無線接続と有線接続がある
- 無線接続は通信が不安定だが自由度が高い、有線接続はケーブルが邪魔だが安価に構築できる
- 接続目的を明確にしよう

目次
接続する前に、スマホとテレビの接続に必要な物を確認しておきましょう。ここでは代表的なものを紹介しますが、全てが必要というわけではありません。
・ケーブル
USB-Cケーブル
HDMIケーブル
・専用アダプター(Lightning-Digital AVアダプタ、MHLアダプタなど)
・Wi-Fi環境
・専用アプリ
スマホとテレビの接続方法には、無線接続と有線接続の2種類があります。どちらの接続方法が良いかは決まっておらず、接続した後でやりたいことや通信環境によって変わります。
そして、接続するテレビやiPhone・Androidなどスマホの機種によっても、適した接続方法が変わってきます。
まずはどのような接続方法があるかを確認してから、機種や使い方に合わせて、接続方法を選んでください。
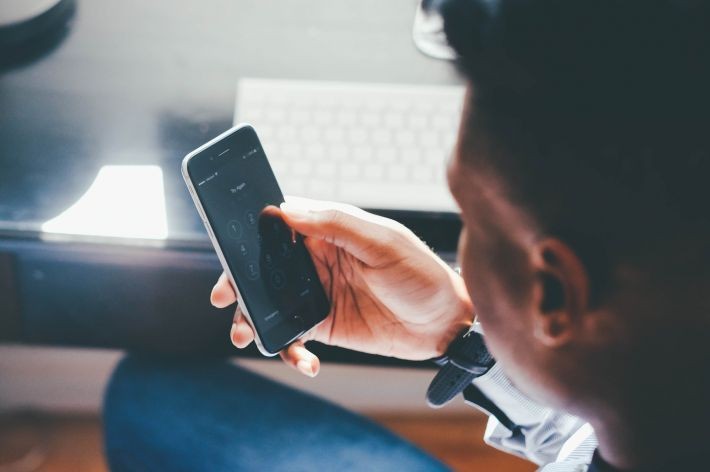
スマホとテレビの接続には、無線接続と有線接続の2種類の接続方法があります。
無線で接続できるなら無線のほうが良いようにも思えますが、必ずしもそうとは限らず、場合によっては有線のほうが良いケースもあります。
それぞれの接続方法のメリットとデメリットをまとめましたので、接続方法を選択する際の参考にしてください。
無線接続は何と言ってもケーブルが必要ないため、「自由度が高い」のがメリットです。
ワイヤレスなら接続中にスマホを操作する時にも、電波の届く範囲なら動き回ることができます。部屋の好きな場所にゴロゴロ寝ころびながら、スマホを操作することもできます。
そして「充電と同時に接続することができる」のも嬉しいポイントです。夜に外出先から帰ってきて動画を楽しもうとしたら、スマホの充電が切れていたことはありませんか?
有線接続だと、映像の接続端子からは充電ができないため、テレビで動画を見ることが出来ません。無線接続ならば、充電をしながらテレビへの接続もできます。充電する間待たされることもなく、長時間の使用も可能になるため便利なのです。
最近は無線接続が主流になってきているため、 スマホもテレビも無線に対応した機種が多いのも、メリットのひとつです。スマホやテレビを新しく買い替えなくても、無線接続できるものが多くなっています。
無線接続のデメリットは、通信が不安定になりやすいことです。通信速度が遅い場合や製品の品質、場所ごとの電波状態などにより、通信が一時的に切れる、映像が乱れるなどの不具合が出ることも考えられます。
さらに有線と比較すると、スマホとテレビの間で音声のタイムラグが生じやすくなります。特にスマホゲームでは、タイミングを合わせた操作が必要になるゲームも多いため、思うように楽しめないというケースもあるでしょう。
通信速度が不足する場合や通信エリアを広げたい場合には、無線LAN中継機などを使って改善する方法もあります。
▼詳しくはこちら。
自宅Wi-Fiの電波が途切れる…。そんなときは電波を「中継」して届けてもらうべし
費用面で比較すると、無線接続は専用機器の値段が有線のケーブルよりも高いことが多く、有線の場合よりも費用が高くなります。そのため、お試しで使ってみたいという場合には、有線接続の方が導入のハードルが低く気軽に生活に取り入れやすいでしょう。
有線接続の一番のメリットは、映像が安定しているということです。画像の乱れや音声のタイムラグが少ないため、ストレスなく視聴することができます。
接続方法はシンプルで、スマホとテレビを専用ケーブル(スマホ用の端子とテレビ用のHDMIが両端にある)で接続すれば良いので構築しやすいです。機械が苦手な人でも、比較的簡単に接続することができます。
費用面を比べると、無線接続で必要な機器より、専用ケーブルのほうが安価なので、費用をかけたくない場合にも有線接続がおすすめです。
有線接続は、スマホとテレビの両方が有線接続に対応していないと、繋ぐことができません。お使いのスマホとテレビが対応しているかどうかの確認が必要です。
使うたびにケーブルで接続しなげればならないのも、有線のデメリットです。接続していない時も、長いケーブルが邪魔に感じられるかもしれません。

無線接続は有線接続以上に、スマホとテレビの機種をよく確認する必要があります。スマホOSの種類やテレビの機種によって対応する接続方式が異なるからです。以下では、各スマホOSとテレビを無線接続できる代表的な機器について説明します。
iPhoneやiPadをテレビに接続する場合の代表的な接続方法をご紹介します。なお、Android端末はこの方法では接続することができません。
Apple TVとは、テレビでネット動画などの映像を見るためのメディアストリーミング端末です。
AirPlayとは、Wi-Fiを経由してiPhoneやiPadの画面をテレビやスピーカーといった対応機器と無線接続する機能です。
どちらもApple社が開発したものですが、Apple TVで接続する場合、別途端末を購入する必要があるためAirPlay対応のスマートテレビをお持ちの方はまずAirPlay機能を活用するのがおすすめです。
AppleTVと接続するのに必要なものは、AppleTV、iPhone(またはiPad)、HDMIケーブル、Wi-Fi環境、テレビです。
接続方法は簡単です。まずAppleTVとテレビをHDMIケーブルでつないでから、Wi-Fiに接続します。その後、AppleTVと同じWi-Fiに接続しているタブレット端末からAppleTVアプリまたは対応しているアプリ(動画配信サービスなど)を表示し、再生出力先に「AppleTV」または「AirPlay対応スマートテレビ」を選択すればテレビの画面に映すことができます。
また、先述の通り近年ではAirPlay対応のスマートテレビも発売されており、その場合はAppleTV機器がなくてもAirPlay経由でテレビとスマホを無線接続することができます。AirPlay対応のスマートテレビ機種はAppleホームページより確認できます。
ご自宅にあるテレビ自体にすでに導入されていることが多いのがMiracastです。Miracastは、Wi-Fiの業界団体が策定した無線通信方式であり、スマホとテレビを接続することができます。
Miracast(ミラキャスト)で接続できるのは、Android端末です。多くの最新Android端末は、Miracastに対応しています。
接続するのに必要なものは、Miracast、Android端末、Miracast対応のテレビです。テレビがMiracastに対応していない場合には、別途Miracastアダプタが必要です。
接続方法はスマホの機種によって異なりますので、マニュアルなどで確認してください。
テレビに差し込んで、テレビを無線に対応させることができる端末がChromecast(クロームキャスト)です。検索エンジンでおなじみのGoogle社が開発しています。
Chromecastで接続できるのは、Android端末です。専用アプリをインストールすることでiOS端末でも接続可能です。
接続するのに必要なものは、Chromecast、Android端末(iOS端末)、専用アプリです。テレビに差し込むHDMIケーブルは、Chromecastと一体化しているので、別途購入の必要はありません。
接続方法は、Chromecastのケーブルをテレビに接続して、Androidの専用アプリで接続の設定をすれば完了です。
Fire TV Stickも、Chromecastと同様にテレビに差し込むタイプの端末です。通販大手のAmazonが販売しています。
Fire TV Stickで接続できるのは、iPhoneなどのiOS端末とAndroid端末です。Amazon製品のため動画配信サービスAmazon Prime Videoとの互換性があり、Amazon Prime利用者には特に使いやすくなっています。
接続するのに必要なものは、Fire TV Stick、スマホ(iPhoneは専用アプリが必要)、テレビです。接続方法は、Fire TV Stick本体から伸びる電源アダプタをコンセントに、HDMI端子をテレビやディスプレイにそれぞれ接続し、付属のリモコンで初期設定を行えば接続完了です。
▼Fire TV Stickの詳しい接続方法や機能についてはこちらの記事をご覧ください。

この項では、各スマホOSとテレビを有線接続する代表的な方法について説明します。基本的にデバイスとテレビ同士をケーブルに繋ぐだけで良いので無線接続よりも簡単に接続できます。
iPhoneの有線接続方法は、とてもシンプルです。LightningーHDMI変換アダプタとHDMIケーブルを用意して、接続すれば完了です。LightningーHDMIアダプターは、Apple純正の製品をおすすめします。
ただし、HDMIの差し込み口がないテレビには接続することができないため事前に確認が必要です。また、iPadの一部のモデルはUSB-C端子など、製品・モデルによって対応する変換ケーブルが違うこともあるので事前に確認しておきましょう。
Androidを有線接続する方法は機種によって必要な物や接続方法が異なるためiPhoneよりもやや複雑です。使用している機種での接続方法を下記より確認し、必要なケーブルを用意し接続しましょう。
<Android端末側で確認すること>
・必要なケーブルの種類を確認する
多くの場合、 micro USB Type-BかまたはUSB Type-C対応のHDMI変換ケーブルのどちらかが必要です。スマホの充電ポート差し込み口の形状によって、micro USB Type-BかType-Cのどちらを使えば良いかを判断することができます。
・有線での映像出力に対応しているか確認する
そもそも有線での映像出力に対応していないAndroid端末もあるため、メーカー公式サイト等を確認するようにしましょう。
<テレビ側で確認すること>
・HDMI接続に対応しているか確認
iPhoneと同様、スマホから映像出力をするためにはHDMIでの入力が必要となります。テレビの側面や背面にHDMIと書かれた差し込み口があるか確認しましょう。
・(スマホがmicroUSBポートの場合)MHL対応か確認
テレビがMHL対応であるかどうかを確認します。MHLとは、USBおよびHDMI接続がしやすい映像通信の規格で、高画質なデータ転送ができます。MHL対応テレビの場合は、microUSBとMHL対応HDMI変換ケーブル1本で接続できます。MHL対応でないテレビの場合は、MHLアダプタとHDMIケーブルが必要になります。

これまで紹介した無線・有線接続のやり方では、スマホとテレビの画面は別個に動作するものもありますが、両方とも全く同じ画面を写すこともできます。この機能を「ミラーリング」と言います。「ミラーリング」ではスマホなどの機器の画面を、そのままテレビやモニターなど他の機器の画面に出力して表示します。
スマホや地デジチューナー、メディアプレイヤーなどを、アダプターを使ってカーナビに出力するのもミラーリングです。ミラーリングの機能を使うと、スマホのデータをテレビに表示することもできるのです。
スマホは画面が小さいため、動画や写真が見にくいと感じることもありますよね。そんなスマホの欠点も、テレビやパソコンのモニターにミラーリングで映して、大きい画面で見れば解決できます。
動画や写真を大画面みると迫力ある映像が楽しめますし、文字が小さくて読みにくい時にミラーリングで大きい画面に表示すれば、文字が見やすく読みやすくなるというメリットもあります。
せっかくテレビやモニターへの接続ができたなら、この機能を活かして様々な使い方を知っておきたいところです。「スマホの画面をテレビで映せる」こと自体かなり応用が効くので、これから紹介するものを参考にぜひ様々な場面で活用してみてください。
家族で撮影した思い出の動画や趣味の写真を大画面で見ると、スマホの画面で見るのとは違う楽しさがあります。遠方の親類から送られてきた動画などを、家族みんなで共有しながら見るのにも便利ですね。
テレビの見逃し配信動画や映画、海外ドラマなどを見るのが好きな方は、試してみてはいかがでしょうか。テレビにスマホを接続さえしてしまえば、スマートテレビでなくてもAmazon Prime VideoやNetflixなどのストリーミングサービスなどを大画面で楽しむこともできます。
ただし機器によっては、著作権を含む映像を見ることができない機器もあります。事前に確認しておきましょう。
スマホ対応のゲームコントローラーを組み合わせて、本格的に遊ぶというのも良いのではないでしょうか。コントローラーはスマホや接続方式に合うものを選びましょう。

今回はテレビとスマホを有線または無線で接続する方法をご紹介しました。
「スマホとテレビを接続したい」と思ったら、まずは自分のスマホとテレビの規格や対応している接続方法を確認してみること。そして、接続方法が選べる場合には「接続する目的」をはっきりさせるとあなたにとっての最適な接続方法が決まってきます。接続したら何をしたいのかを、購入前に考えてみてください。
スマホ画面をテレビの大画面で見ることができれば、いろいろな楽しみ方ができます。一人で好きな動画を閲覧するのも、家族みんなで共有して楽しむこともできる機能や機器をぜひ活用してみてください!
【関連記事】
- Chromecastの使い方から接続に失敗しない設定方法まで
- 「Fire TV stick」でできることって?使い方、接続方法、機能や設定まで徹底解説!
- あなたにオススメの10の動画配信サービスを徹底比較!
- 見たいときに番組を見よう!見逃し配信が利用できるおすすめ動画サイトは?
- アニメを楽しむなら見放題がいい!おすすめのアニメ動画配信サイト6選
- テレビ向けアプリの使い方と無料で楽しめるサービスとは?
- インターネットに接続できるスマートテレビを楽しもう!
- スマホのリモコンアプリでテレビを操作する方法! スマートリモコンとの違いも解説
- 【iPhone/Android共通】すぐに解決できるスマホ処理が重くなったときの対処法
- 【なるほど!】USBの種類・形状と困った時の対処法を写真付きで解説
- U-NEXT(ユーネクスト)をテレビで低コストに視聴する方法!
TEXT:PreBell編集部
PHOTO:Pixabay / 写真AC
この記事を気にいったらいいね!しよう
PreBellの最新の話題をお届けします。
