AirPlay使ってる? 接続のラクさがやみつきになる機能と使い方を解説
iPhoneのコントロールセンターやアプリの再生画面に表示される「Airplay」、気になっていませんか? 実はこの機能、iPhoneやiPadなどのApple製品をテレビやスピーカーにワイヤレス接続して映像や音楽を楽しんだり、画面をミラーリングできるとても便利な機能なんです! そこで今回はAirPlayの概要や使い方、トラブルシューティングを写真付きで解説。AirPlayを賢く使って、動画や音楽をもっと楽しみましょう!
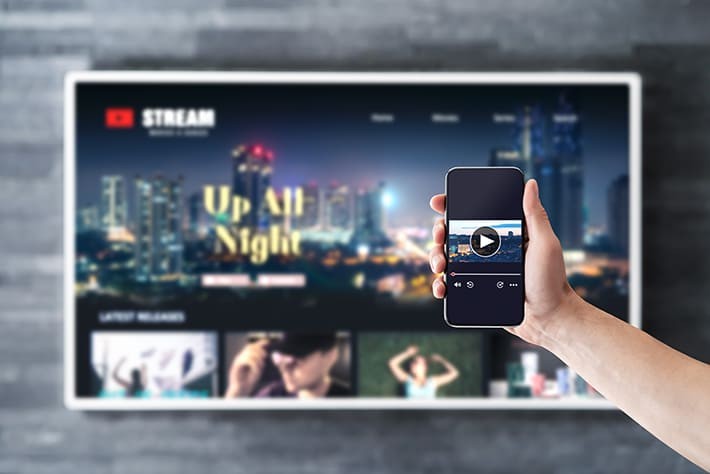
AirPlay(エアプレイ)とは、Apple製のデバイスから テレビやプロジェクター、スピーカーなどのAirPlay対応デバイスに、動画や音楽コンテンツをストリーミングしたり共有したりする機能です。他にもiPhoneやiPad、Macの画面をミラーリングする機能にも対応しており、ビジネスや講演などプレゼンテーションの場などでも利用できます。
基本的には同じWi-Fiアクセスポイントに接続されているデバイス同士で機能しますが、AppleTV(第三世代以上の特定モデル)などP2P AirPlayに対応している機器であれば、Wi-Fi接続がなくても端末同士がBluetoothでお互いを把握して直接AirPlayを行うことができます。
Airplay1とAirplay2があるみたいだけど、何がちがうの?
2010年にApple TV第2世代とともにリリースされたAirPlayですが、2018年6月にAirPlay2へとバージョンアップが行われました。その大きな違いは、iPhone、iPad、Macから複数デバイスへの音声出力が可能になったことです。また接続機能の改善によって遅延が少なくなり、より快適な再生や操作が行えるようになりました。
AirPlayはシンプルな操作で、動画や音楽を幅広い環境で楽しむことができる機能です。この項目ではAirPlayを使ってできること、そしてその方法を解説します。
AirPlayの代表的な使い方が、iPhone、iPadでYouTubeなどの動画やカメラロールの写真を再生して、その映像をテレビやMacの大画面で楽しむという方法です。大画面の迫力が得られるだけでなく、みんなでコンテンツを楽しむことができるようになります。
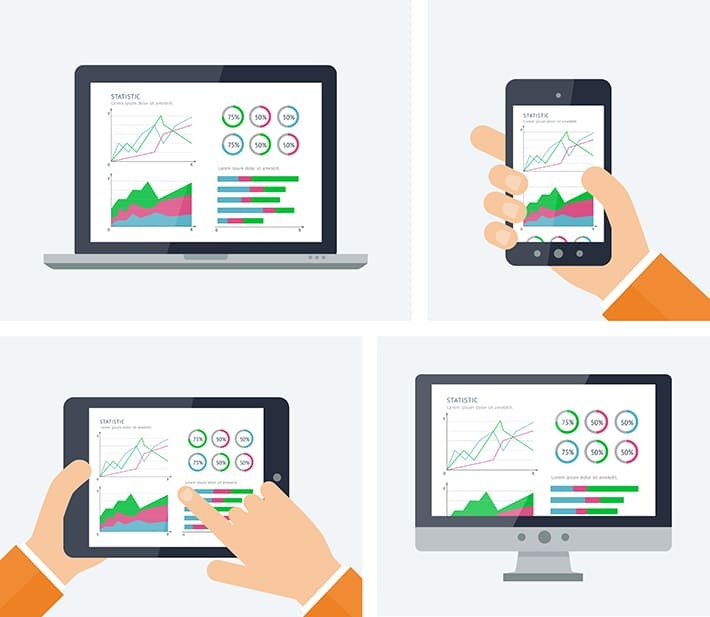
iPhoneやiPadの画面そのものを、テレビやMacの大画面に表示させるのが「ミラーリング」です。このやり方を使えば、iPhoneやiPadを操作している様子をそのまま見せることができます。
iPhoneやiPadなどをAirPlay対応のスピーカーやテレビに接続して、音楽やPodcastなどのオーディオコンテンツを再生することができます。さらにAirPlay2の場合、「マルチルーム再生」といって、家中にある複数のスピーカーを同時に接続したり、部屋ごとに違う音楽を再生できるのも大きな特徴。ペアのスピーカーを利用することで、ステレオ再生も可能です。
Bluetooth接続とは何が違うの?
音楽のワイヤレス再生で広く使われているBluetooth接続は、送信側のスマホと受信側のスピーカーやイヤホンなどの機器を1対1の関係でペアリングしてから通信が行われます。それに対してAirPlayは、ネットワーク環境にある対応デバイスが自動的に一覧に表示されるため、ペアリング不要で操作できるのが特徴です。また音質についても、一般的にはAirPlayの方が優れていると言われています。
それでは早速、AirPlayの接続方法を解説します。一度要領さえ掴めてしまえば簡単に操作できるようになるのでぜひ写真を参考に試してみてくださいね!
まず前提として受信側のデバイスがAirPlayに対応していなければ、iPhoneやiPad、Macを持っていてもAirPlayを使うことはできません。Apple TVやHomepod、その他AirPlay対応のTVやオーディオ機器を利用していることを確認しましょう。
受信デバイスがAirPlayに対応しているかどうかは、こちらから確認することができます。
▼Apple TVの使い方はこちら。
iPhoneやiPadなどからテレビやプロジェクター、スピーカーなどのAirPlay対応デバイスに、動画や音楽コンテンツをストリーミングしたり共有する時の接続方法をご紹介。ここでは、音楽配信サービスのコンテンツをAirPlayを通して受信デバイスに接続してみます。
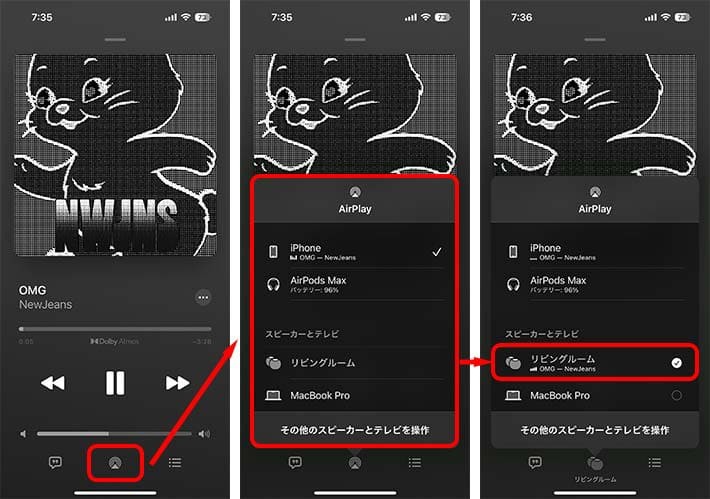
1.デバイスと出力機器を同じWi-Fiネットワークに接続します(機種によっては不要)。
2.各アプリ上で出力したい音楽や動画を選んで再生します。
3.アプリ内のAirPlayアイコンまたは共有アイコンをタップします。
4.接続したい機器を選択すれば、自動的に再生が切り替わります。
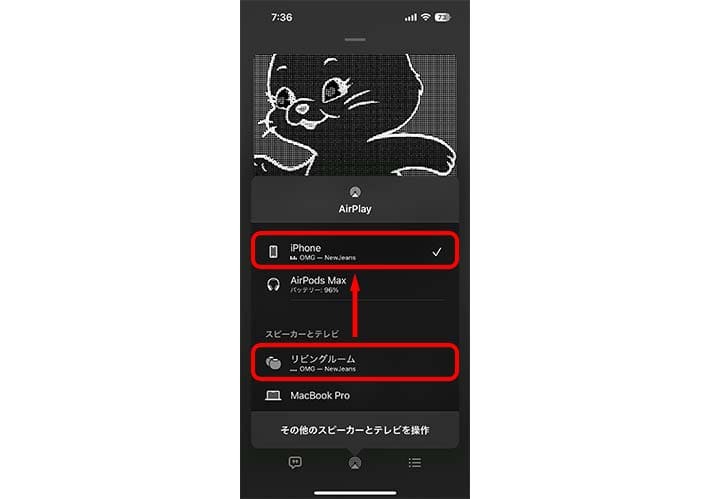
機器の操作や利用解除するには、再生しているアプリから AirPlayアイコンをタップし、リストから元のデバイスを選択すればOK。
次はiPhoneやiPadなどの画面そのものを、テレビやMacの大画面に表示させる「ミラーリング」の設定方法を解説します。この方法なら、写真をテレビに映して大勢と鑑賞したり、Macの提案資料などを大きい画面で参加者に共有することができます。ただ、ミラーリング中の画面は共有されている状態のため、誤って見せたくない画面を映してしまわないように気をつけましょう。
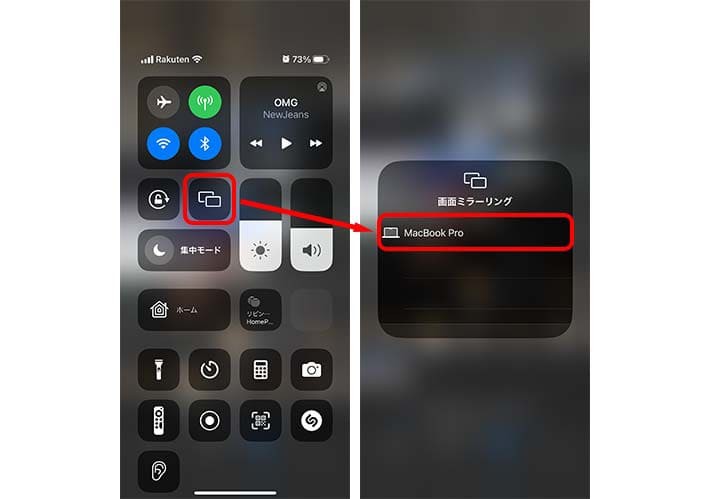
1.デバイスと出力機器を同じWi-Fiネットワークに接続します(機種によっては不要)。
2.画面右上を下にスワイプするなどしてコントロールセンターを開き、「画面ミラーリング」アイコンをタップします。
3.接続したい機器を選択すれば、自動的にミラーリングが始まります。
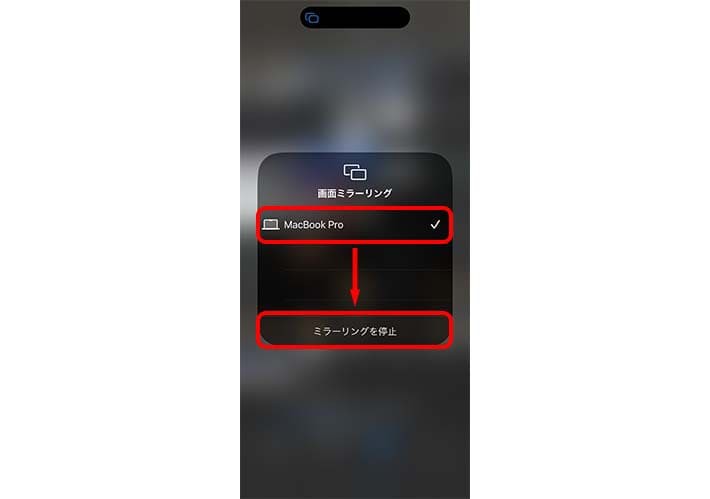
デバイス本体での再生に戻したいときは、コントロールセンターから「ミラーリングを停止」をタップします。

AirPlayが使えない場合、いくつかの理由が想定されます。チェックポイントを一つ一つ確認して解決していきましょう。
前提としてAirPlayに対応していない機種ではAirPlayを使うことはできません。使っている機種がAirPlayに対応しているかをデバイスの情報サイトなどから確認してみましょう。また、一部の動画アプリはAirPlayに対応していない場合があるため、この場合はAirPlay対応機種同士でもAirPlayを使用できません。
これまで説明してきたように、AirPlayは基本的に同じWi-Fiネットワークに接続している機器同士で動作します。機種によっては同じWi-Fiネットワークに接続していなくても動作する場合もありますが、AirPlayが動作しないときはまず同じWi-Fiネットワークに接続しているかを確認してみましょう。
ソフトウェアやファームウェア、OSのバージョンによっては相性の問題でAirPlayが使えない恐れがあります。アプリなどが最新のバージョンで揃っているかどうかを確認しましょう。
AirPlayはローカルデータをストリーミングする際でもApple IDの確認が行われるため、定期的にインターネット接続が求められるとされています。そのため安定したインターネット接続ができる環境が必要となるのです。もし上記に問題がないのにAirPlay接続がうまくいかない場合は、回線に不備がないか確認してみましょう。
以上、AirPlayの使い方と上手く繋がらない時の対処法を解説しました。AirPlayはiPhoneやiPadなどのデバイスから、対応のテレビやスピーカーにコンテンツをストリーミングする機能です。接続のポイントはAirPlay対応機種を使うの確認&同じWi-Fiネットワーク接続をすること。この機能を使い、個人向けの端末から大画面やスピーカーを通してより快適かつ柔軟なスタイルで映像や音楽を楽しみましょう!

【関連記事】
- スマホ画面をテレビの大画面で楽しみたい!無線・有線別に接続方法を解説
- エアドロップ(AirDrop)を利用できない!iOS・Mac OSでの13の対処法を解説
- iPhone容量不足の救世主となるか?Googleフォトアプリで写真を管理する方法
- メールが送信できない!iPhoneのメールトラブルを解決するためのチェックリスト9選を確認
- iCloudメール使ってる?iPhoneユーザーなら知っておきたい利用方法
- iPhoneの「iCloudの空き容量が不足」って何?バックアップできないときはこの方法で解決!
- LINE(ライン)の基本の使い方から、アナウンスやメンションなど便利な小技、裏技まで徹底解説!
- 動画の共有(シェア)はこうする!おすすめシーンごとに共有方法を紹介
- Apple Payの基本や使い方を解説。iPhoneユーザー必見!
TEXT:坂上春希
PHOTO:PreBell編集部、Getty Images
この記事を気にいったらいいね!しよう
PreBellの最新の話題をお届けします。
