動画再生やゲームも楽しめる!Chromecastでできること
「Chromecast(クロームキャスト)」を何となく知っている人にとっては、「スマートフォンやパソコンから動画配信サービスなどの画面をテレビに映せるデバイス」という印象が強いと思います。しかし、動画配信サービスをテレビで見るだけなら、ほかのストリーミングデバイスを使ったり、ゲーム機を使ったりすることで見られます。
しかし、Chromecastには動画配信サービスをテレビで見る以外に、もっと魅力的な機能があるのです。例えば、ビジネスシーンでいえば、ミーティングで使う資料を会議室のテレビ画面に映すことができます。また、プライベートでは友達の家に遊びに行って、スマートフォンの中にあるビデオコンテンツをテレビで見ることもできるでしょう。つまり、1台で何通りもの使い方ができるのがChromecastの魅力なのです。
そこで今回は、「Chromecastをよく知らない」人を対象に、Chromecastで何ができるのかについて、その秘めたポテンシャルをご紹介します。
目次
 ↑小さな筐体に秘めたパワーを持つChromecast
↑小さな筐体に秘めたパワーを持つChromecastChromecastとはGoogleが発売しているストリーミングデバイスで、ネットワーク環境を使って音声や映像などのコンテンツを、テレビで楽しむことができるデバイスです。おもな使い方としては、動画配信サービスをパソコンやスマートフォンで再生し、それをChromecastと連携させることでテレビ画面に表示させることです。
この、パソコンやスマートフォンといったアイテムと連携させることがChromecastのポイントなのです。Amazonの「Fire TV」シリーズであれば、本体だけで動画配信サービスをテレビに表示できます。しかし、Chromecastはパソコンやスマートフォンといっしょに使う必要がある代わりに、パソコンやスマートフォンの能力を活用した幅広い使い方もできるのです。
パソコンやスマホとChromecastは無線LANで接続しますので、無線LAN環境が必要となります。価格は倍近くになりますが、有線LANを装備した「Chromecast Ultra」もあります。こちらは、4K Ultra HDやHDR(ハイダイナミックレンジ)など、映画やテレビを高画質で楽しめる技術にも対応していますので、無線LANのルーターを持っていない方だけでなく、高画質で映像コンテンツを楽しみたい方は、Chromecast Ultraを買うのも手です。
テレビは、HDMIの入力端子があることが条件となります。動画配信サービスで4Kコンテンツを楽しむためには、Chromecast Ultraであること、4K対応テレビであること、4K対応のサービスを契約していることが条件になります。
そのほか、詳しい機材情報と初期設定については、「Chromecastの設定方法と使い方」でご確認ください。
いよいよ活用方法について解説していきましょう。
現在、Chromecastを使っている人でも、「こんな遊び方があるのか?」と思える活用方法があるかもしれませんよ。
まずは、Chromecastで最もスタンダードな使い方である「テレビでネット動画を見る」方法です。
最近は「Hulu」や「Netflix」など、映画やドラマ、アニメ、バラエティなど、映像コンテンツが好きな方にはうれしい動画配信サービスがありますし、「DAZN(ダゾーン)」というスポーツをメインにした動画配信サービスも出てきました。
動画配信サービスは、さまざまな環境で視聴することができますが、パソコンやスマートフォンでしか見ることができない方は、画面サイズが小さいため、迫力ある映像を存分に楽しめない部分もあります。そんな方は、Chromecastを使うことで、映画やスポーツ中継などを、大画面で楽しむことができるのです。
例えば、スマートフォンでHuluを再生してChromecastをつないだテレビで見るのであれば、Huluの公式アプリをダウンロードします。それから、アプリを起動し登録情報を入力(登録してない場合はパソコンなどから登録が必要です)してログインし、視聴画面の右上にある「キャストアイコン」を押しましょう。あとは、見たい動画を決めて再生するだけです。
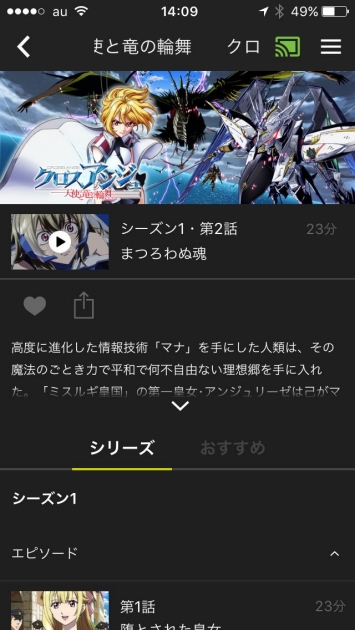 ↑Huluのアカウントがあればアプリをダウンロードするだけで環境はそろう
↑Huluのアカウントがあればアプリをダウンロードするだけで環境はそろうChromecastを使って、パソコンの画面を簡単にミラーリングすることもできます。
例えば、会議や講演会などで、パソコンの画面を大画面のテレビに映すことができれば便利ですよね。ケーブルを使えば、パソコンとテレビを直接つなぐこともできますが、距離が離れていれば、長いケーブルが必要となります。また、パソコンの機種によっては、変換コネクタが必要になるかもしれませんし、別の人が映したい場合にはケーブルを抜き差ししなければいけません。しかし、Chromecastと無線LAN環境さえあれば、マシンのコネクタや台数に関わらず、簡単に接続きるのです。
方法はとても簡単です。まずはパソコンに、ウェブブラウザー「Google Chrome」をインストールします。Google Chromeを起動したら、Google Chromeのウィンドウ上で右クリックします。すると、メニューが表示されますので、そこから「キャスト」を選び、「キャストするデバイス」を選ぶだけです。すると、Google Chromeで開いているタブが、そのままテレビに表示されます。
なお、右クリックをする際は、カーソルがボタンやリンクの上にあると、メニューに「キャスト」の文字が出ませんので、何もない場所で再度右クリックしてください。
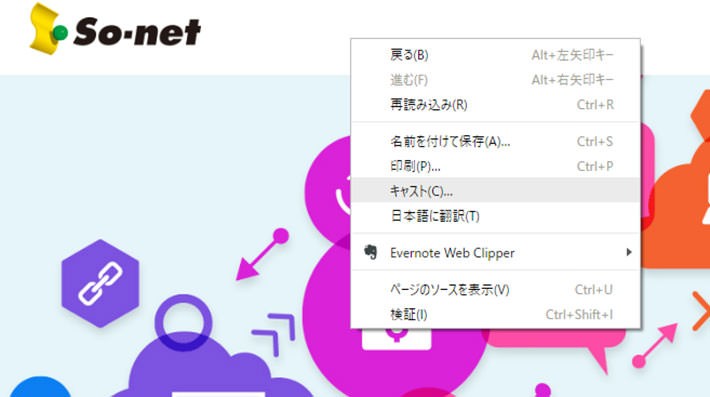 ↑Google Chromeがインストールされていれば、右クリックで簡単にキャストが可能
↑Google Chromeがインストールされていれば、右クリックで簡単にキャストが可能また、Google Chromeではなくデスクトップ画面を表示したい場合は、「キャストするデバイス」を選ぶウィンドウで「キャストするデバイス」の右横にある逆三角形のアイコンをクリックします。すると「ソースを選択」するウィンドウが開きますので、「デスクトップをキャストしています」を選びます。あとは、再びキャストするデバイスを選べば完了です。
デスクトップ画面がテレビにミラーリングされますので、あとは表示させたい書類などを開いてください。
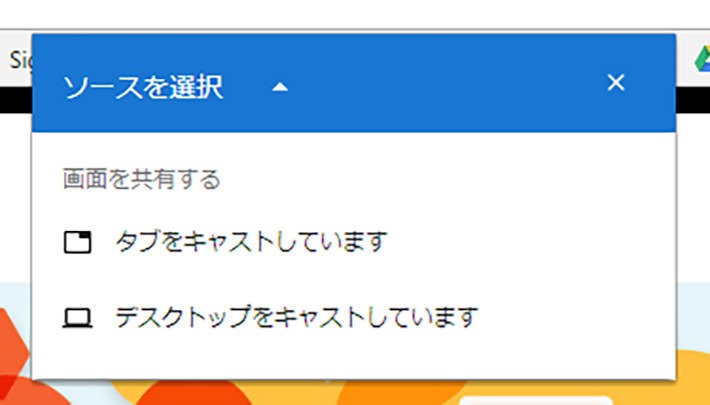 ↑「デスクトップをキャストしています」を選べば、ブラウザー以外の画面も映せる
↑「デスクトップをキャストしています」を選べば、ブラウザー以外の画面も映せるパソコンに「Google Earth Pro」をインストールすれば、部屋の中にいながら旅行気分を味わえます。
まずは「Google Earth Pro」をダウンロードし、インストールします。あとは「テレビでパソコン上の書類をミラーリングする」で紹介した方法で、Google Chromeからデスクトップ画面をキャストしましょう。すると、Google Earth Proの画面が、テレビ画面に表示されます。
あとは、自分の行ってみたい場所を入力し、Google Earth上でマップをコントロールすれば、ちょっとだけ旅行に行った気分を味わえます。
なお、残念ながらスマートフォン用アプリ「Google Earth」は、AndroidとiOSともに、Chromecast未対応となっていますので、直接アプリからキャストすることはできません。
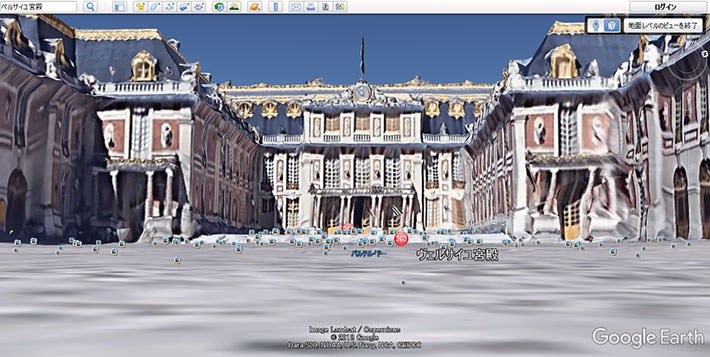 ↑Google Earthも、テレビの大画面で見ると迫力が違う!
↑Google Earthも、テレビの大画面で見ると迫力が違う!スマートフォンのゲームアプリを、小さいスマホ画面ではなく大きなテレビ画面でやりたいという方もいるでしょう。そんなとき、Chromecastに対応したスマートフォン用ゲームアプリであれば、スマートフォンをコントローラーにしてテレビの大画面でゲームをプレイできます。
Chromecast対応のゲームアプリを探す際は、パソコンからChromecastの「アプリとパートナー」ページから、「楽しいこと&ゲーム」のパートを見ます。興味を持ったゲームのアイコンにマウスオーバーすれば、アプリがAndroidやiOSに対応しているかどうかわかりますので、気に入ったアプリがあればスマートフォンからダウンロードしましょう。
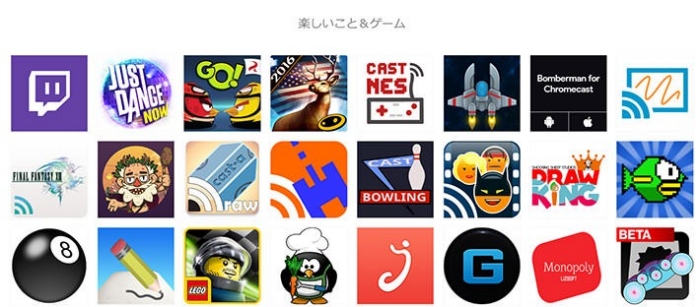 ↑対応ゲームアプリは充実!
↑対応ゲームアプリは充実!今回は、Chromecastでできることを紹介してきました。これまで、Chromecastを「動画配信サービスをテレビで映すガジェット」くらいに思っていたのが、「おもしろいかも!」と感じられたかと思います。
Chromecastは、対応アプリさえあればできることが広がります。今回はテレビ画面に映すことに意味がある使い方を紹介しましたが、例えばスマートフォンの音楽をテレビに流す「Google Play Music」などのアプリもあります。Chromecast対応の音楽アプリを使えば、スマートフォンのスピーカーではなくテレビのスピーカーで音楽を聞けますので大きな音を出せますし、テレビによっては高音質となるでしょう。ただし、本当に高音質で聞きたい場合は、「Chromecast Audio」という音声に特化した商品がありますので、そちらのほうがおすすめです。
対応アプリが増えていけば、Chromecastの魅力は高まっていくことでしょう。ストリーミングデバイスの購入を検討するのであれば、Chromecastも候補のひとつに入れてみてはいかがでしょうか。
【関連記事】
- Chromecastの使い方から接続に失敗しない設定方法まで
- ABEMA(アベマ)をテレビの大画面で見たい!必要な端末とそれぞれのメリット、デメリットと接続手順まで徹底解説
- 【GoogleKeep(グーグルキープ)の使い方】手書き、音声入力OK!Googleの多機能メモアプリ徹底解説!
- Google maps(グーグルマップ)の使い方。基本から知らなかった応用技まで紹介
- Googleの「ハングアウト」とは?ハングアウトでWeb会議をしてみよう
- 動画の共有(シェア)はこうする!おすすめシーンごとに共有方法を紹介
- YouTubeが見れない!その原因と対処法を確認しよう
- タブレットとはどんな製品?基本やスマホとの違いまで
TEXT:Prebell編集部
PHOTO:Prebell編集部
- tag
この記事を気にいったらいいね!しよう
PreBellの最新の話題をお届けします。
