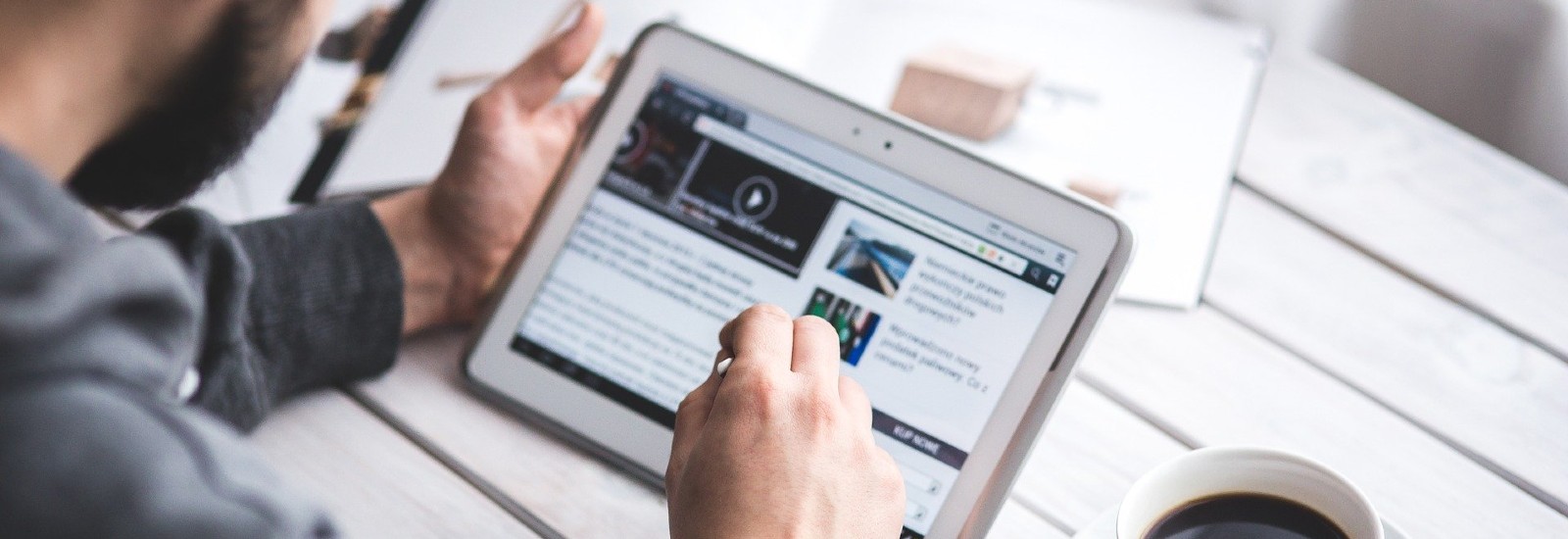タブレットとはどんな製品?基本やスマホとの違いまで
「タブレット」という言葉はよく聞くけれど、何なのかはっきりとは分からない、という方は意外と多いのではないでしょうか。
タブレットは何かに特化していない代わりに、様々な使い方ができる便利な存在です。機能的にもサイズ的にも、タブレットはパソコンとスマホの中間的な存在なのです。
そのためパソコンを買おうかタブレットにするべきか、スマホでいいのか悩むけれど、違いがよく分からないという声もよく聞かれます。
タブレットとは、どんな使い方ができてどんな機能があるのか、スマホと何が違うのかを詳しく解説します。
POINT
- 「タブレット」とは画面にタッチして感覚的に操作できる、スマホとパソコンの中間のような端末
- ビジネスでの活用から子供の遊びまで、幅広い使い方ができる
- スマホとの違いは通話には不向きなこと、画面が大きくて見やすいこと
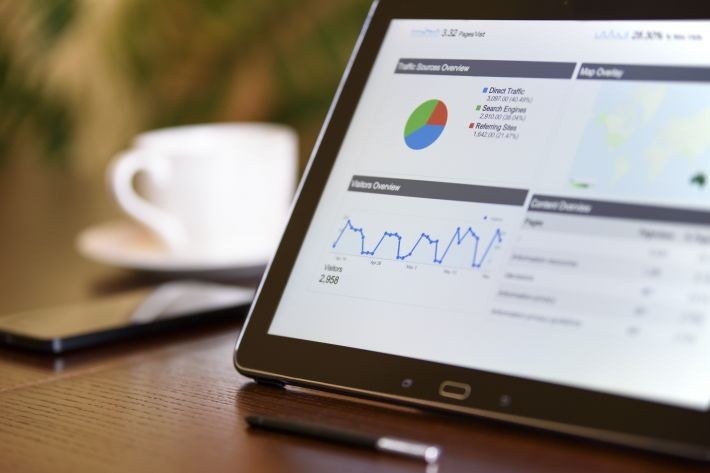
目次

タブレット(tablet)という英語は、もともとは文字などを記した石版などの板を表す言葉ですが最近では単に「タブレット」というだけでA4からB6ほどのサイズで、板状のタッチ式デジタル機器のことを意味します。
「タブレットPC」や「タブレット端末」などとも呼ばれています。パソコンの基礎的な機能を備えており、高性能でさまざまな用途に使えるため、幅広い世代から人気があります。
例えばビジネスの打ち合わせで、デジタル資料を提示するのに用いられることもあります。また子供が家でお絵かきをするのにも便利ですし、電子書籍やネット動画の閲覧にも使われています。
タブレットを大きく分けると、「iPad」「Androidタブレット」「Windows タブレット」「その他」に分けられます。これらはタブレットの基礎となる、OSの種類の違いです。
iPadは、Apple社のiOSを搭載しているタブレットです。直感で操作できるように作られているため、年配の方や子供でも使いやすいタブレットです。
Androidタブレットは、さまざまなメーカーが発売しており、機種や価格の選択肢が多いのが魅力です。micro SD カードにも対応しています。
Windows タブレットは、マイクロソフト社のWindowsを搭載したタブレットです。Windows パソコンと連携しやすいため、ビジネス用として使うケースも多いです。
その他のタブレットとしては、電子書籍リーダーに特化したタブレット、Amazon社製のタブレットなどがあります。

・薄くて軽いため気軽に持ち運べる
・移動中も使いやすい
・電子書籍も読みやすい
・ペンを使えばノートや画用紙代わりになる
タブレットはパソコンよりも薄くて軽いため、気軽に持ち運ぶことができます。軽量型のタブレットのiPad Airは、10.9インチで458gと驚くほどの軽さです。
ノートパソコンは軽量型のモデルも増えてきましたが、机がないと使いにくいのが欠点です。
ノートパソコンのように開かなくても、タブレットならそのまま使用することができます。タッチパネル式のため立ちながらの使用もしやすく、移動中にも使いやすいです。
スマホと比較すると、タブレットは画面サイズが大きいため、スマホの欠点である文字の読みにくさがありません。電子書籍や資料を読む場合にも、読みやすい手ごろな画面サイズです。
また専用のペンを使えば、タブレットがノートや画用紙代わりになります。仕事で図を描いて説明したい場合や、外出先の風景をスケッチしたい場合にも使えます。

・パソコンよりもスペックが低い
・ディスプレイ式の簡易キーボード
・パソコンよりも機能が制限されている
・スマホに比べると大きいため、持ち運びが不便
タブレットは処理能力やスピード・ストレージの容量が、パソコンよりも劣ります。そのため重いデータの処理や動画編集などの、負荷がかかる作業にはあまり向いていません。
タブレットのキーボードは、ディスプレイに表示されるタイプのキーボードです。そのためパソコンキーボードでの入力に慣れている人が、長い文章を入力しようとすると、使いにくさを感じるかもしれません。最近はこれを補うための外付けキーボードも販売されています。
パソコンの基礎的な機能をタブレットは備えていますが、パソコンでできることでも、タブレットではできないということも多くあります。
例えばパソコンで日常的に行われている、ファイルを同時に開くという作業はできない機種が一般的です。本格的な資料を作成しようとした場合などには、参考資料を開きながら入力を行うといった作業ができないために不便です。
そしてスマホと比べると大きい画面サイズであることは、メリットであり同時にデメリットにもなります。スマホとは違いポケットに入れることができないため、持ち運ぶときにカバンが必要になるというデメリットがあります。
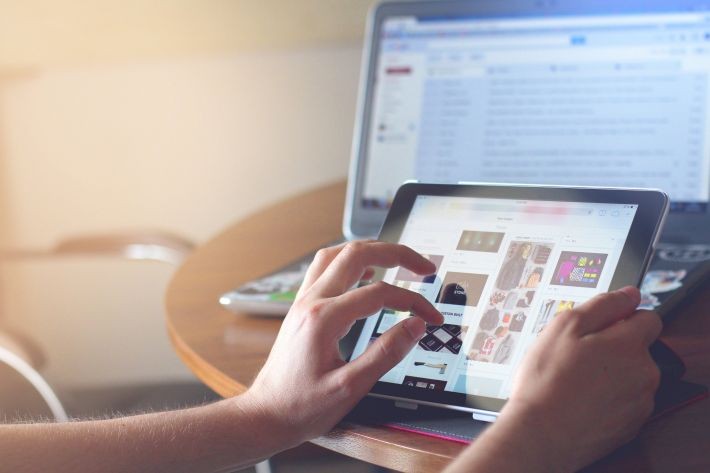
タブレットの基本的な操作は、パソコンよりもスマホに近い操作方法になっています。
電源のオン・オフは、電源ボタンで行います。電源ボタンの位置は機種により異なりますが、側面上部や右側面などにあります。
電源を入れたい時には、電源ボタンを数秒長押しすると電源がオンになり、ロゴなどが表示され起動します。
初期設定後には電源を入れるとロック解除画面が表示され、パスワードや指紋認証などでロック解除できるとログインできるといった機種が多いです。
電源を切りたい時には、電源ボタンを長押しします。長押しをするとiPadでは「スライドで電源オフ」という表示が出るため、右にスライドさせると電源がオフになります。
Androidタブレットでは電源ボタンを長押しすると、「電源を切る」 「再起動」などのメニューが表示されます。「電源を切る」を選んでから「OK」をタップします。
タブレットは、画面に指でタッチすることで操作します。タッチの方法には数種類あり、タッチを使い分けることで操作できるようになっています。
「タップ」
画面に一本の指で1回だけ軽く触れて、すぐに離すタッチを「タップ」と言います。アプリを起動したい場合、項目を選ぶときなどに使います。
「ダブルタップ」
画面に一本の指で2回続けてタッチすることを「ダブルタップ」と言います。主に写真などを拡大したいときに使います。
そしてもう一度「ダブルタップ」すると、元の大きさに戻ります。アプリによっては、メニューの呼び出しにも使えます。
「スワイプ」
画面を上や下、右や左に一本の指で ゆっくりなぞるように動かします。画面をスクロールしたい時に使います。
上に向かって指を動かすと上に画面がスクロールして、右に向かって指を動かすと右に画面がスクロールします。動かしたい方向に向けて「スワイプ」しましょう。
「ピンチアウト・ピンチイン」
親指と人差し指などの2本の指で、画面に触れながら、指を外側に広げるのを「ピンチアウト」と言います。地図や画像などを、拡大して見たいときに使います。
逆に2本の指で画面に触れながら、内側に狭めるのを「ピンチイン」と言います。 ピンチアウトして拡大したものを、元のサイズに戻したい時に使います。
「ロングタップ」
長くタップし続けることを、「ロングタップ」や「長押し」「タッチ&ホールド」 と言います。ホーム画面でメニューを呼び出したいとき、アイコンを移動できるようにしたいときに使います。

タブレットは基本的には、使い終わった時に毎回電源を切る必要はありません。自動的にスリープ状態になり、スリープ状態になると、自動的にロックがかかります。
次に使いたい時にスリープ状態から立ち上げて、ロックを解除します。
タブレットはしばらくの間使わないと、自動的にスリープ状態になります。手動でスリープ状態にしたい時、たとえばiPadでは上部側面にあるトップボタンを押します。
iPadのスリープを解除する方法は2つあります。上部側面にあるトップボタンを押すか、もしくは画面をタップすることで解除されます。
タブレットはスリープ状態になると、自動的にロックがかかります。手動でロックしたい場合、たとえばiPadは上部側面にあるトップボタンを押します。
自動的にロックするまでの時間などは、設定で変更することができます。
iPadのロックを解除する方法は、機種にもよりますが3種類です。顔認証の「Face ID」、指紋認証の「Touch ID」、パスワードで解除する「パスコード」です。
「Face ID」や「Touch ID」を使いたい場合でも、「パスコード」は設定しておく必要があります。
またAndroidタブレットのロックを解除する方法には、指でパターンを描く「パターン」、4桁以上の数字を指定する「PIN」、4文字以上の文字や数字の「パスワード」などがあります。
ロックが必要ない場合にはロック設定を無効にすれば、スリープ解除のみでそのまま使えるようになります。

タブレットは、スマホやパソコンの中間的な存在です。そのため、スマホの代わりにタブレットを購入することや、パソコンの代用としてタブレットを購入することを、検討する方もいるのではないでしょうか。
スマホやパソコンとタブレットは、それぞれ比較すると何が違うのか、大きく違うポイントをまとめてみました。
スマホではどんな機種でも、必ずと言っていいほど通話機能が備わっていますが、一部を除きほとんどのタブレットには通話機能がありません。基本的には、タブレットでは通話機能は重視されていないのです。
タブレットでも、LINEやスカイプなどのアプリを使えば通話は可能になります。しかし日常的に電話を使う場合には、その端末サイズからスマホのほうが通話に向いているとされています。
逆にWeb学習やWeb会議、ライブ配信などでは、アプリを利用するため通話機能の有無は問題にならず、画面の広いタブレットのほうが使いやすいでしょう。
スマホだと多人数のWeb会議やWeb学習では、画面が小さく使いにくく感じられます。
しかしタブレットならば画面サイズが大きいため、Web会議の出席者やWeb学習の資料などを見やすく、使いやすいです。
パソコンの代わりにタブレットを使う際に、使いにくいのがキーボードです。タブレットは画面内のキーボードで文字を打ち込みます。
そのためパソコンのキーボードに慣れている人には使いにくく、文字を大量に打ち込むのは困難です。
タブレットで大量に文字を打ち込みたい場合は、専用キーボードの利用をおすすめします。

・動画の視聴
・電子新聞の閲覧
・電子書籍を読む
・ゲーム機として
・カーナビの代用
・タブレットにキーボードとマウスを付けて、ノートパソコンのような使い方をする
・タッチペンを使ったお絵かきやスケッチ
・タッチペンを使ってメモ帳代わりに
・専用チューナを使ってテレビを視聴
・Web会議やビデオ通話
・業務用のレジとして(タブレットPOSシステム)
・業務用の作業管理やスケジュール管理
・工場などでの作業電子マニュアルの表示
など、様々な使い方ができます。

タブレットは特定の用途に限定されておらず、様々な使い方ができます。パソコンまでは必要ではないけれどスマホだけでは不満という方や、外出先で使いやすい端末が欲しいという方などにも便利です。
またビジネスマンや年配の方から子供まで、幅広い世代がそれぞれに適した使い方ができる便利な端末です。
タブレットの使い方は、使う人次第で大きく広がります。タブレットをご自身の生活に合わせて、とことん使いこなしてみてはいかがでしょうか。
YouTube Premiumの月額会員になれば、公式アプリで動画を保存することが可能に。詳しくはこちらの記事をチェック!
Google社の運営する世界最大の動画共有サービスYouTubeについての人気記事はこちらをチェック!
劔樹人さんが日々の暮らしに役立つYouTubeチャンネルを紹介する人気連載はこちら
【関連記事】
- タブレットの契約方法とは?コスパ良く始める快適タブレット生活
- 視聴している動画のURLを知りたい!URLを調べる方法は?
- YouTube Musicなら曲数も検索機能も充実!無料と有料の比較から、YouTube Premiumとの違いまで
- Google Play Musicとは?登録方法や特徴、YouTube Music移行後まで徹底解説
- 動画再生やゲームも楽しめる!Chromecastでできること
- Chromecastの使い方から接続に失敗しない設定方法まで
- 「Fire TV stick」でできることって?使い方、接続方法、機能や設定まで徹底解説!
- YouTubeをPS4で視聴する方法!登録手順もキッチリ解説
- 低コストで実現!テレビでYouTubeを視聴するベストな方法!
- Apple TVアプリケーションって何? 映画を観る以外に何ができる?
- 日常シーンに音楽を!Spotifyのプレイリストを使いこなす方法は?
- ゲームプレイ中にSpotifyが聴けるPlayStation Musicとは?
- 音楽配信サブスクは音質ってどうなの?ロスレス・ハイレゾ配信サービスと音質をより良くする方法を紹介
- 音楽配信サービスを比較。あなたにぴったりな音楽の聴き方は?
- 【おススメ無料音楽アプリ】フルで聞ける?広告は入る?有料プランとの比較まで詳しく解説!
- Apple Music徹底解説!メリット、基本機能の紹介から応用まで
- Amazon Musicは無料で使える?普通の料金プランとUnlimitedとの違いとは
- 制限ありの無料プランでも不自由なし!?LINE MUSICのプランと登録方法を徹底解説
- 楽天ミュージックの特徴や料金プランとは?楽天ポイントとの連携、90日間無料キャンペーンなどを徹底解説!
- C-POPに強い「KKBOX」とは?サービスの特徴やプランを解説
- dヒッツとは?月額最大500円で楽しめる音楽配信サービス内容まとめ
- AWA(アワ)なら無料プランでも広告なしで好きな音楽を好きなときに再生できる!無料と有料の違い、機能、料金プランを詳しく解説
- ハイレゾ聴き放題!ストリーミングサービスとなったmora qualitasの使い方や、気になる通信量など徹底解説
TEXT:PreBell編集部
PHOTO:写真AC / Pixabay
この記事を気にいったらいいね!しよう
PreBellの最新の話題をお届けします。