【なるほど!】USBの種類・形状と困った時の対処法を写真付きで解説
USBって聞いたことはあるしケーブルも使っているけど、実際どういうものなのかは分かっていない……。そんな方に向けてUSBの概要、コネクタの種類、さまざまな世代についてわかりやすく解説します。困りがちなUSBケーブル選びの参考にしてみてください。

USBとは「Universal Serial Bus(ユニバーサル・シリアル・バス)」の頭文字をとった規格で、パソコンとマウスやキーボード、プリンターなどの周辺機器を接続したり、スマホやタブレットなどのデバイスを充電したり、データを転送したりするために使われます。USBの策定以前は機器ごとに異なるポート(コネクタ差し込み口)が使用されていましたが、USBによって統一されました。
<ややこしいキーワードはここでまとめてチェック>
- ケーブル:主に電気を伝送するためのロープ状の電線のこと
- コネクタ(端子):ケーブルの先端にあり、ポートに接続するための端子のこと
- ポート:コネクタを差し込む穴のこと。レセプタクルともいう
USBには複数のコネクタ形状があり、メーカー側はデバイスの形状や必要な転送速度などの諸条件に応じて最適なコネクタを選んでいます。
後ほど紹介する様々なUSBコネクタには2.0や3.0といった数字がでてきますが、これは規格の違いを指しています。USBは策定以来改良を重ねており、転送速度が向上するごとに「USB1.1」「USB2.0」「USB3.0」「USB3.1」と新たな規格として発表されてきました。
USB規格には下位互換性があるため、「USB2.0」ケーブルを「USB3.0」対応機器に接続することはできる一方、転送速度は規格が低い方の性能(今回だと「USB2.0」ケーブル)に制限されてしまいます。そのため、速度を求める方場合は使用ケーブルと機器の両方が最新規格になっているか確認することが必要です。
今回は、普段使うことの多いUSBコネクタから9種類をピックアップ。それぞれのUSBコネクタの形状と主に使用される接続機器をご紹介します。
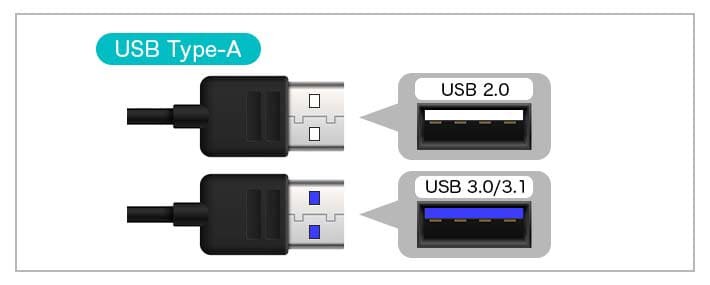
最も標準的なUSBコネクタの形状であり、主にパソコン側に接続する際に使われています。ホテルの電源プラグや飛行機などに備え付けの、スマホ等の充電用ポートとしてもこの形状が採用されることが多いです。
形状は平べったい長方形です。外からみると上下差はないものの、内部をみると上下で構造が違うため差す向きに注意が必要な点でやや不便と感じるかもしれません。
また、規格は「2.0」と「3.0」の2つありますが見た目は同じのため、見分ける際は内側の端子をチェック。端子が白い場合は「2.0」で青の端子の場合は「3.0」となっています。
 USB Type-Aポートの一例
USB Type-Aポートの一例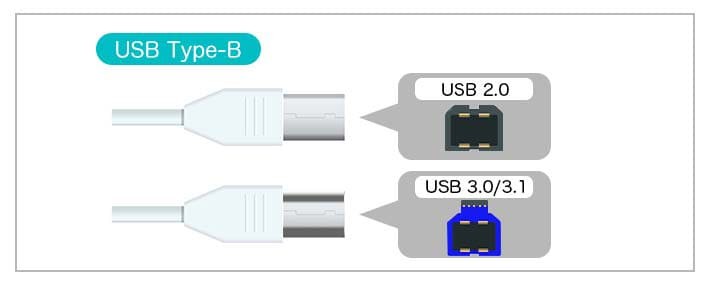
USB Type-Aがパソコン側に接続する際に用いられるのと反対に、プリンターや外付けハードディスクなどの周辺機器側のコネクタとして使われる端子です。
USB Type-Bの場合、上図のように規格により形状が違っています。「2.0」は正方形に似た台形の形をしており、「3.0」はサイズの違う長方形が重なったような形をしています。ただ、「3.0」の端子は樹脂の部分が青くなっているのでUSB Type-Aと同じく色の違いで見分けることができるでしょう。
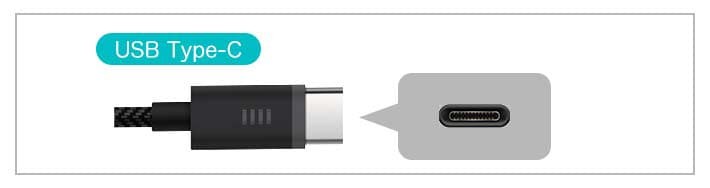
非常にコンパクトな形状かつ裏表がないコネクタ形状が特徴。高速で大量のデータ通信が可能なため、デバイスの小型化や薄型化にも影響を与えている新しい世代のコネクタ形状です。近年はすべてのUSBコネクタをこの形状に置き換える方向で採用が進められており、スマートフォンやタブレット、MacBookをはじめとするパソコン、デジタルカメラ、SSDなどあらゆるデバイスの新製品が搭載し始めています。また、ケーブルの両端とも「USB Type-C」が採用されている場合が多く、ケーブルの汎用性も高められています。

コネクタの形状が同じなため、USB Type-Cと混合しがちなThunderbolt 3/4ですが、「USB Type-C」はコネクタの形状を指すのに対し、「Thunderbolt 3/4」は高速データ通信規格のことを指す、全く別物なのです。
Thunderbolt規格はもともと別のコネクタ形状を採用していましたが、Thunderbot 3とThunderbolt 4からはUSB Type-Cと同形状が用いられるようになりました。区別のために稲妻マーク+数字がコネクタに表記されていることもありますが、表示方法が統一されていないため、このようなややこしさを招いています。
またThunderbolt 3はUSB Type-C3.1規格と比べ4倍の速さでデータ通信ができますが、以下表に記載の通り、ケーブルの種類によってはUSBType-C 3.0/3.1との互換性がサポートされていないため注意が必要です。
| ケーブルの種類 | メリット | デメリット |
|---|---|---|
| パッシブケーブル (Thunderbolt 3) |
・USB3.0/3.1との互換性がある ・汎用性が高く安価で入手可能 |
・ケーブルの長さが50cm以上になると、通信速度が落ちる |
| アクティブケーブル (Thunderbolt 3) |
・信号を増幅・補正することで、1mや2mなどの長距離データ伝送が可能 | ・USB3.0/3.1との互換性がサポートされていない ・パッシブケーブルと比べ価格が高くなる |
一方、Thunderbolt 3の課題を補う形で登場したのがThunderbolt 4です。通信スピードは同じですが、今までは1台が限界だった4Kディスプレイが2台まで接続可能となったりセキュリティが強化されたりと改良と進化を遂げています。また、ケーブルにはユニバーサル方式を採用し、より使いやすくなりました。
| ケーブルの種類 | 特徴 |
|---|---|
| ユニバーサルケーブル (Thunderbolt 4) |
・ケーブルの長さが80cmまでは、パッシブケーブルとしての機能を兼ね揃える ・80cm以降もUSB2.0以降の規格に対応するUSB Type-Cとして利用できる |
もう一つ、USB Type-Cが対応する機能であるが故に混乱しやすいのが「USB Power Delivery」または「USB PD」と呼ばれる給電規格です。他のUSB規格でも電力供給はできますが、大容量の電力を高速に供給するために「USB PD」が生まれました。その後、USB Type-C端子がUSB PDに対応したことで、USB PD対応のUSB Type-Cであれば高出力の電源供給ができるようになったのです。
USB PDには5V、9V、15V、20Vと4つの電圧が設定されており、2022年現在、最大240Wまでの高速充電ができます。例えばUSB3.0の場合、電力供給は最大4.5Wなのでスペックの差は一目瞭然です。
供給側のデバイスやバッテリー、ケーブル、充電するデバイスすべてがUSB PDに対応していることで、高速充電や動作が可能となります。逆に言うと、一つでもUSB PDに対応していないと実力を発揮できないので注意しましょう。
また、先述のThunderbolt3/4ケーブルにおいてもUSB PD対応・非対応のものがあるため、購入前に要チェックです。
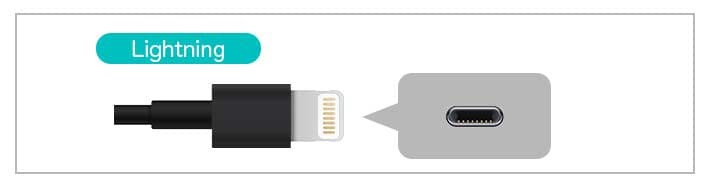
iPhone 5以降のiPhoneをはじめ、AirPodsなどのアップル製品に採用されているコネクタです。裏表がなくコンパクトな形状が特徴でしたが、欧州連合(EU)の執行機関である欧州委員会がEUで販売するスマホやタブレットにUSB Type-C採用を義務付けたことによって、今後の存続が危ぶまれています。
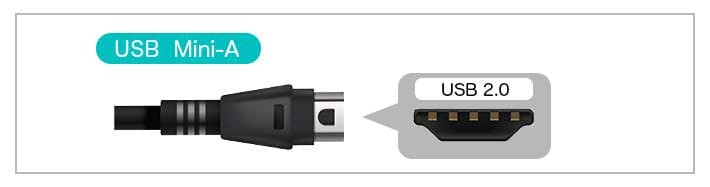
その名の通りスタンダードな「USB Type-A」の小型版となるコネクタ形状です。現在「USB Type-C」や「USB MicroA/B」へと置き換えが進んでおり採用製品は多くありませんが、以前は小型のデジタル/ビデオカメラなどに多く搭載されていました。
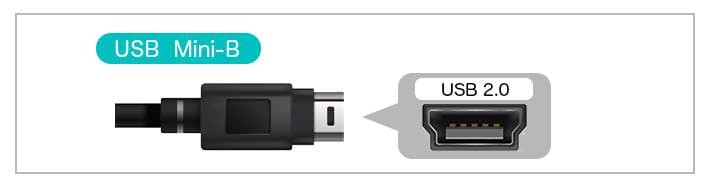
「USB Mini-A」同様に「USB Type-B」の小型版となるコネクタです。かつてはデジタルカメラや携帯ゲーム機でよく見られました。
また、USB MiniのA/Bどちらのケーブルも接続可能な「USB Mini-AB」というポートも存在します。
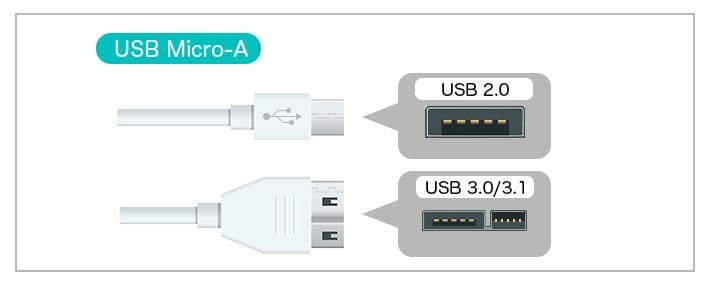
「USB Mini-A」よりもさらに小型形状のコネクタです。規格2.0も3.0/3.1ともに日本国内で採用されている製品は多くありません。
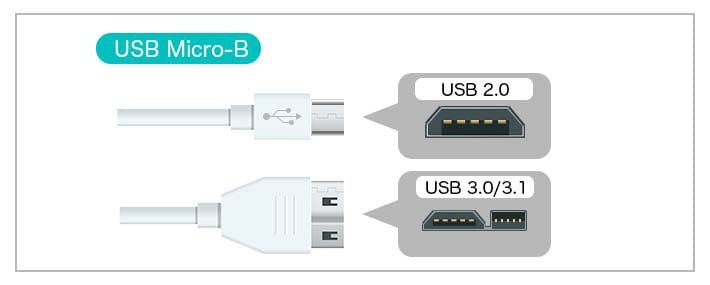
以前はデジタルカメラやAndroidスマートフォンなど小型の機器や端末で広く採用されていましたが、USB Type-Cに置き換えられはじめています。
「2.0」の形状は台形に近い形状をしているコネクタで、「Micro USB」と表記されているものは「2.0」規格の端子を指すことが多いです。一方、「3.0」は「2.0」を横に拡張したような形状をしており、採用されている製品は多くありません。
ここまで解説してきたようにUSBには非常に多くの規格とコネクタ形状があり、手持ちのケーブルで対応できないことも少なくありません。そんなときに活用したいのが「変換ケーブル」や「変換コネクタ」です。
USB対応デバイスが広く普及していることから、「片側はUSB Type-Cでもう一方がUSB Type-B」などの珍しいパターンの変換ケーブルや、ケーブルの片側の「USB Type-A」端子を「USB Type-C」に変換する変換コネクタ家電量販店やAmazonなどで販売されています。必要に応じてケーブルの追加購入や、コネクタ変換を検討してみましょう。

USBケーブルの規格や機器やケーブルの故障によっては、ポートにコネクタを差し込むことができても機器/端末が「充電できない」あるいは「動作しない」ことがあります。下記に主に考えられる原因をリストアップしましたので、チェックしてみてください。
基本的にコネクタの形が同じであれば、下位規格への互換性は維持されています。しかし、データ通信を目的とする場合、中には充電専用のUSBケーブルもあるため要チェックです。安いUSBケーブルは充電専用のものもあり、データ通信に対応していないことも少なくありません。
USBケーブルの断線や端子が故障していると当然ながら接続できません。破損や断線がないか目で確認してみましょう。また、他のデバイスで試してみたり、他のケーブルと取り替えてみるなど、デバイスとケーブルのどちらに原因があるのかを特定することが解決への近道です。
他のデバイスでは接続できるのに、あるデバイスだと上手く動作しないという場合はデバイス側に原因がある可能性が高いです。
一時的な接続不良を起こしている場合もあるため、再起動や、ポート内のほこりを取り除くなどを試してみましょう。
また、スマホのデータをパソコンなどの機器へと転送する場合、ロックがかかった状態だったり、フォルダーにアクセスできない設定にしていたりすると接続できません。スマホ側の設定を確認しましょう。
以上の注意点を考慮したとしても、ケーブルの相性などで対応デバイスがうまく動作しないことも珍しくありません。極力デバイス付属のUSBケーブルを利用することをおすすめします。
以上、USBの概要とその規格、USB関連のトラブル対処法を解説しました。
今後はUSB Type-Cに統一される流れではあるものの、まだまだ様々な規格が混在している状況です。お手持ちのデバイスやこれから購入を検討している製品のUSB規格を正しく認識し、新しくケーブルを買うときの参考にしていただければと思います。
TEXT:坂上春希
PHOTO:PreBell編集部、Getty Images
この記事を気にいったらいいね!しよう
PreBellの最新の話題をお届けします。
