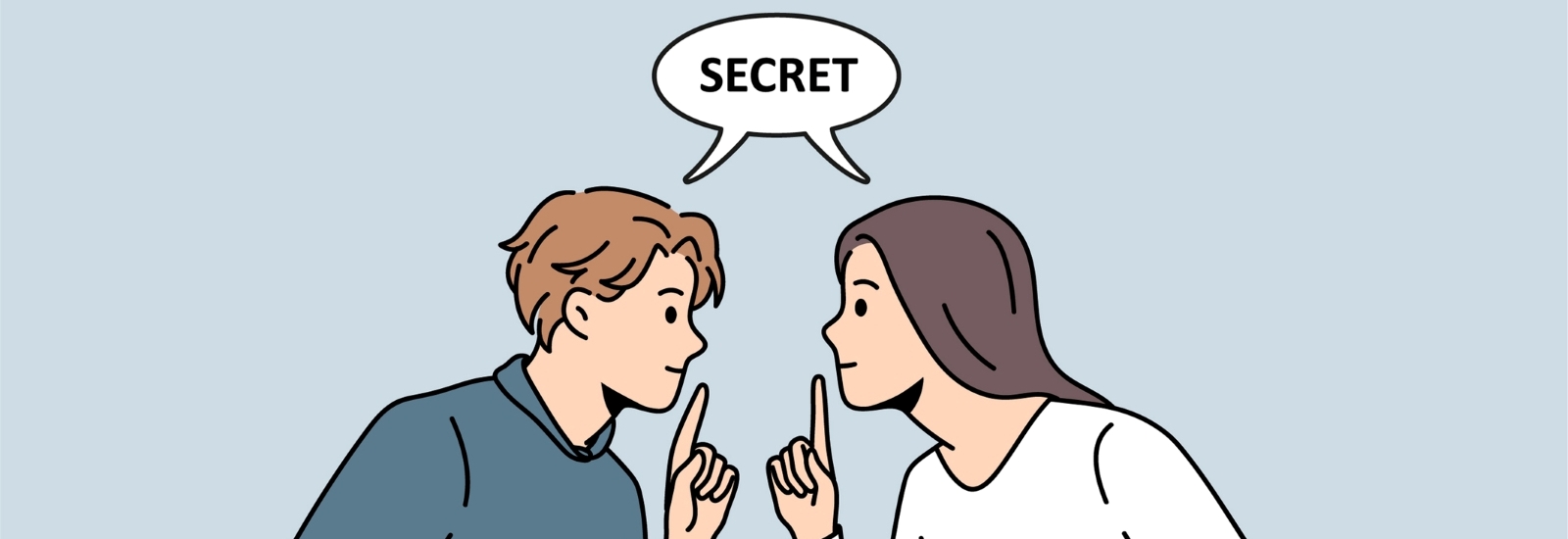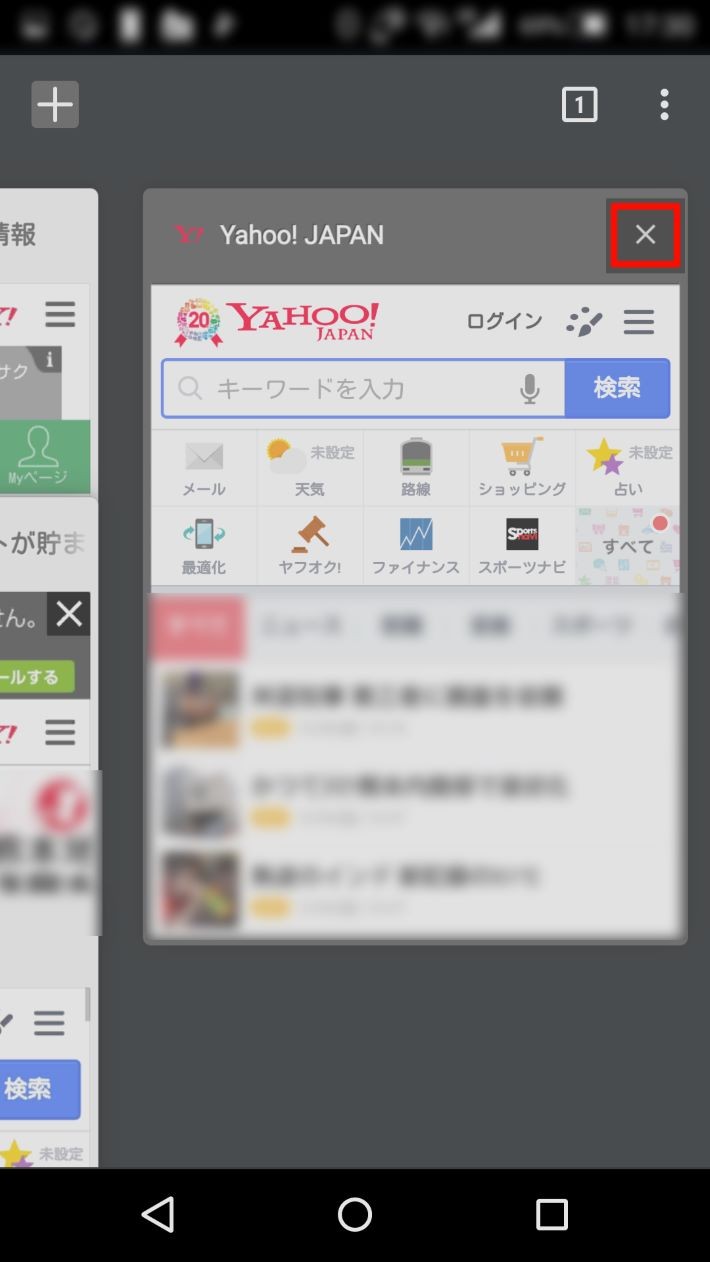シークレットモードの解除方法と使用時の注意点を解説
Webブラウザの中で最も人気があるGoogle Chrome、そのシェア率は77.03%と世界一位です。
今回は、このGoogle Chromeの機能にある「シークレットモード」について解説します。
Google Chromeのシークレットモードは、iPhoneやAndroid、PCなどで操作でき、プライバシー保護や匿名性を確保するために便利な機能です。
しかし、誤って有効にしてしまい、解除する方法が分からない方もいることでしょう。
Google Chromeのシークレットモードの解除方法や使用時の注意点など知りたい方は、参考にしてくださいね。

目次

シークレットモードは、ブラウザの検索履歴や閲覧履歴を残さず、プライベートな検索をする際に便利な機能です。
主要なウェブブラウザのChromeに実装されており、PCやスマートフォンなどで自分の閲覧履歴が知られることを防げます。
ただし、正しく使わなければプライバシーが漏れる可能性もあるため、注意が必要です。
シークレットモードの使い方を理解し、プライバシーを守りながら安心してインターネットを利用しましょう。
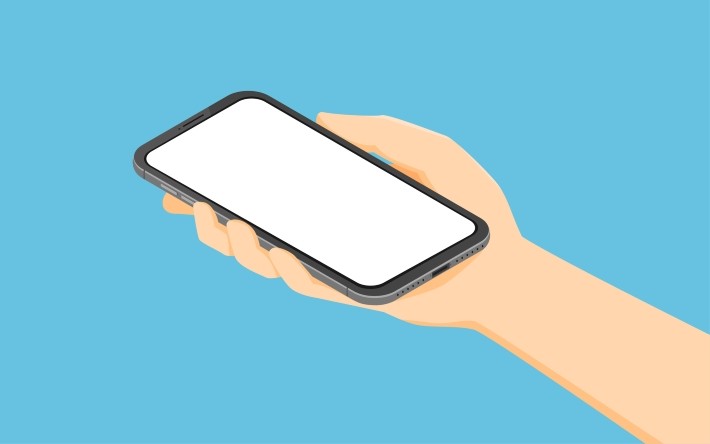
ここからは、AndroidとiPhoneのシークレットモード解除方法をご紹介していきます。
シークレットモードがオンになっている場合は、ページ上部が黒く表示され、シークレットモードのマークが表示されます。
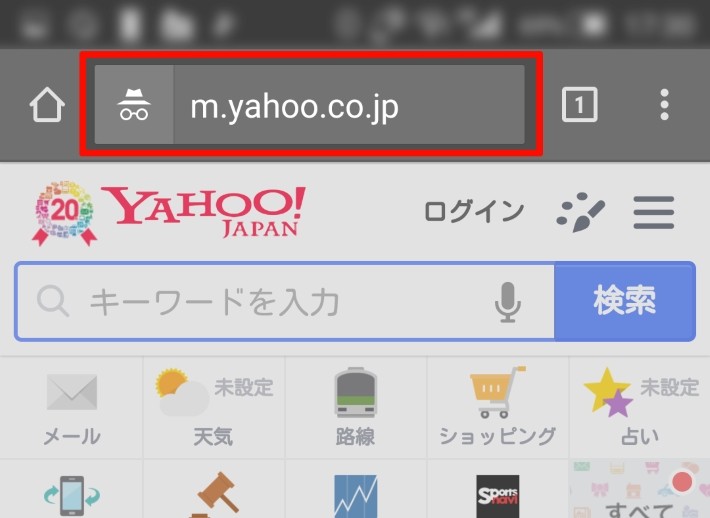 (Yahoo!より)
(Yahoo!より)①数字をタップし、タブ一覧を表示させます。
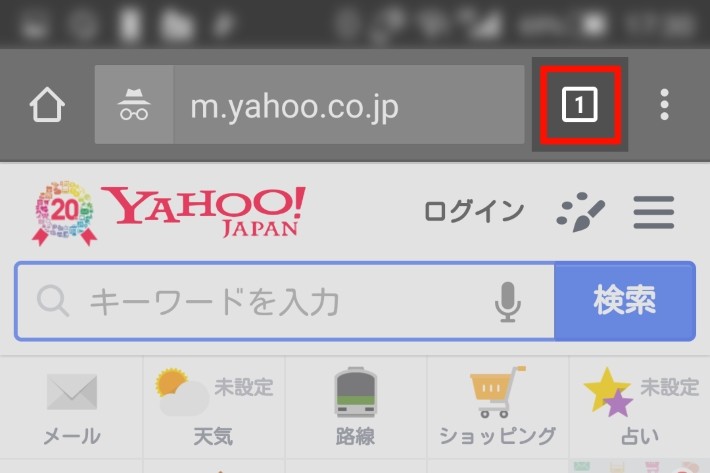 (Yahoo!より)
(Yahoo!より)②シークレットモードを終了する場合、ブラウザタブの[×]ボタンをタップします。
③Androidバージョン5.0以降の場合、画面上部から下にスワイプして解除できます。
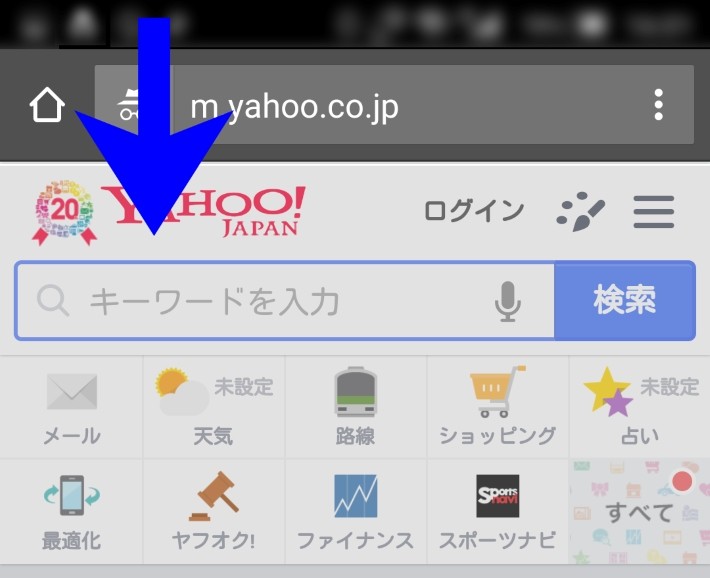 (Yahoo!より)
(Yahoo!より)④「すべてのシークレットタブを閉じる」では、一括でシークレットタブを解除できます。
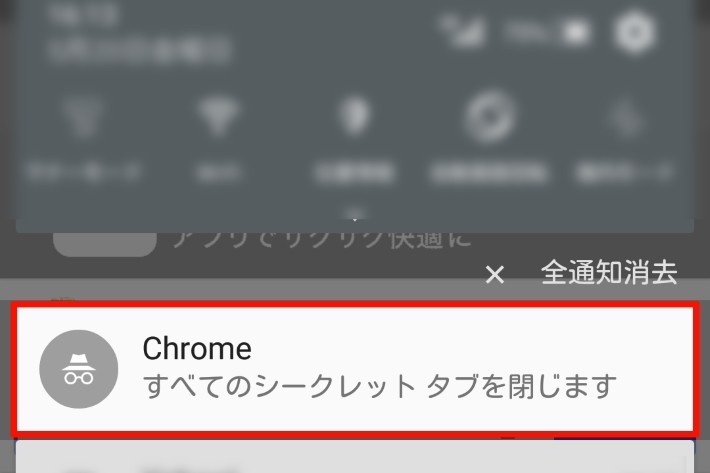
iPhoneの場合でも、シークレットモードを開くと画面全体が黒色で表示されます。
①数字をタップし、タブ一覧を表示させます。
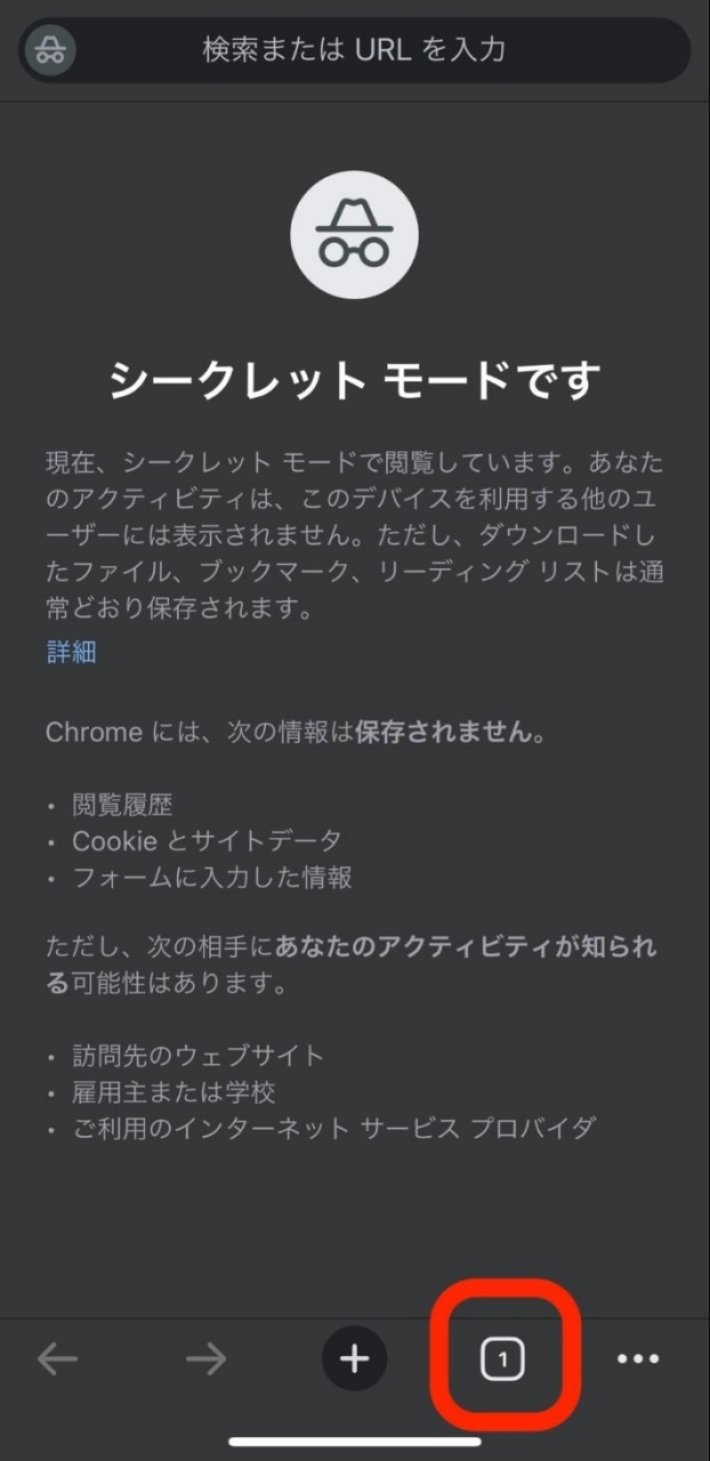
②ブラウザタブの[×]ボタンをタップして解除するか、編集ボタンからも解除できます。
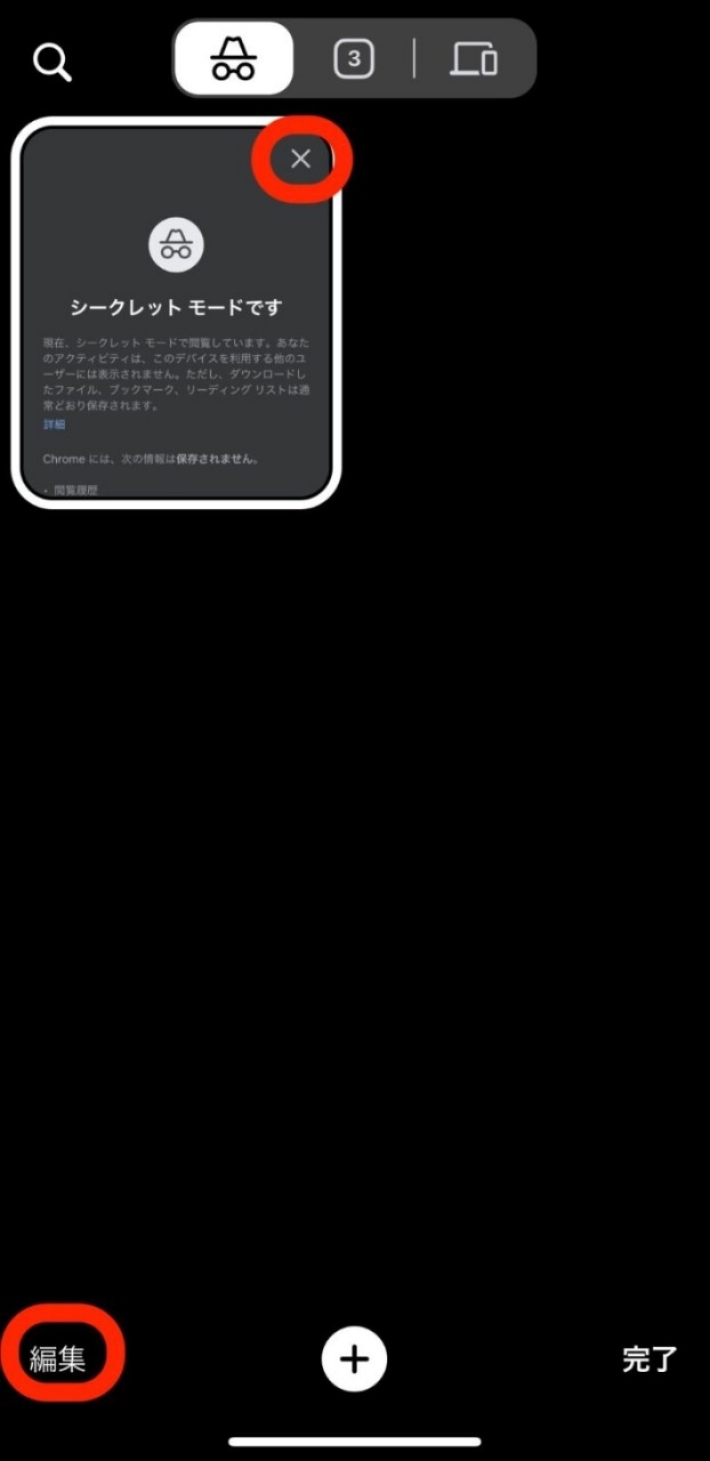
③編集をタップすると、「タブを選択」か「すべてのタブを閉じる」がポップアップします。お好きな方法でシークレットモードを解除できます。
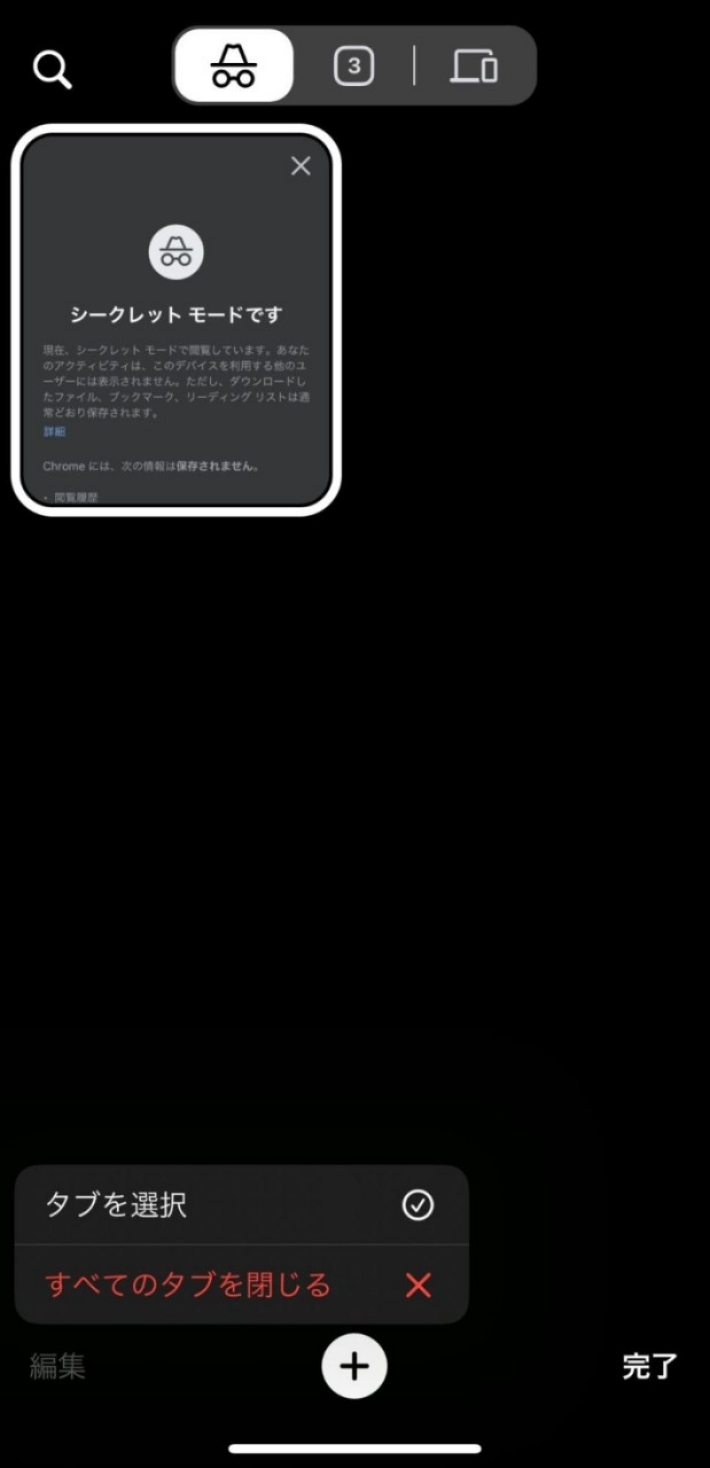
④通常モードに戻る場合は、数字をタップし、[+]ボタンかタブのどちらかをタップします。
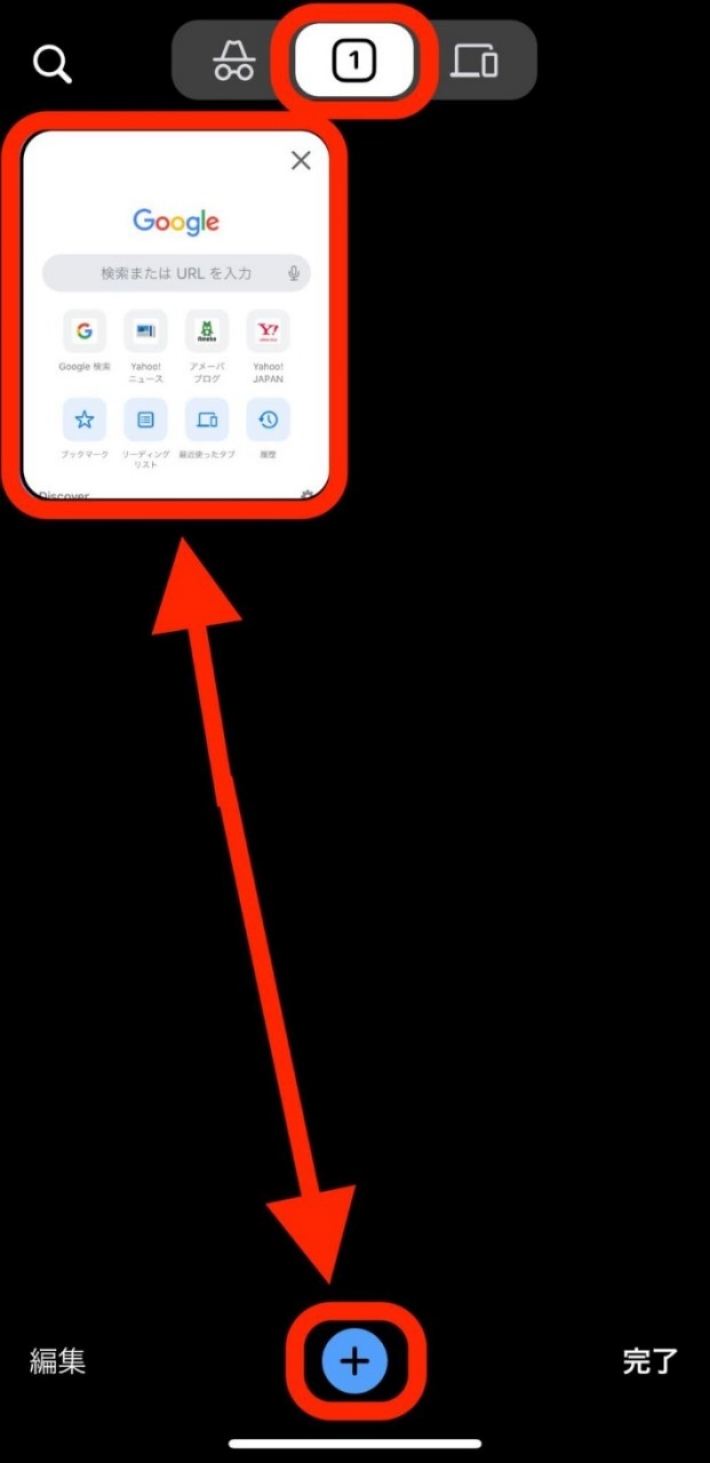
iPhoneの場合、Safariを使う方も多いでしょう。
Safariではシークレットモードではなくプライベートモードと呼びますが機能は同じです。
①タブのボタン をタップします。
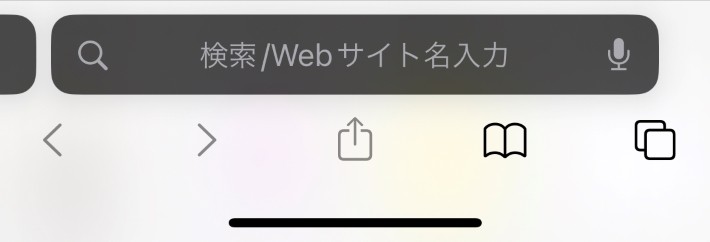
②「プライベート」をタップします。
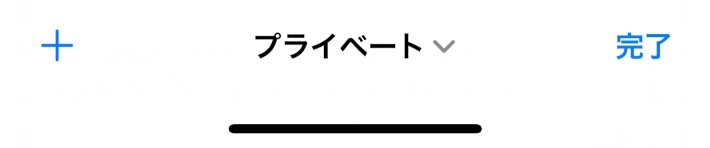
③「プライベート」ではなく「スタートページ」をタップすれば、プライベートモードを解除できます。
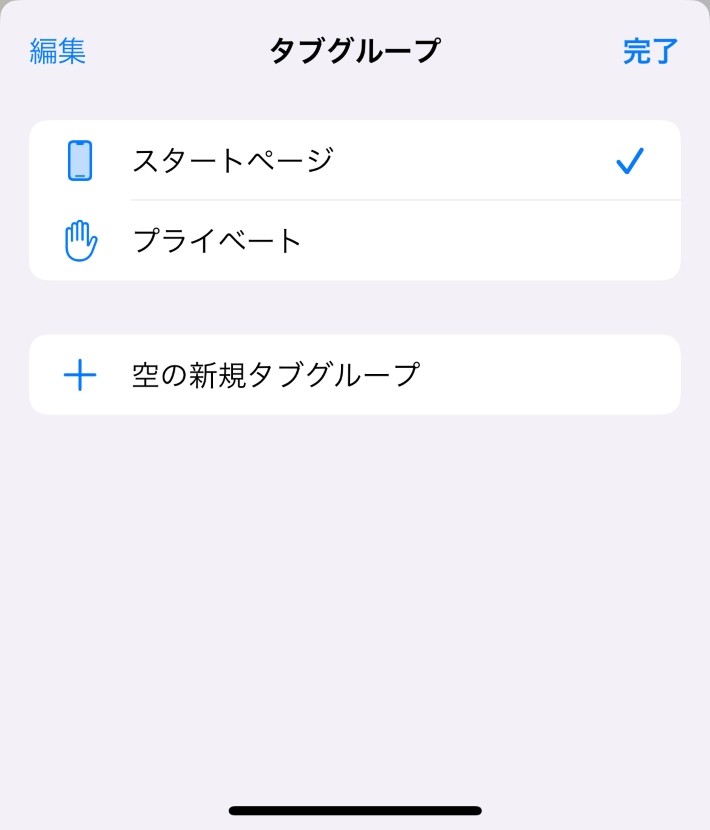
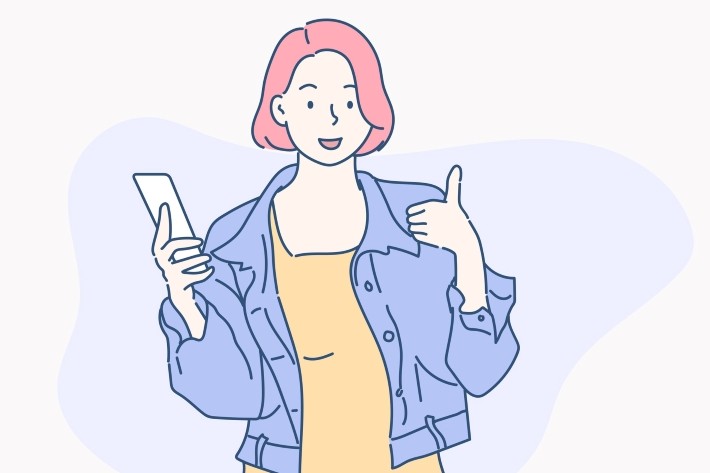
シークレットモードを頻繁に使う人も多いと思いますが、実は完全に匿名で使える訳ではありません。
ここではシークレットモードを使う上での注意点を3つご紹介します。
・ネットワーク管理者には閲覧履歴がバレることがある
・ログイン情報は保存されない
・ダウンロードしたデータは削除されない
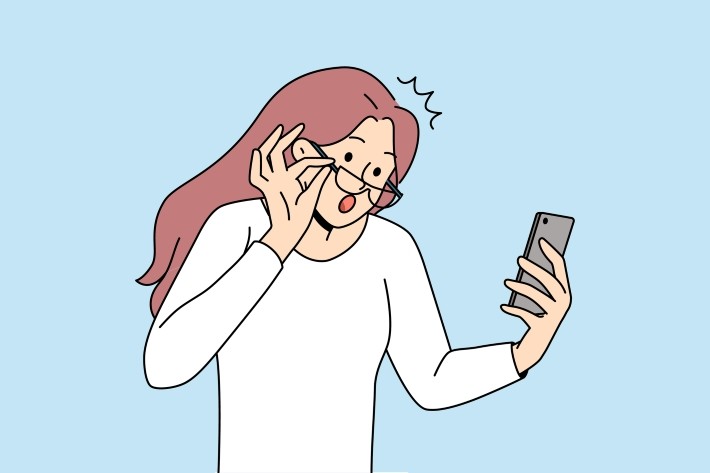
シークレットモードでのインターネット閲覧は、完全に匿名では使えません。
会社内で使用する場合、企業が通信の記録をProxyサーバーに残していれば、ネットワーク管理者は閲覧履歴を確認できます。
シークレットモード時には、ログイン情報の一切が記録されないため自動入力ができません。
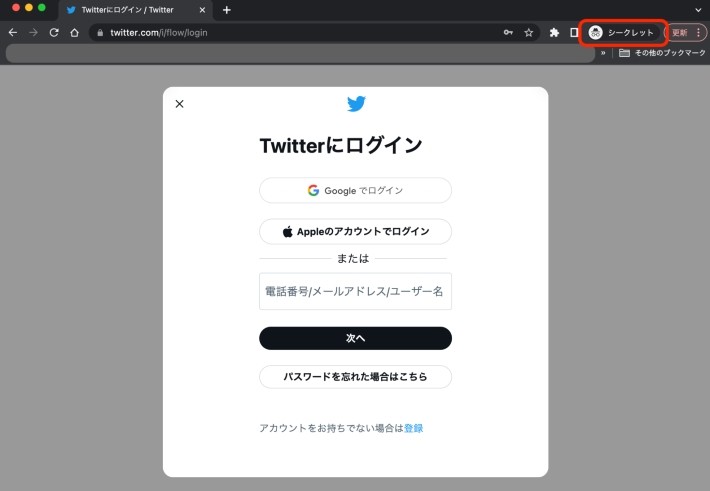
そのため、毎回手動で入力してログインする必要があります。
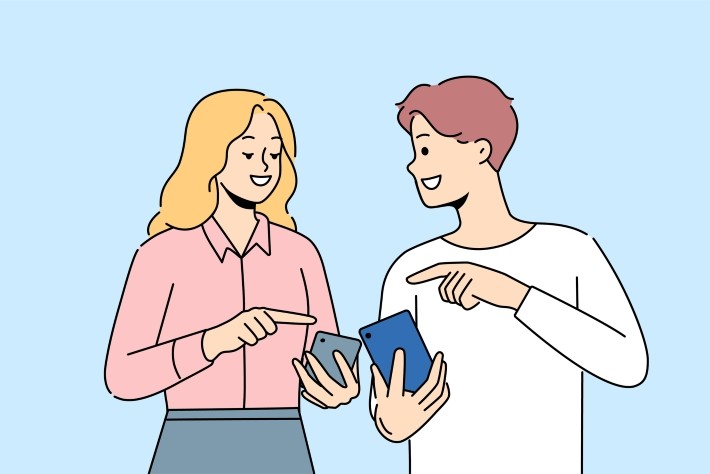
シークレットモードでファイルをダウンロードした場合、Chromeには保存されません。
しかし、実際のファイルは「ダウンロード」フォルダに保存され、シークレットモードを終了したあとでも残ります。
重要なファイルをインターネットカフェなどの一時的な利用場所でダウンロードすることは、絶対に避けましょう。
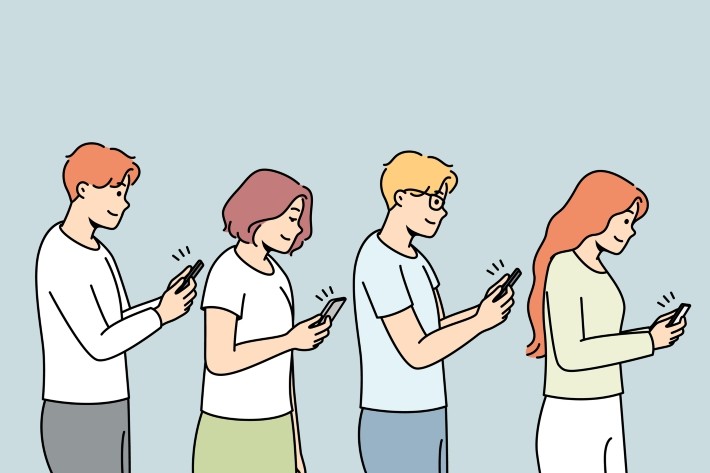
先ほどは注意点をお伝えしましたが、ここではシークレットモードの便利な使い方をご紹介します。
・端末の共有
・複数アカウントの管理
・Webアプリの開発

Googleでログインすると、「情報を保存しますか?」と表示され、「はい」を選択するとパスワードが保存され、次回ログイン時にIDとパスワードが自動入力されます。
しかし、スマホやパソコンを他人に貸し借りする場合、IDやパスワードなどの情報が漏洩する恐れがあります。
そんな時は、シークレットモードでログインすればデータが自動的に消去されるため安心です。
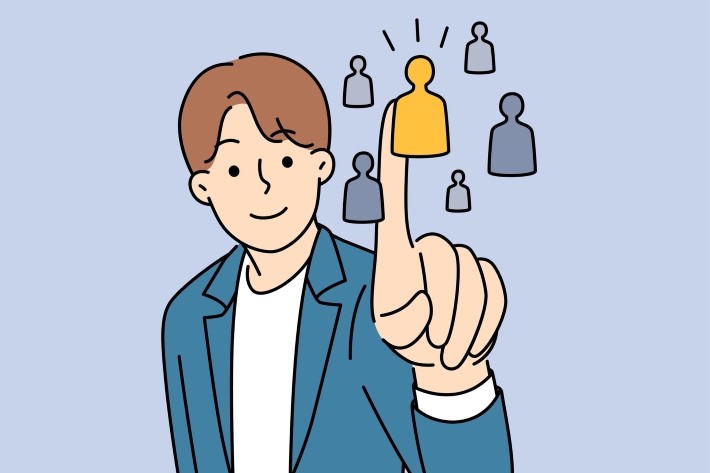
通常モードでは、2つのブラウザを開いても別々のアカウントで同時にログインすることができません。
しかし、シークレットモードを使用すると、SNSの複数アカウントでの同時ログインが可能になります。
これにより、ログインとログアウトの切り替えの手間を省けたり、Gmailなどのメールアカウントも複数同時に開くことができたりと便利です。
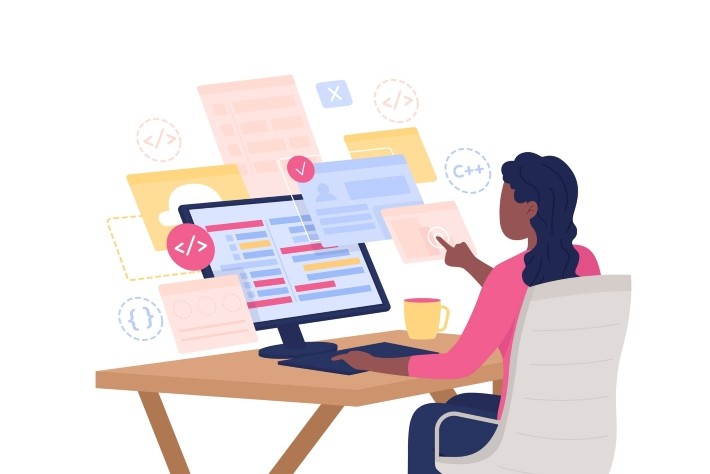
シークレットモードは、ブラウザを完全に初期化して起動するため、Webアプリの開発に有用です。
キャッシュが邪魔をして、JavaScriptなどで意図しない動作をすることがよくあります。
リロードしてキャッシュをクリアすることもできますが、このシークレットモードを使うとそれすらも必要ありません。
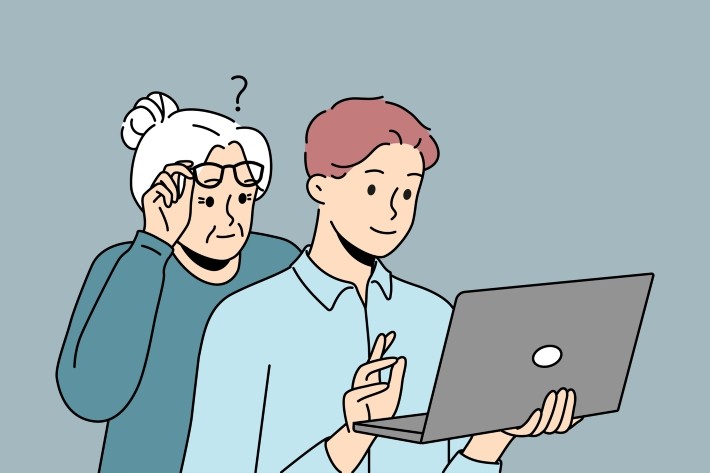
シークレットモードでは、通常モードで登録されたブックマーク、予測候補(予測変換)、パスワード、拡張機能を利用できます。
また、シークレットモードで閲覧したWebページの情報(キャッシュ、履歴、Cookieなど)は、通常モードとは別に保存されます。
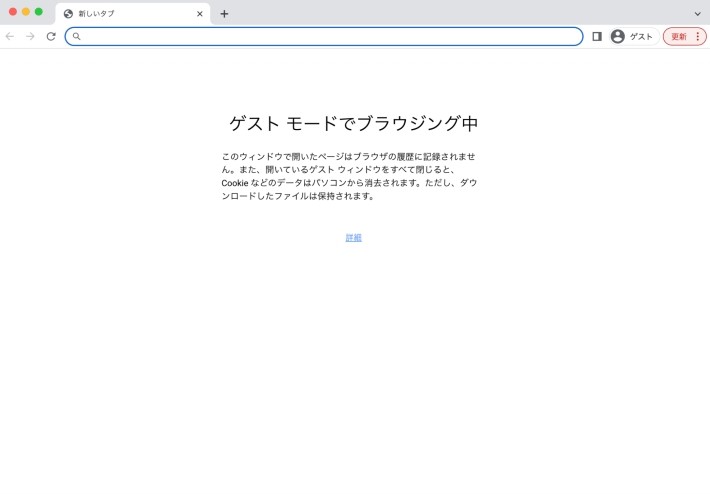
一方、ゲストモードでは、通常モードでのWebページの情報が一切引き継がれず、ゲストモードで閲覧したWebページの情報も保存されません。
ちなみに、モバイルデバイスではゲストモード自体の使用ができなくなっています。

この記事では、Google Chromeのシークレットモードの解除方法と使用時の注意点などについて解説しました。
シークレットモードの解除は、PCとスマートフォンの両方とも簡単に操作できます。
また、シークレットモードを使用する際の注意点として、以下の3つがあります。
・ネットワーク管理者には閲覧履歴がバレることがある
・ログイン情報は保存されない
・ダウンロードしたデータは削除されない
これらに注意しながら、シークレットモードを活用していきましょう。
TEXT:PreBell編集部
PHOTO:iStock
この記事を気にいったらいいね!しよう
PreBellの最新の話題をお届けします。