テレビでAmazonプライム・ビデオを視聴する方法!低コストで大画面に
「Hulu」や「Netflix」といった動画配信サービスは、月額1,000円前後でたくさんの映像コンテンツを楽しめることで人気です。しかし、多忙な日常を送っている方の中には、「わざわざ入会しても、月額1,000円分以上観るかなぁ?」と悩んでしまう方もいるでしょう。そんな方に注目していただきたいのが、「Amazonプライム・ビデオ」です。
Amazonプライム・ビデオは「Amazonプライム会員」向けサービスのひとつで、月額換算400円以下で動画コンテンツを楽しむことができます。また、Amazonプライム・ビデオを利用しなくても、Amazonの買い物での無料配送やタイムセールへの招待など、Amazonプライム会員の特典が多数使えます。
また、月額400円以下と聞くと、どんなものを観られるのかに不安を覚える方もいるかと思いますが、国内外の映画やドラマはもちろん、現在放送中のテレビアニメも観ることができます。「仮面ライダーアマゾンズ」や松本人志さんプロデュースの新しいコメディドキュメント「ドキュメンタル」といったAmazonオリジナルコンテンツも提供されており、ほかの動画配信サービスに引けはとりません。
ここでは、低コストでAmazonプライム・ビデオを視聴できる環境を構築するベストな方法をご紹介します。ですが、環境などによってはベストが変わる場合もあります。コスト面だけでなく、接続方法やセットアップのしやすさ、視聴した感想なども併せて記載しますので、ご自身にとってベストな視聴環境選びの参考にしてください。
目次
まずは、Amazonプライム・ビデオを観るために必要なテレビの性能や環境についてご紹介します。
テレビに必要な条件は、「HDMI」の入力端子があることです。つぶれた台形のような入力端子がテレビの裏側などについているか確認してみてください。
 ↑テレビの裏にあるHDMIの入力端子例
↑テレビの裏にあるHDMIの入力端子例最近では、インターネットに接続して動画配信サービスが観られる、「スマートテレビ(Smart TV)」という高機能テレビもあります。しかし、すべてのスマートテレビにAmazonプライム・ビデオが観られるアプリが入っているわけではありません。PanasonicのEX850シリーズなど、対応しているスマートテレビの機種は限られています。
いずれにせよHDMI入力端子があれば、ここで紹介する方法でAmazonプライム・ビデオを視聴できますので、無理にテレビを新たに購入する必要はありません。
次に必要となるのはインターネット環境です。Amazonプライム・ビデオは、接続しているインターネット回線のスピードで画質のクオリティが調整されますので、高画質で視聴するためには、できるだけ高速で安定した環境が必要となります。
前項では、Amazonプライム・ビデオを視聴するために必要な機材や環境を紹介してきました。しかし、Amazonプライム・ビデオを視聴するには、Amazonプライム会員になる必要があります。会員登録の方法はいろいろありますが、ここでは事前にパソコンから会員登録する方法をご紹介します。
なお、登録から30日間は無料で使えます。もし「自分に合わない」と思ったら、その間に解除すれば無料で済みますので、安心して登録してください。
1. パソコンでAmazonアカウントを作成
パソコンのウェブブラウザでAmazonのサイトに行き、Amazonアカウントを作成します。
まず、Amazonのサイトから「今すぐ登録 プライム」をクリックします。
Amazonプライムの告知画面が表示されたら、そこで「30日間の無料体験を試す」を選択してください。
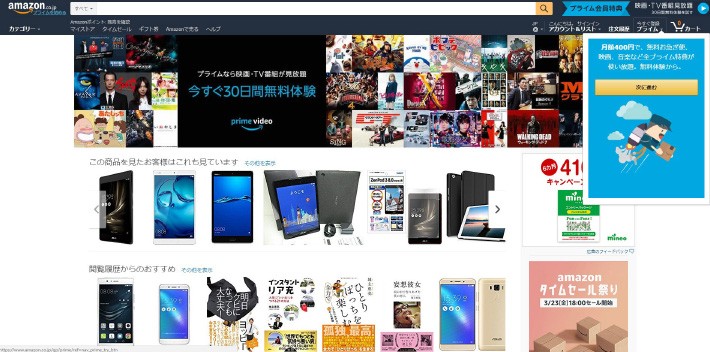 ↑まずはAmazonのサイトからアカウントを作成する
↑まずはAmazonのサイトからアカウントを作成する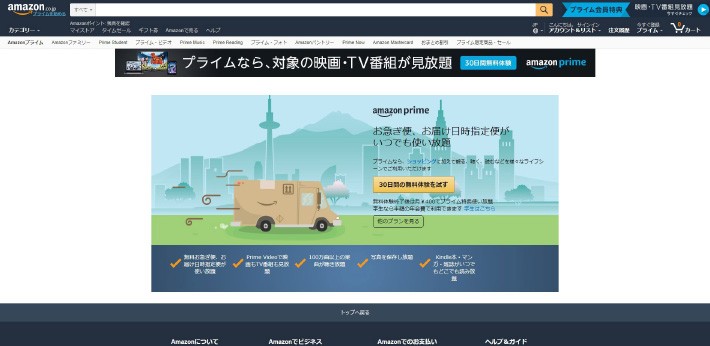 ↑Amazonプライムの告知画面
↑Amazonプライムの告知画面すると、ログイン画面が表示されます。ここで、Amazonアカウントを持っていない場合は、「Amazonアカウントを作成」をクリックします。
アカウント作成画面では、「名前」「フリガナ」「Eメールアドレス」「パスワード」を入力します。
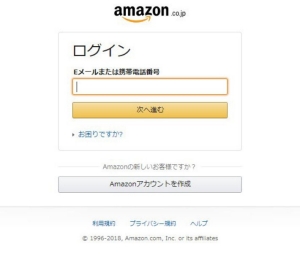 ↑ログイン画面ではログインか新規作成を選べる
↑ログイン画面ではログインか新規作成を選べる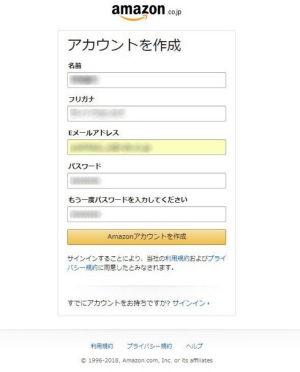 ↑「アカウントを作成」画面で必要事項を入力しよう
↑「アカウントを作成」画面で必要事項を入力しよう2. パソコンでAmazonプライムへの登録を完了させる
Amazonアカウントの設定が終われば、次はプライム会員の登録となります。
プライム会員には30日の無料期間がありますが、クレジットカードなどの支払い情報を入力しないと会員にはなれません。
そこで、Amazonプライムへの無料体験申込み画面で、クレジットカードや住所など、登録に必要な情報を入力していきましょう。
必要な情報の入力が完了すると「次へ進む」ボタンがクリックできるようになります。
Amazonプライムへの登録意思を確認する画面が表示されますので「30日間の無料体験を試す」を選んでください。
Amazonプライムへのウェルカムメッセージが表示されれば、登録完了です。
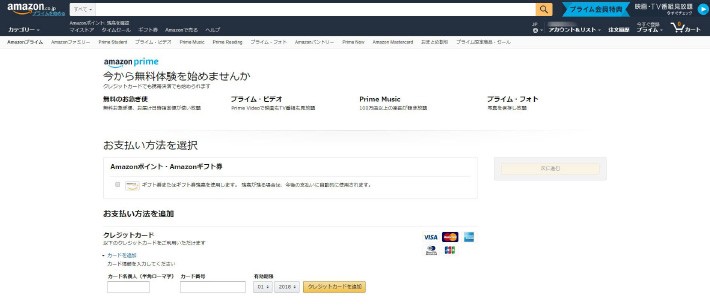 ↑クレジットカードや住所など支払いについての情報を入力する
↑クレジットカードや住所など支払いについての情報を入力する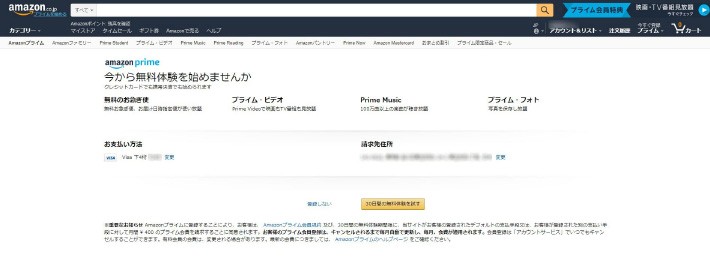 ↑入力が完了すると「次へ進む」ボタンがクリックできるようになる
↑入力が完了すると「次へ進む」ボタンがクリックできるようになる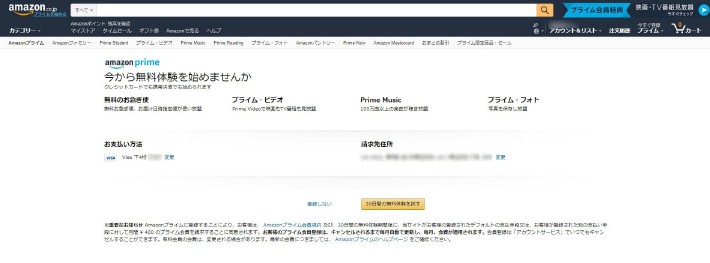 ↑最終確認画面で「30日間の無料体験を試す」を選ぼう
↑最終確認画面で「30日間の無料体験を試す」を選ぼう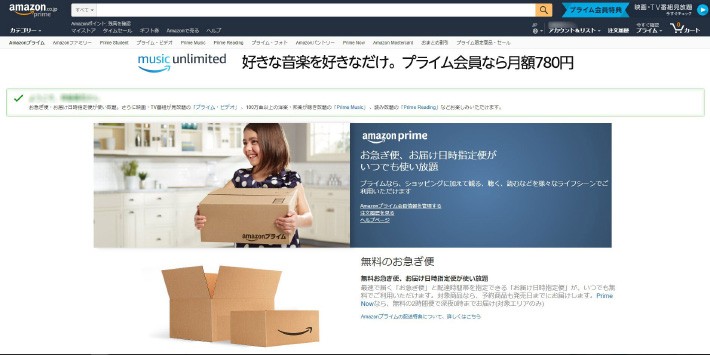 ↑Amazonプライムへのウェルカムメッセージが出れば完了
↑Amazonプライムへのウェルカムメッセージが出れば完了Amazonプライムの会員登録が済んだら、いよいよテレビでAmazonプライム・ビデオを視聴する準備です。ここでは、テレビでAmazonプライム・ビデオを観るために必要なアイテムとその使い方をご紹介します。
今回ご紹介するのは、下記の4つの機器を使った方法です。
- Fire TV Stick
- Chromecast&パソコン
- スマートフォン
- ゲーム機
 ↑Fire TV Stickはリモコンで操作する
↑Fire TV Stickはリモコンで操作するまずは、「テレビに挿すだけ」でお手軽にAmazonプライム・ビデオの視聴環境が構築できる「Fire TV Stick」をご紹介します。
Fire TVシリーズは、Amazonが発売しているメディアストリーミング端末のことで、ダウンロードできるアプリを利用して、動画配信サービスを観たり、ゲームをプレイしたりできます。Fire TV Stickには通常版の「Fire TV Stick」と、4K対応の「Fire TV Stick 4K」「Fire TV Stick 4K Max」の3種類が併売されています。
詳しくは「「Fire TV stick」でできることって?使い方、接続方法、機能や設定まで徹底解説!」をご覧ください。
ここではFire TV StickでAmazonプライム・ビデオを観る方法をご紹介しましょう。なお、本体を初めて使う場合は、以下の手順が必要です。
- 本体をテレビのHDMI入力端子に挿し込みます。
- 挿しにくいところにHDMI入力端子がある場合や、リモコンの電波が届かない場合は、付属の延長ケーブルを使って接続します。
- Fire TV StickについているMicro USB端子に付属のケーブルを介して電源アダプタに接続し、本体を起動します。
- Amazonアカウントの入力やネットワークなど、Fire TV Stickの初期設定を行います。ですが、Fire TV StickをAmazonから購入した場合、購入者のAmazonアカウントがすでに登録されている場合もあります。登録されていない場合は、Amazonアカウントを登録しましょう。
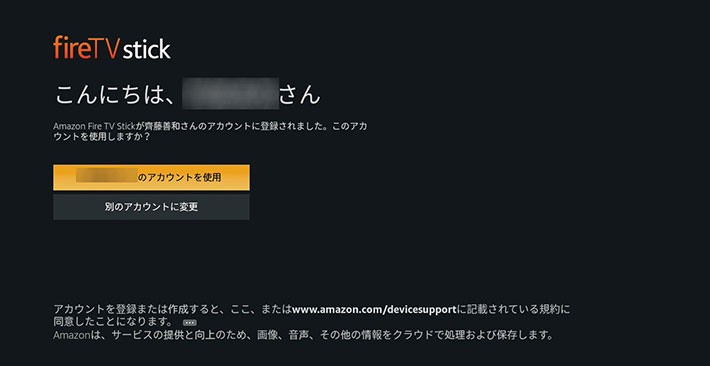 ↑最初からAmazonアカウントが登録されている
↑最初からAmazonアカウントが登録されている本体の設定が終われば、Amazonプライム・ビデオの視聴を開始しましょう。
Fire TV Stickを起動すれば、Amazonプライム・ビデオがそのまま観られる状態になっています。
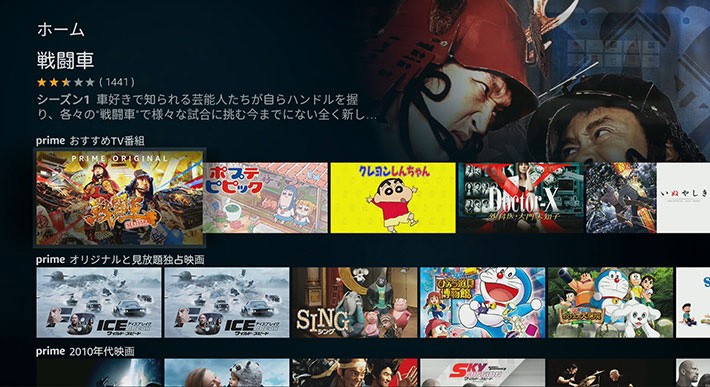 ↑ホーム画面の下のほうには、視聴可能な作品が並んでいる
↑ホーム画面の下のほうには、視聴可能な作品が並んでいる無線LAN環境でFire TV Stickを使い、実際に視聴してみると、今回視聴したコンテンツに限っていえば、コマ落ちなどのトラブルはありませんでした。これは、Fire TV StickのASAP(Advanced Streaming and Prediction)という、事前に再生の準備をする機能が働いていることで再生がスムーズなのです。
操作感としては、専用リモコンがあるのでとても扱いやすいです。また、Fire TV Stickだけで視聴環境が整いますので、導入コストが低いのもうれしいところです。
なお、ほかの一般的な動画配信サービスにも対応していますが、YouTube視聴用のアプリは提供されていません(2018年3月時点)。ですが、Fire TVシリーズのブラウザ経由で見ることができますので安心してください。
ですが、そもそも「テレビでAmazonプライム・ビデオを観る」ということであれば、登録の手間が少ないことやHDRで視聴できることなどもあり、Fire TV Stickは有力候補のひとつとなるでしょう。
 ↑Chromecastを使えばノートパソコンからの視聴も簡単
↑Chromecastを使えばノートパソコンからの視聴も簡単次に、Googleが提供する「Chromecast」を使用してみます。こちらも、Fire TV Stickと同様、テレビに挿すだけのメディアストリーミング端末のひとつです。また、2020年11月25日に発売されたChromecast with Google TVというデバイスには付属のリモコンがあり、キャストしなくてもコンテンツの視聴や検索ができるようになりました。このリモコンには「Googleアシスタント」ボタンが付いているので、声での情報検索も可能です。
導入コストは5,000円前後で、Fire TV Stickと同様に低コストです。
なお、Amazonプライム・ビデオを視聴するために推奨されているパソコンの処理能力やOSなどは以下のとおりです。
■環境
- CPU:Intel Core Duoプロセッサーまたはそれと同等のCPU
- OS:Windows 7以上/Mac OS X 10.7以上
- ブラウザ:Google Chrome
Amazonプライム・ビデオをChromecastでテレビに表示させる場合、ブラウザはGoogle Chromeしか使えません。
Chromecastをスマホやパソコンをテレビとつなげる方法については、「Chromecastの使い方から接続に失敗しない設定方法まで」をご覧ください。
Chromecastのセットアップには、Chromecast本体のほかに、パソコンやスマートフォンなどが必要です。簡単に紹介すると、まずChromecastをテレビに接続した後、「セットアップが必要です」という画面が出て、パソコンやスマートフォンを使いながらセットアップしていきます。
パソコンの場合は、Googleの「Chromecast のセットアップ」ページから登録を行います。「Chromecast をセットアップ」をクリックすればデバイスを検索してくれますので、後は画面の指示にしたがって、セットアップを完了させてください。
スマートフォンの場合の登録方法は「Chromecastの設定方法と使い方」に詳細を掲載してありますので参考にしてください。
 ↑Chromecastを起動すると、セットアップを求めるメッセージが出る
↑Chromecastを起動すると、セットアップを求めるメッセージが出る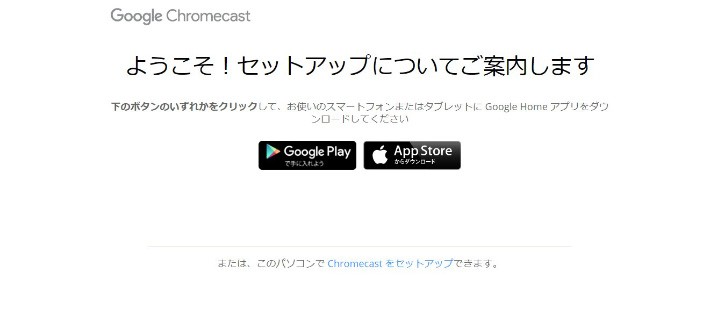 ↑パソコンの場合は、セットアップページから登録を行う
↑パソコンの場合は、セットアップページから登録を行う登録が終わったら、パソコンでGoogle Chromeを起動します。
そしてGoogle Chrome上で、「Amazonプライム・ビデオ」のページを開き、サインインします。
後は、Amazonプライム・ビデオのページ上で右クリックをしてメニューを表示させ「キャスト」を選択。「キャストするデバイス」の選択ウインドウで、使用するChromecastを選んでください。するとテレビ画面に、Google Chromeのタブに表示されているAmazonプライム・ビデオのサイトが映ります。後は観たいコンテンツを選んで再生するだけです。
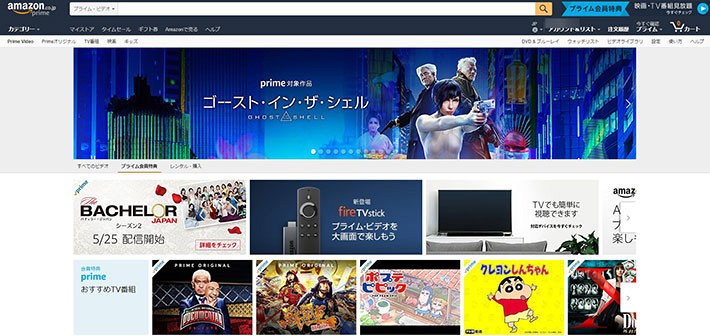 ↑右クリックで出るメニューから「キャスト」を選択
↑右クリックで出るメニューから「キャスト」を選択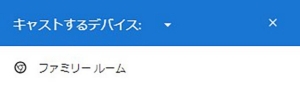 ↑使用するChromecastを選択する
↑使用するChromecastを選択するChromecastのセットアップは、Fire TVのように挿したら終わりではなく、登録作業もいりますし、視聴の度にパソコンやスマートフォンなどとChromecastをコネクトする必要もありますので、少し手間がかかります。
しかし、Amazonプライム・ビデオの視聴を開始してみると、スムーズに再生されました。ただ、視聴する環境によっては、若干粗い画像が表示されることがあるので動画品質を確認してみてください。
方法は簡単で、動画再生中にマウスなどを動かすと右上にアイコンがいくつか表示されます。その中で歯車のようなアイコンを選ぶと、どの動画品質が設定されているか確認できます。もし、画像の品質が良くないようであれば、「ベスト」を選ぶことによって解決できる場合があります。ただし、通信速度が遅い場合は解決できませんので、ご注意ください。
 ↑スマートフォンをHDMIに接続できるコネクタ
↑スマートフォンをHDMIに接続できるコネクタ続いては、スマートフォンを使ってテレビでAmazonプライム・ビデオを視聴する方法です。
やり方はいたって簡単。お手持ちのスマートフォンの端子をHDMI端子に変換するコネクタやケーブルを使ってテレビとつなぐだけです。非常に簡単ですし、購入するのは変換コネクタとHDMIケーブルだけで済みます(機種によっては本体とケーブルだけで済む場合もあります)。しかし、変換コネクタによっては動画配信サービスの映像出力に対応していない場合もあり、注意が必要です。iPhoneなどであれば純正品で5,000円弱しますので、ほかの方法とコストに大差ありません。
スマートフォンを使ってAmazonプライム・ビデオを視聴するには、まずAmazonプライム・ビデオの公式アプリケーションをダウンロードします。ダウンロードが終わったら、アプリケーションを起動します。そしてEメールアドレスやパスワードを入力して「サインイン」します。
サインインに成功すれば、後はAmazonプライム・ビデオを視聴するだけです。この状態で、スマートフォンでAmazonプライム・ビデオを観ることはできますが、テレビで観るには、スマートフォンにHDMIケーブルを接続できるコネクタ等を使って、テレビとつなげます。これで準備はOKです。
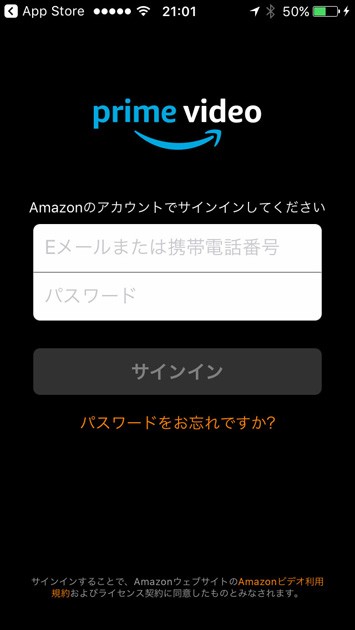 ↑アプリケーションをダウンロードしてAmazonアカウントへのログイン情報を入力しよう
↑アプリケーションをダウンロードしてAmazonアカウントへのログイン情報を入力しよう今回はiPhoneを使って視聴してみましたが、特に再生関連のトラブルはなく、画質にも問題はありませんでした。ケーブルを挿すだけで観られるのはとてもシンプルですし、テレビに再生画面を映しているあいだは、iPhoneをコントローラーとして使えるのも便利です。
Androidの再生画質に関しては、HDRの再生ができる機種もあれば、SD画質しか再生できない機種もあります。そのため、お手持ちのAndroidスマートフォンの機種によっては、画質に不満を持つ方がいるかもしれません。
なお、Amazonプライム・ビデオにはスマートフォンだけの特別な機能があります。それは、映像コンテンツのダウンロード機能です。すべてのコンテンツが対応しているわけではありませんが、作品によっては自宅のインターネット環境でダウンロードしておき、後からネットワークのないところで再生することもできるのです。
方法は簡単。観たい作品を選ぶと、「今すぐ観る」ボタンのほかに「ダウンロード」ボタンがあるものがあります。このボタンをタップすればダウンロードが開始されます。もし、このボタンがない場合は、ダウンロードできないコンテンツということになります。
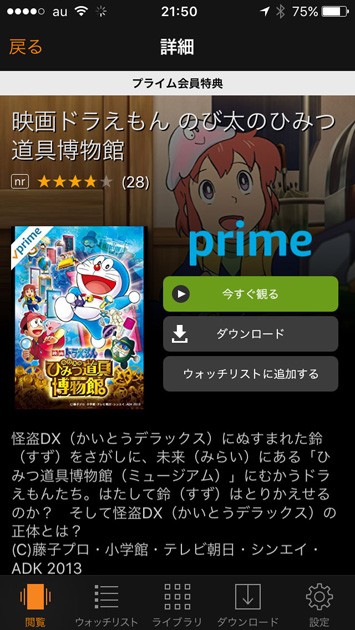 ↑アプリケーションをダウンロードしてAmazonアカウントへのログイン情報を入力しよう
↑アプリケーションをダウンロードしてAmazonアカウントへのログイン情報を入力しよう ↑PS4でAmazonプライム・ビデオの視聴をしてみる
↑PS4でAmazonプライム・ビデオの視聴をしてみる最後はゲーム機です。ゲーム機を使って、テレビでAmazonプライム・ビデオを視聴することが可能です。が、どのゲーム機でも対応しているわけではありません。2018年3月現在、Amazonプライム・ビデオを視聴できるゲーム機は、PS4(PS4 Proを含む)、PS3、Wii Uとなります。
このうち、PS4(PS4 Proを含む)とPS3は、SD画質とHD画質に対応しています。Wii UはHD画質のみの対応となっています。なお、Wii Uは「オートプレイ」という「次のエピソード(なければおすすめのコンテンツ)」の表示機能がありません。それほど不自由するわけではありませんが、「次の話を観たい!」というときに、毎回リストから選択するのは少し面倒かもしれません。
なお、PS4での視聴方法は「PS4でAmazonプライム・ビデオを視聴する方法!失敗しやすい登録手順もキッチリ解説」にて、詳しくご紹介していますので参考にしてください。基本的には、それぞれのゲーム機で対応するアプリケーションをダウンロードして起動し、Amazonプライムのアカウントを入力すればOKです。
以上のように、環境をセットアップして視聴してみた結果から、テレビでAmazonプライム・ビデオを観るためのベストアイテムとしては、「Fire TV Stick」が最適だと考えます。コスト的にはどれも拮抗していますが、なんといっても同じAmazon商品というところでセットアップがしやすい点や、再生画質がHDRまで対応している点も見逃せません。
しかし、これはあくまで「Amazonプライム・ビデオを観る」という点に特化した場合の結論です。ほかの動画配信サービスなども視聴する場合や、お手持ちのデバイスなどの状況によって、ベストな選択は変わります。Amazonプライム・ビデオを観ること以外に何がしたいのかを考え、よりベストな視聴アイテムを選択してください。
| 機材の種類 | 金額 | セットアップのしやすさ | 操作感 | こういうタイプの人におすすめ |
|---|---|---|---|---|
| Fire TV Stick | 4,980円 | ★★★ | ★★★ | 格安かつ簡単に視聴したい人 |
| Chromecast | 4,980円 | ★ | ★★ | パソコンの画面をテレビに映したい人 |
| スマートフォン | 1,000円~ | ★★★ | ★★ | ダウンロードしてオフラインでも視聴したい人 |
| ゲーム機 | 所有が前提 | ★★ | ★★★ | 所有しているゲーム機が視聴に使える機種の人 |
【関連記事】
- Chromecastの使い方から接続に失敗しない設定方法まで
- 「Fire TV stick」でできることって?使い方、接続方法、機能や設定まで徹底解説!
- Amazon Musicは無料で使える?普通の料金プランとUnlimitedとの違いとは
- Amazon Echoのスマートスピーカーを使いたい!基本的な設定やできることとは?
- Netflixをテレビで見るベストな方法を解説
- インターネットが繋がらない!原因はWi-Fi?回線?対処法を解説
- Filmarks(フィルマークス)の使い方講座! 映画記録も映画探しもこれでバッチリ使いこなそう
- パラビ(Paravi)をテレビで見る4つの方法
- U-NEXT(ユーネクスト)をテレビで低コストに視聴する方法!
TEXT:Prebell編集部
PHOTO:Prebell編集部
- tag
この記事を気にいったらいいね!しよう
PreBellの最新の話題をお届けします。
