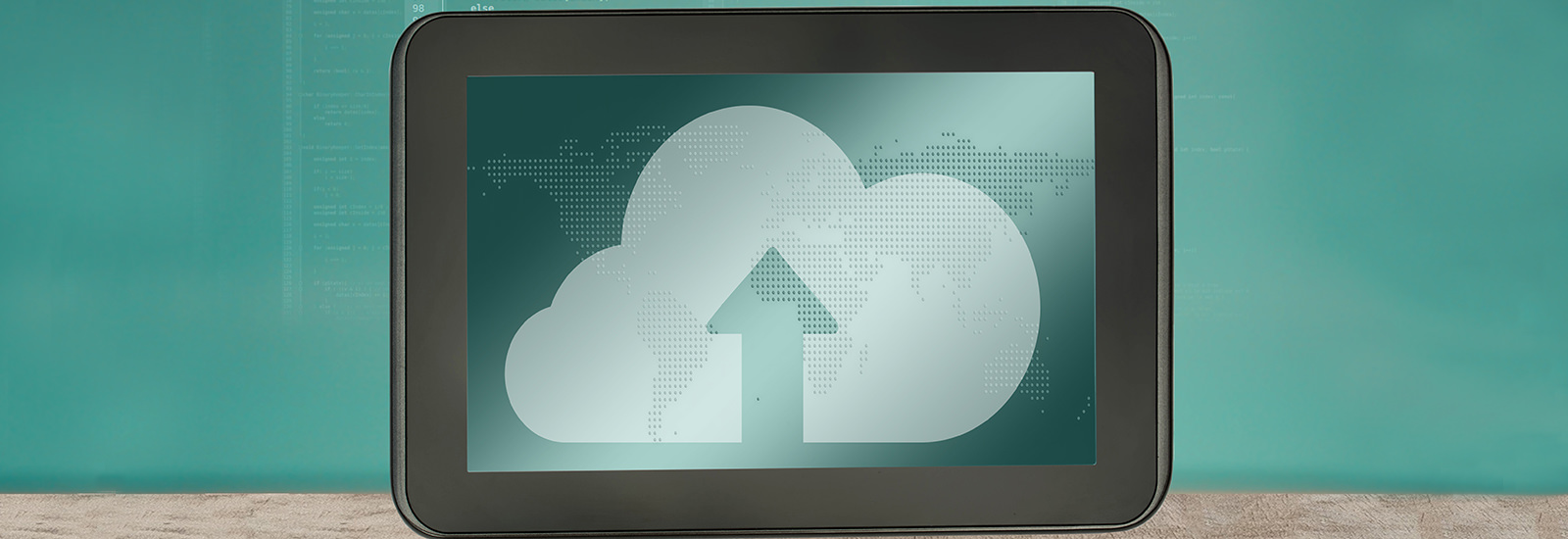iCloudって何ができるの?今さら聞けないバックアップと復元方法をおさらい
仕事からプライベートまで、私たちはいろいろなことをスマートフォンで日々こなしています。あらゆるデータがスマートフォンに貯まるようになっている昨今、端末の紛失や故障などのもしもの時のためにバックアップの重要性が高まっています。ここではiCloudを利用してiPhoneのデータをバックアップする方法をご紹介します。
iCloud(アイクラウド)はApple(アップル)が提供するクラウドサービスです。メール機能もありますが、主な使い方としては、バックアップが多いのではないでしょうか。例えば、スマホで撮影した写真やビデオ、カレンダー、書類、音楽、Appなどの情報や設定をクラウド上に保存することで、スマホのバックアップができると同時に、Macなどご自身が使用している他のデバイスでも同様の情報や設定を同期することができます。
iCloudを使うには、Apple IDを使ってiCloudアカウントを作成し、iOSがインストールされたお手持ちのスマホやタブレット、パソコンからiCloudの設定をする必要があります。これにより、写真、ビデオ、書類、音楽、Appなどの対象データがiCloudサーバーにバックアップされるようになります。同じApple IDを使って他のデバイスやコンピュータでiCloudにサインインすれば、以降は各デバイスで行った変更がその他のすべてのデバイスに同期されるようにもなります。
なお、iCloudは「iCloud for Windows」をダウンロードすれば、Windowsのパソコンなどでも使用することができます。
5GBまでのストレージを無料で利用できます。それ以上の容量が必要な場合は、月額でアップグレードしてストレージを増やすことができます。
(2018年10月31日現在)
50GB・・・ 130円/月
200GB・・・400円/月
2TB・・・・1,300円/月
iCloudでバックアップが取れる主なデータは、アプリ、メモ、キーチェーン、写真データ、音楽データです。音楽データ以外は、「設定 > Apple ID > iCloud」の順に選択することで、各データのバックアップを取るかどうか設定できます。具体的にどのようなデータがバックアップできるのか、見てみましょう。
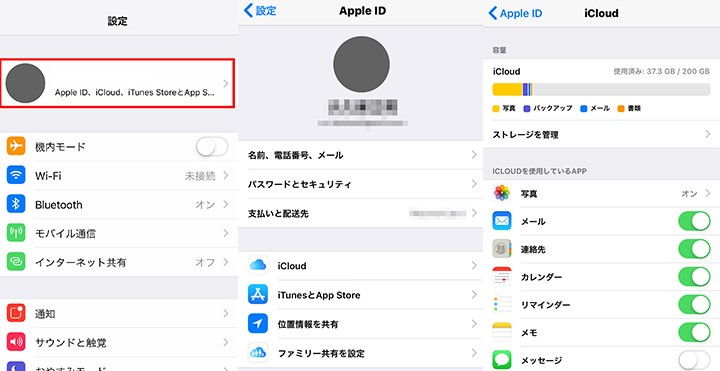
iPhone、iPad、iPod touch をバックアップした場合、デバイス本体に保管されているAppの情報や設定をバックアップすることができます。Appがオンラインのサーバー上にデータを保存している場合はApp内でログインする必要があります。
メモデータ
ちょっとしたテキストや図、画像などを手軽に保存しておける「メモ」。iPhoneの場合、メモの保存先は複数あり、おもに「iCloud」「メールアカウント(キャリアメールやGmail 等)」「iPhone本体」に分けられます。iCloudでメモのバックアップを取るためには、メモの保存先が「iCloud」になっている必要があります。
「メモアプリ起動 > (メモ一覧が表示されます)左上の【<】マークをタップ > (フォルダ一覧が表示されます)iCloudのメモを選択」でiCloudのメモに保存ができます。
キーチェーン
ユーザ名やパスワード、クレジットカード、Wi-Fi ネットワーク、ソーシャルネットワークのログイン情報などを含む「キーチェーン」も、iCloud上に保存される項目の一つです。
写真データ(フォトライブラリ)
iCloud設定の写真を有効にすると、撮影した写真やビデオはすべて iCloud に自動保存され、どのデバイスからでもライブラリを閲覧できるようになります。ただ、写真やビデオは特に容量が大きいため、iCloudストレージを節約したい場合は、iCloudeでのバックアップは使用せず、MacやPCもしくはGoogleフォトやプライムフォトなどのバックアップサービスを使うと良いでしょう。Googleフォトおよびプライムフォトの詳しい使い方については、下記の記事も参考にしてみてください。
音楽データ(ミュージックライブラリ)
「iCloud ミュージックライブラリ」を有効にすると、音楽ライブラリがiCloudにバックアップされ、iPhone、iPad、iPod touch、Mac、Windows パソコンのどこからでもミュージックコレクション全体を楽しめるようになります。設定方法は、設定 > ミュージックと選択し、「iCloud ミュージックライブラリ」をオンに切り替えることで利用できます。
<バックアップ時の注意点>
ただしiCloudにバックアップされるのは、Apple Musicを経由してライブラリに追加したもしくはiTunes Storeから購入した楽曲の曲目リストのみで、楽曲データ自体はアップロードされません。復元されたライブラリから楽曲データを再度ダウンロードする必要がありますので注意が必要です。また自分でCDを取り込んだデータなどをiTunesからスマホに転送した場合は、バックアップ対象になりませんので、パソコンでデータを管理するなど別の方法が必要です。
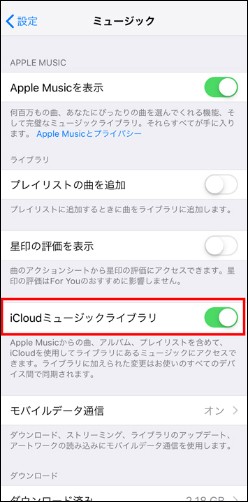
バックアップからの復元方法は、復元したいデバイスでiCloudアカウントに再度ログインするだけです。
現在のデバイスを消去して復元したい場合(新規デバイスから復元したい場合は「手順4」からスタート)
1 .「設定」Appを開き、「一般」 をタップします。
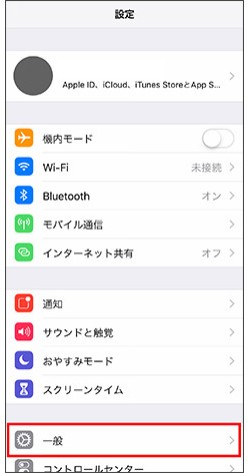
2.ページ下部の「リセット」をタップします。
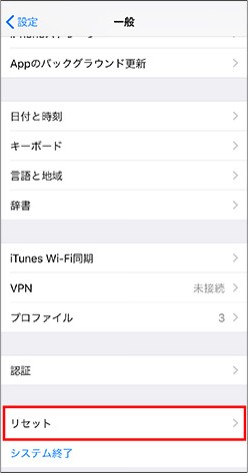
3.「すべてのコンテンツと設定を消去」をタップします。アラートのメッセージが出るので「バックアップしてから消去」をタップしましょう。
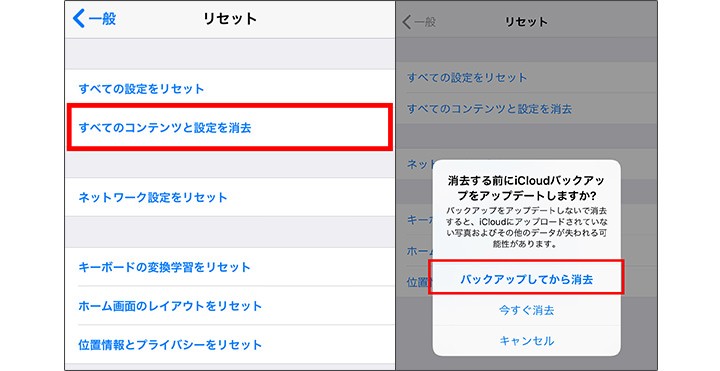
4.デバイスの設定時「Appとデータ」画面で「iCloudバックアップから復元」をタップし、iCloudにサインインします。
5.「バックアップを選択」を選択し、iCloudで使用可能なバックアップのリストから選択します。
まとめ
以上の通り、iCloudを利用したバックアップは、一度iCloudに登録して設定を行ってしまえば、あとはほぼ何もせずに自動的に行える利便性が大きな特徴です。
復元についても、難しい操作をすることなく行えるため、もしもの時や新しいデバイスへの買い替えや買い増しを行なった際も、すぐに使い慣れた環境を再現することができます。
iOSデバイスやMacを利用するならば必須の機能と言えるでしょう。
PHOTO:Getty Images
TEXT:PreBell編集部
この記事を気にいったらいいね!しよう
PreBellの最新の話題をお届けします。