エアドロップ(AirDrop)を利用できない!iOS・Mac OSでの13の対処法を解説
「AirDrop」はiPhoneやiPad、Mac OSに搭載されているファイル送信サービスです。複雑な設定を必要とせず、送りたいファイルを選択して近くにいる送信相手のデバイスを選べば、写真・連絡先・ホームページなどの情報を簡単に共有できます。
しかし何らかの理由でAirDropが正常に機能しないこともあるようです。この記事では、AirDropでファイルが転送できないときに考えられる13の原因と対処法をご紹介します。
POINT
- iOS間、Mac OS間、iOSデバイスとMac OS間では互換性が異なる
- 通信環境が整っているか確認しよう
- 受信側の容量の問題で転送できないケースもある
まず1つ目に、送信側・受信側のデバイスがAirDropの対応機種であるかどうかを確認しましょう。
前提として、iOSデバイス(iPhone・iPad・iPod Touch)同士、もしくはMac OS(iMac・Mac Book・Mac mini・Mac Pro)同士の場合と、iOSデバイスとMac OS間で通信する場合とでは条件が異なります。

iOSデバイス同士の場合
iOSデバイス同士で通信する場合は、両方のデバイスがiOS 7以降を搭載していれば問題ありません。該当するモデルは次のとおりです。
iPhone5以降
iPod Touch (第5世代)以降
iPad (第4世代)以降
全世代のiPad mini
全世代のiPad Air
全世代のiPad Pro

Mac OS同士の場合
Mac OS同士で通信を行う場合は、次のモデルである必要があります。
Mac Book Pro (Late 2008) 以降
Mac Book Air (Late 2010)以降
Mac Book (Late 2008) 以降(Late 2008のポリカーボネートモデルは対象外)
iMac (Early 2009)以降
Mac mini (Mid 2010)以降
全世代のMac Pro (Mid 2010・Early 2008・Early 2009の場合はAirmac Extremeカードを装着すること)

iOSデバイスとmac OS間の場合
iOSデバイスとMac OS間で利用する場合は少し条件が変わります。iOSデバイスはiOS 8以降、Mac側はOS X Yosemite以降を搭載している必要があります。Macでは「メニュー」>「このMacについて」より確認が可能です。
iOS 8以降を搭載するiOSデバイス
iPhone5以降
iPod Touch (第5世代)以降
iPad (第4世代)以降
全世代のiPad mini
全世代のiPad Air
全世代のiPad Pro
OS X Yosemite以降を搭載するmac
Mac Book Pro (Mid 2012)以降
Mac Book Air (Mid 2011)以降
Mac Book (Early 2015)以降
iMac (Late 2012)以降
Mac mini (Mid 2011)以降
Mac Pro (Late 2013)以降

次に、Airdropの設定が有効になっているかどうか確認しましょう。iPhoneでは何かの拍子に手が触れてしまったりして、設定がオフになっている場合が意外とあります。
Airdropがオフになっているかどうかは、iPhoneで「設定」画面をタップし、「一般」>「Airdrop」から確認できます。
次にデバイスがAirDropのリクエストを受信できる設定になっているかどうかを確認しましょう。
AirDropでは「受信しない」「連絡先のみ」「すべての人」の3項目のうちいずれか1つが設定されています。このうち拒否される項目は「受信しない」場合、もしくは「連絡先のみ」に設定しているけれど、Apple IDに結び付けられた送信側のメールアドレスか電話番号が連絡先に登録されていない場合です。
どちらの場合でも、Airdropの設定画面で「すべての人」を選択すれば、この問題はクリアできます。
余談ですが、AirDropの使用後の受信設定は「受信しない」、もしくは「連絡先のみ」にしておくことをおすすめします。こうすることで見ず知らずの第三者からのファイル共有を拒否することができます。
またAirDrop利用時は、送信側・受信側共に「iCloud」にサインインしている状態でなければなりません。
iCloudとは、Apple社が提供しているクラウドサーバー上のストレージ(データの保管場所)です。iPhoneやiMacなどのストレージとは別に設けられているため、主にバックアップや各Appleデバイスに入りきらないデータを保存しておくために利用されています。
iCloudにサインインするためには、Apple IDとそのパスワードが必要です。デバイスがiCloudにサインインしているかどうかは次の方法で確認できます。
・iOSの場合……「設定」アプリを開いたときに一番上に名前が表示されていればサインイン済み
・PCの場合……「Apple メニュー」>「システム環境設定」>「Apple ID」より確認
iMac・Mac Book・Mac mini・Mac Proなどでは、ファイアウォールの設定によって他のデバイスが検出されない場合があります。その場合は次の方法で、一時的に外部からの接続を許可する設定に変更しましょう。
「Apple メニュー」>「システム環境設定」>「セキュリティとプライバシー」>「ファイアウォール」タブをクリック>カギのアイコンをクリックし、管理者パスワードを入力します。続いて「ファイアウォールオプション」をクリックし、「外部からの接続をすべてブロック」の選択を解除すれば完了です。

次に通信状況を確認しましょう。AirDrop利用時は、送信側・受信側共に「Wi-Fi」と「Bluetooth」をオンにしている必要があります。これはAirDropがBluetoothを使って接続を確立させた後に、Wi-Fiに通信経路を切り替えて高速通信を行っているためです。
Airdropでファイルを送れない際は、「機内モード」にしていてネットワークを遮断していることが原因の場合もあります。また、「おやすみモード」の場合も同様に、Airdropを用いたファイルの送受信ができません。一度解除して両方の通信をオンに設定してください。
iPhoneには、モバイル通信環境のないPCやタブレットにインターネット接続できるテザリング機能があります。この機能はiOSで「インターネット共有」と表示されています。
iOS12以前は、インターネット共有がオンになっていると、Airdropが使えない仕様となっていました。もし当てはまるようでしたら、インターネット共有を確認してみてください。
デバイス間の距離は問題ないでしょうか。Airdropを利用する際は、双方のデバイスが9メートル以内にあることが推奨されています。デバイス間の距離をできるだけ近づけてみてください。
周囲の障害物の確認も行いましょう。AirdropはWi-FiとBluetoothを利用して情報を送受信する機能です。そのため、通信経路に障害物があるとうまくいきません。
壁や窓ガラスは分かりやすい障害物のひとつですが、電子レンジなどの電磁波が発生する機器も障害になり得ます。電磁波の干渉の影響で、ワイヤレス通信が途切れたりすると、通信が上手く行われない可能性があります。

送受信するファイルのサイズもチェックしてみてください。サイズが大きすぎる場合、Airdropに時間がかかったり、途中で失敗してしまうことがあります。
何回か試せばファイル送信が成功する場合もありますが、それでもうまくいかない場合はファイルサイズを小さくしたり、他のツールを使って送ることを検討しましょう。
転送するデータが重い場合、受信側の容量不足でファイルを受け取れないケースもあります。特に動画ではありがちです。iPhoneではOSのバージョンや解像度・フレームレートの設定が高いほど尺に比例してデータ容量が大きくなります。
ビデオ撮影における1分間のサイズ目安は、「設定」>「カメラ」>「ビデオ撮影」内の下部で確認できます。
参考までに、筆者のiPhone XR(iOS14.2)では次のように記載されています。
・720p HD/30fps、領域節約……60MB
・1080p HD/30fps、デフォルト……130MB
・1080p HD/60fps、よりスムーズ……175MB
・4K/24fps、映画のスタイル……270MB
・4K/30fps、高解像度……350MB
・4K/60fps、高解像度、よりスムーズ……400MB
例えば、デフォルト設定の「1080p HD/30fps」で撮った10分間の動画なら1300MB=1.3GBです。最も高解像度で滑らかな「4K/60fps」設定では4000MB=4GBとなります。同じ動画でも設定次第でサイズに差が出ることを覚えておくと、今後AirDropを利用する際の目安になります。
「空き容量が不足している」と表示される場合は、受信側デバイス内のいらないデータやアプリを削除してもらい、送りたいデータ容量分の空きを確保しましょう。
また、受信側のデバイスに十分な空き容量があるにも関わらず同様のエラーが表示される方もいらっしゃるようです。デバイスを再起動しても結果が変わらない場合は、AirDropでの転送よりもiCloudを介してのダウンロードを行う方が確実かもしれません。
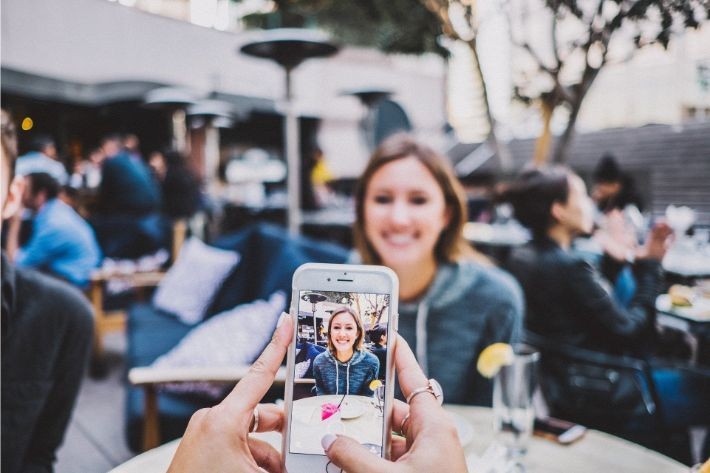
ここまで試した方法がすべてうまくいかない場合、iPhoneやiPad、Macなどの一時的な不具合が原因でAirdropに失敗している可能性もあります。そこで、一度iPhoneの「設定」画面をオフにしたり、本体の電源を再起動する方法を試してみてください。
この記事では、AirDropの転送に失敗するときの13の原因とその対処法をご紹介しました。AirDrop自体の設定はかなりシンプルであるため、その他の設定や通信環境に影響されている事例も多いようです。エラーメッセージを参考に一つひとつチェックしてみてくださいね。
【関連記事】
- 便利なAirDropの使い方と、「AirDrop痴漢」などのトラブルを防ぐための方法
- AndroidからiPhoneへの乗り換えは簡単?データの移行方法と押さえておきたい注意点
- 早速試してみよう!iPhoneでメールが送信できないときのチェックリスト
- 【iPhone/Android共通】すぐに解決できるスマホ処理が重くなったときの対処法
- 写真の共有、今一番簡単なのはどれ?スマートフォン、パソコン、デジタルカメラで共有する方法
- スマホのデータ容量不足を解消!オンラインストレージ活用術
- バックアップでiPhoneの機種変更や故障や紛失に備える。その注意点とは?
- オンラインストレージ4選。気になるセキュリティ面と流出対策
- iPhoneの容量不足をサクッと解決。iPhone写真をPCに取り込む方法
- iPhoneの空き容量がなくなったときにすぐ試したい容量を増やす方法4選
PHOTO:写真AC
この記事を気にいったらいいね!しよう
PreBellの最新の話題をお届けします。
