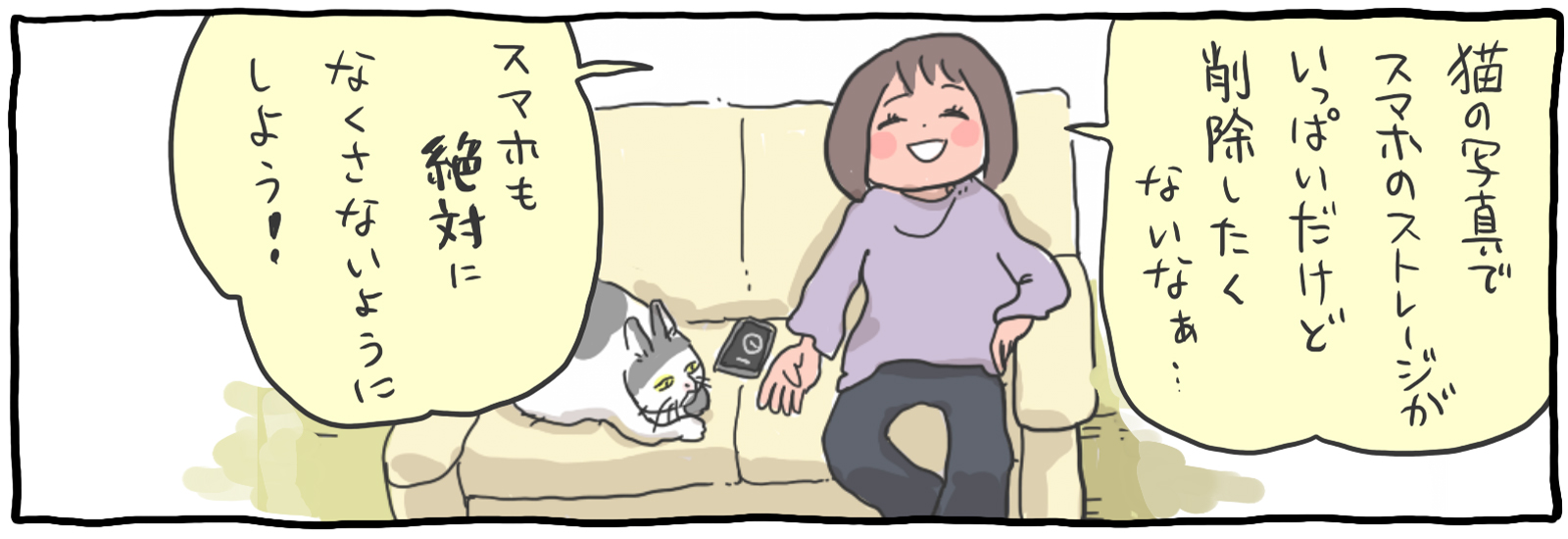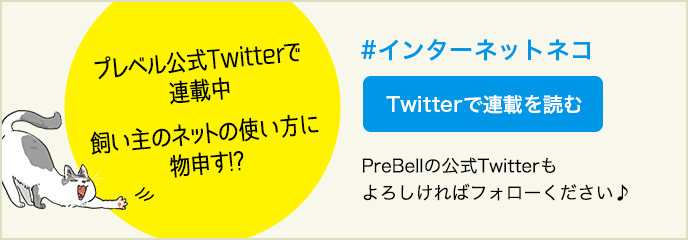ストレージとは?その基本や容量不足の解消法、無料オンラインストレージまで解説
「ストレージの空き領域が不足しています」という表示が出て、驚いたことはありませんか? 「ストレージ」とは「データの保存場所」のことであり、容量がいっぱいのまま放置しておくと、新しいデータが保存できなくなるばかりか、スマートフォンやPCの動きが鈍くなるなど、不自由が発生してしまう可能性があります。そのため、データを減らしたり他のストレージに移動させたりして、容量をあけておく必要があります。
この記事では、「ストレージ」という言葉の意味、容量がいっぱいになった場合の解消法や無料で使えるオンラインストレージの種類を解説します。
POINT
- ストレージとは「データを保存しておく場所」。PCなどデバイスの内部ストレージとオンラインストレージの種類がある。
- ストレージの容量がいっぱいになると、「動きが重い」「アプリが強制終了されてしまう」といった支障が出てしまうことも。
- 内部ストレージとオンラインストレージの併用には、デバイスの内部ストレージを空けることができ、自動バックアップやデータ共有のしやすさといったメリットがある。

英語のStorage(ストレージ) は日本語では「保管」「貯蔵」「倉庫」などの意味で、もともと大型コンピュータやネットワークサーバーなどでデータを記憶するシステムや装置を呼びました。スマートフォン、パソコン、ゲーム機といった「デバイス」(単体で機能を持つ電子機器)には、必ず「データを保存しておく場所」であるストレージがあります。この場合、内部にあるので、「内部ストレージ」と言います。容量(保存可能なデータの量)はデバイスによって異なります。
一方、オンラインストレージは、インターネットを経由してデータファイルをサーバーのスペースに保管するサービスです。パソコンに限らずスマートフォンやタブレットでもファイルを送受信できるサービスもあり、データの保管や共有、バックアップツールとして活用できます。オンラインストレージを利用するメリットとデメリットについて、詳しくはこちらを参考にしてください。
次に、内部ストレージ容量の確認方法と容量を増やす方法について、解説します。
次に、内部ストレージがいっぱいになってしまった場合、どのようなことが起こるのか見ていきましょう。
内部ストレージに保管できるデータ量には限界があり、それを越えることはできません。また、「限界すれすれ」といった状態でも問題がおきるため、「内部ストレージがいっぱいになってしまった」という状態は、できるだけ避けたほうがよいのです
たとえば、家の中の押し入れやクローゼットなどの収納をイメージしてみましょう。ものを詰め込み過ぎると「奥のものが出しにくい」「ものとものの置き場所を交換しにくい」「日常的に使いにくい」といったデメリットが出ます。ストレージにおいてもまったく同じであり、ストレージの容量いっぱいになるとそれ以上のデータが保存できないばかりか、「動きが重い」「アプリが強制終了されてしまう」といったストレージやデバイスを使うことにも支障が出てしまいます。
内部ストレージがどんな状態か確認する方法を、デバイス別に説明します。
Androidでは次の手順でストレージ容量を確認することができます。
Androidでは「設定」アプリにおいてストレージ容量を確認することができます。
1.「設定」アプリでストレージをタップする。
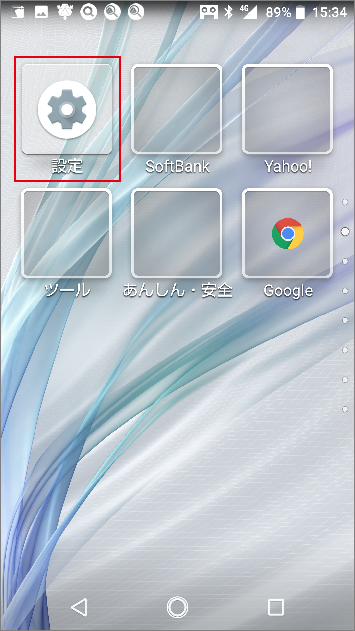
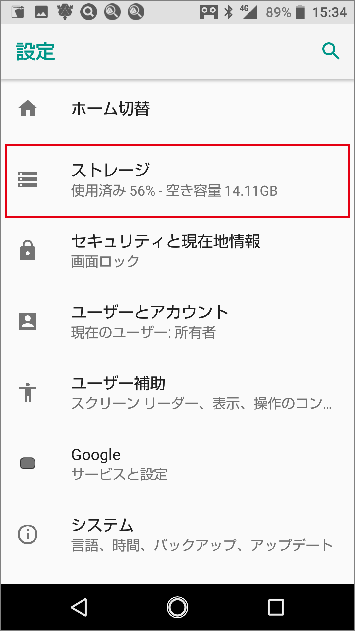
2.「写真と動画」「音楽と音声」「ゲーム」などの項目ごとに消費・占有しているストレージ容量が目安として表示される。
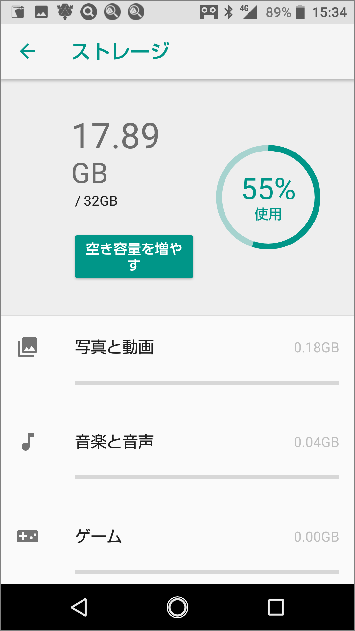
機種によっては、「ダウンロード」という項目があったり、外部ストレージ(microSDカード)関連の項目があったりしますが、この画面でストレージ全般を把握できることに変わりありません。
iPhoneでは次の手順でストレージ容量を確認することができます。
1.ホーム画面から「設定」をタップする。
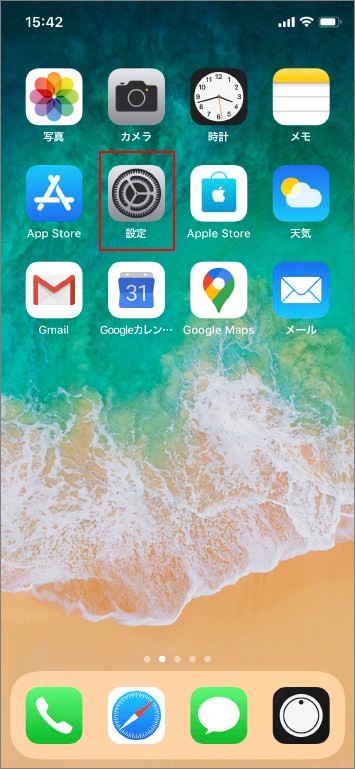
2.「一般」をタップする。
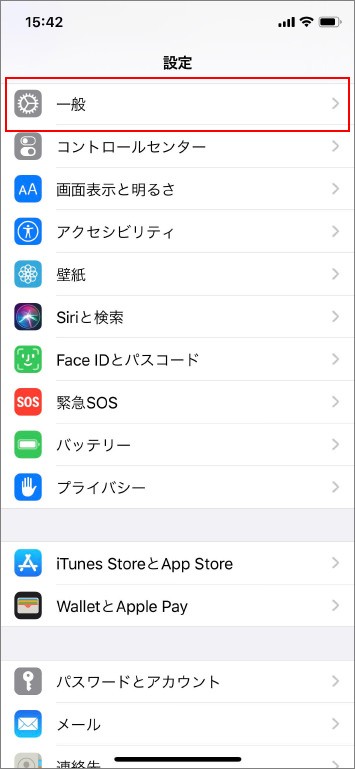
3.「情報」をタップする。
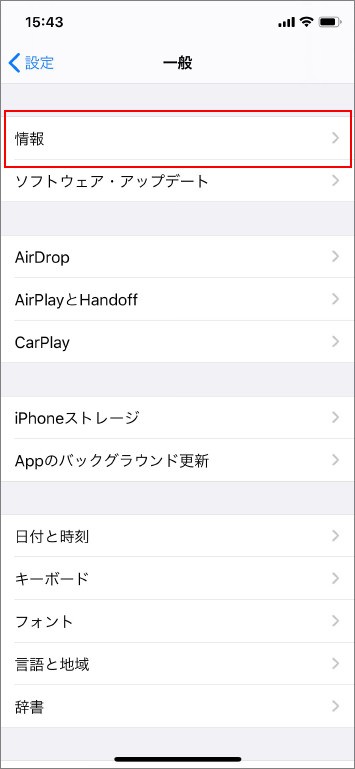
4.「使用可能」の項目で本体の空き容量が表示される。
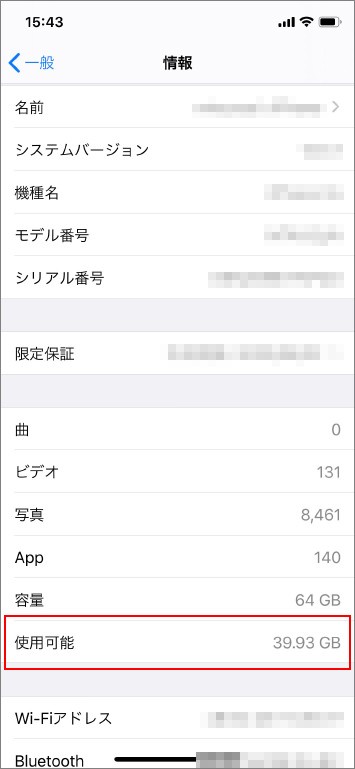
ここでは「Windowsの設定」と「エクスプローラー」から確認する方法をみていきましょう。
「Windowsの設定」
1. ①スタートメニューの②「歯車」アイコンをクリックする。
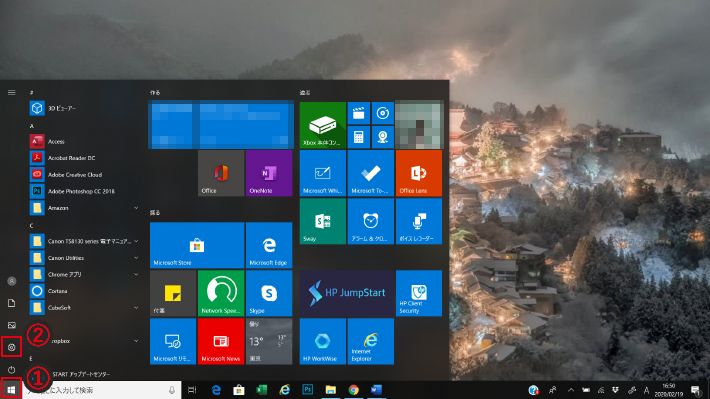
2. Windowsの設定一覧が表示されるので、その中から「システム」をクリックする。
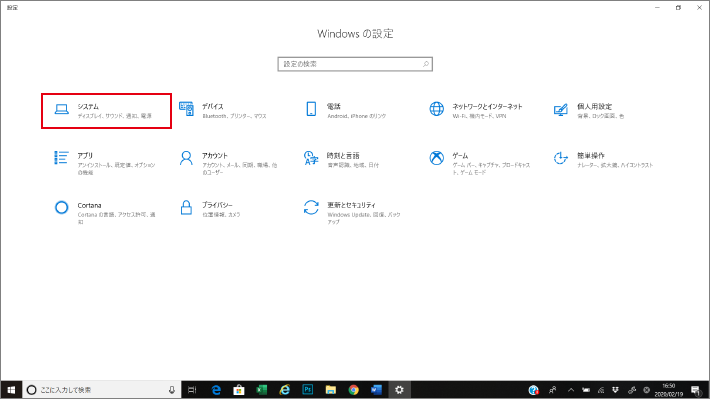
3. 左メニューの「ストレージ」をクリックすると、容量が表示される。
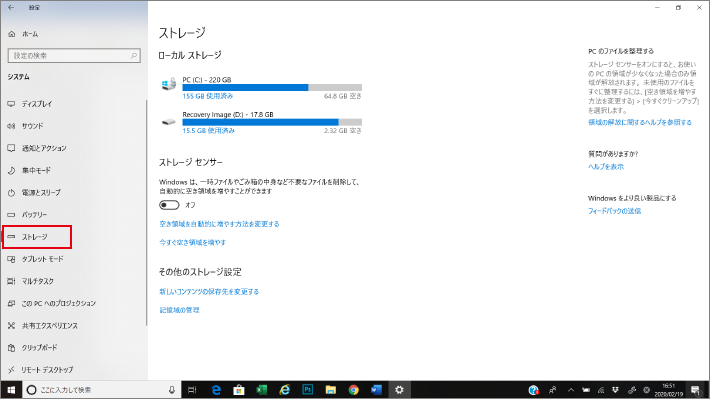
4. ドライブを選択するとストレージ使用量の用途(詳細)を確認できる。
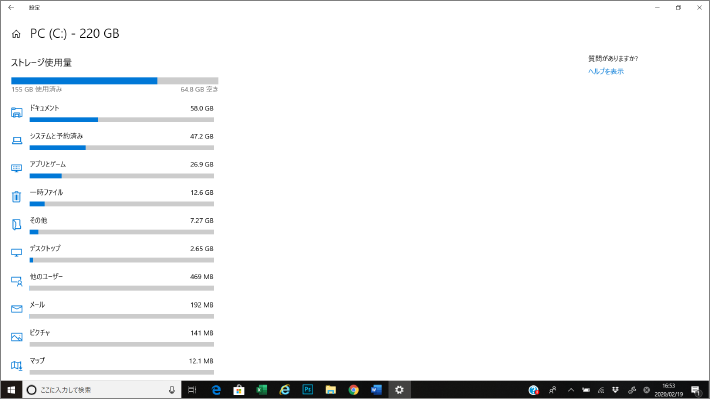
「エクスプローラー」
1. タスクバーの①「エクスプローラー」を起動し、左メニューの②「PC」をクリックする。
2. デバイスとドライブの「ローカルディスク」から容量を確認できる。
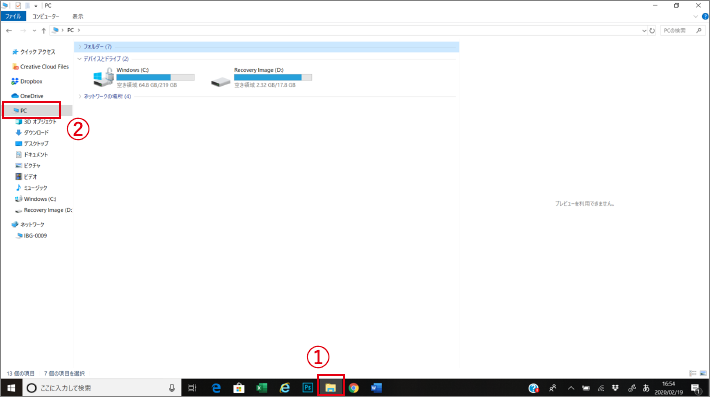
3. デバイスとドライブを右クリックして表示されるメニューから「プロパティ」をクリックする。
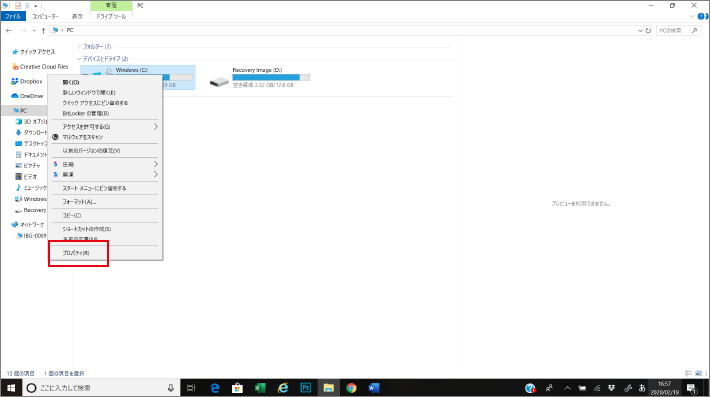
4.使用領域、空き領域が円グラフで確認できる。
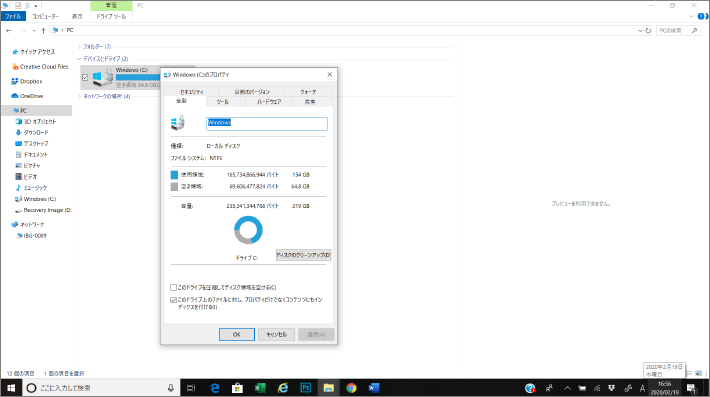
1. Mac画面左上のAppleアイコンをクリックして「このMacについて」をクリックする。
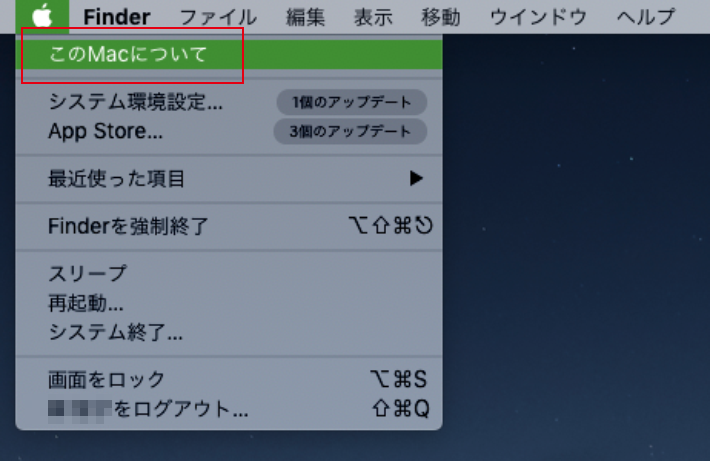
2. ウインドウ上部のタブから「ストレージ」を選択。
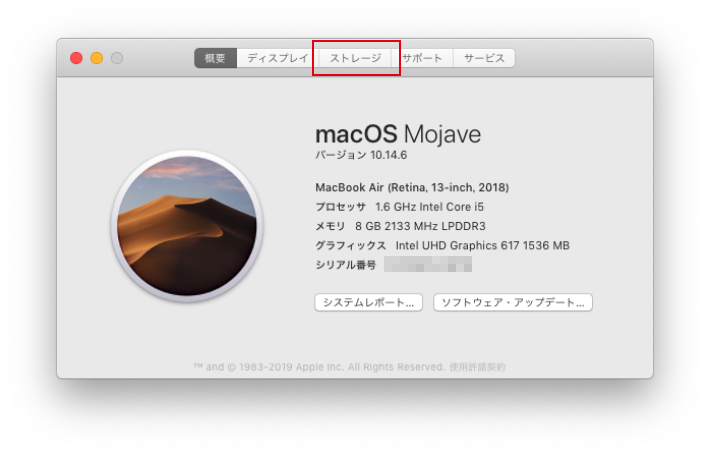
3. ストレージのタブを開き、Macの内部ストレージの使用容量と空き容量を確認する。
※Macのストレージは「Macintosh HD」として表示される。
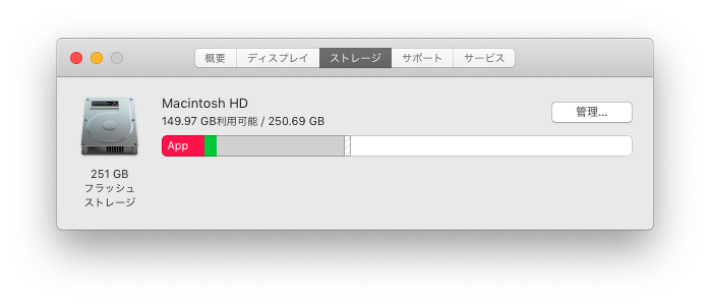
目安として、スマホの場合はストレージの空きが1割以下にならないように気をつけましょう。PCの場合はドライブや使用用途、普段扱うデータの大きさにもよりますが、2~3割以上の空きがあるとトラブルが起きにくいものです。
また、デバイスによって表示や操作が異なりますので、各機種の説明書なども参考にしながら内部ストレージの容量の確認をしてください。
ストレージ容量を増やすには、下記の方法がおすすめです。
スマホを使うことによって発生した「キャッシュ」を削除すると、容量が増えます。キャッシュとは、設定や状況を一時的に保管し、再度同じことをする際に時間がかからないようにするために保存されるデータです。
キャッシュはどんどん溜まってしまうため、定期的に削除する必要があります。ユーザーが保存した画像や音楽などのデータとは異なりますので、消去しても問題ありません。むしろ消去することにより、容量に余裕ができるため、スマホの動きが快適になります。
ただし、キャッシュの削除によって空けられる容量はそれほど多くありません。併せて、画像データや音楽データ、動画データなど、大きなデータもチェックし、不要なものを削除するほうがよいでしょう。
スマホの内部ストレージにあるデータをPCの内部ストレージやSDカードに移動させ、空き容量を確保します。パソコンの場合は外付けのハードディスクやUSBメモリスティックなども利用できます。
オンラインストレージ(クラウドストレージ)とは、「インターネット上にあるストレージ」のことを指します。インターネット上にあるストレージにデータを移して保管するという方法です。
内部ストレージを空けることができる以外に、「デバイスが故障してもデータは残る」という大きなメリットがあります。そのため、特に内部ストレージがいっぱいになっていない場合も、大切なデータのバックアップに利用しておくとよいでしょう。
次に、さらに詳しくオンラインストレージについて解説していきます。

オンラインストレージはどんなものか、どのように使うことができるのかをご説明します。また、おすすめのオンラインストレージなども参考にしてください。
オンラインストレージを利用するメリット・デメリットは、次のようなものです。
・スマホやPCなどのデバイスの内部ストレージを空けることができる
・デバイスにあるデータのバックアップが可能
・バックアップしてあれば、デバイスが故障してもデータが失われない
・他のデバイスや他人との共有が簡単にできる。大きなデータの共有も可
・デバイスの乗り換え(機種交換)などが容易にできる
・インターネットに接続する必要がある
・ストレージによってはランニングコスト(毎月の利用料)がかかる
・セキュリティの問題(管理によっては他人がアクセスできる。また、サービスを提供する業者のミスや事故により、データが漏洩してしまう可能性もゼロではない)

自分にどんなオンラインストレージが合うのか、何が決め手となるのでしょう。保存できるデータの容量、セキュリティ、使う目的、使いやすさなどで選択することがおすすめです。
まずはストレージにどのぐらいの容量までデータが保存できるのか、よく扱うファイルデータのサイズを目安に検討しましょう。同時に、ストレージへのアップロードやダウンロードをする際、サイズを調整したり、時間がかかったりといった不便さを減らすためにも、1ファイルの最大サイズなどもチェックしておくといいでしょう。
認証やデータの暗号化など、オンラインストレージに実装されているセキュリティ機能についてあらかじめ知っておくことは、機密データ保持、情報漏えい防止などの観点から見てとても大切なポイントです。ビジネス利用に限らず個人利用でも情報のセキュリティを軽視してはいけません。
スマートフォン、タブレットやPCなど、普段使用するデバイスが対応しているオンラインストレージのサービスを選ぶようにしましょう。さらに、デバイスの機種とともに、OSやブラウザーのバージョンなどのチェックも忘れずに行えば、「利用できなかった」という事態を避けられます。
オンラインストレージはさまざまな種類があり、それぞれに個性や特徴があります。以下、無料で使えるオンラインストレージの代表的なものをご紹介します。
Googleドライブは、Googleアカウントがあれば、誰でもすぐにスタートできるオンラインストレージです。GoogleドキュメントやGoogleスプレッドシートなどの書類、Googleフォトへの写真バックアップ、Android端末のデフォルトバックアップなど、Googleのあらゆる機能やサービスと連携していることが特徴です。データをアップロードして保存・共有することも可能であり、Googleアカウントを持つiOS、Android、MacやWindowsからも利用することができます。
Googleのアプリケーションを使ったり、Googleアカウントでデータの管理をしていたりする場合は、Googleドライブを検討するといいでしょう。
現在のオンラインサービスの基本を作り上げた元祖がDropboxです。1つのところに集約されたファイルは、スマートフォン、タブレット、PCとすべてのデバイスで安全にスピーディに簡単な操作で同期させることができます。また、検索もしやすいというメリットがあります。
それから、G-Mail、Facebook、ChatWork、Office Onlineなど、日常で広く使われているさまざまなアプリケーションと連動していることも特徴です。
また、Dropboxはドキュメントスキャナーやビジネスプランなどの派生サービスやプランがあり、複数ユーザーによる共同作業も可能です。
Dropboxは、さまざまなデバイスやアプリケーションに対応していて、データのやりとりや検索がスムーズです。作業効率を上げたい人におすすめでしょう。
Microsoftが提供するオンラインストレージサービスであるOneDrive。Microsoftのアカウントさえあれば無料で5GBの容量を使用することができます。また、Microsoft Officeとの高い親和性が挙げられ、書類の保存のほかリアルタイムでの共同作業も行えます。Microsoftアカウントを使うことによって、iOSデバイス、Androidデバイス、MacやWindowsからアクセスしファイルのデータやアップロードが行えます。
Office365やWindowsを利用している人や、PC、スマートフォンなどさまざまなデバイスからファイルを共有したい人にはおすすめです。
Appleが提供するオンラインサービスであるiCloudに含まれているストレージ機能がiCloud Driveです。Mac、iPadやiPhoneユーザーがAppleIDでサインインすることによって、自動で5GBまでのストレージを無料で利用できます。
最大の特徴は同じApple IDを使うことにより、iPhoneやiPadなどのiOSデバイスや、Mac、Windowsといったコンピュータ間で、写真、ファイル、メール、カレンダーなどを同期させることが可能で、変更したデータはリアルタイムで同期しているiOS端末に反映されます。Apple製品を活用している場合は、iCloud Driveを検討するといいでしょう。
メモや写真など、どんな情報でも手軽に保存・共有できるEvernote。他にも名刺や音声などの情報も保存・共有することができます。
EvernoteはPC、スマートフォン、タブレットといったデバイスに対応しています。写真での記録、スマートフォンのテキストへのメモ、Webページのクリップなど、まるでノートを取る感覚で使用できます。
写真でさえメモ代わりに使えるところがEvernoteの強みですが、家計簿アプリ、スキャナーアプリなど幅広いジャンルのアプリケーションとの連携も魅力的です。
Evernoteはスマートフォンやタブレットで効率的に作業を行なえるので、移動中などにさっと作業したい人におすすめです。
Yahoo!ボックスはYahoo! JAPAN IDを持っていれば、すぐに無料で5GBの容量を利用できます。さまざまなデータをオンライン上に保存することができ、パソコン、スマートフォン、タブレットに対応しています。
また、Yahoo!プレミアム会員なら50GBが提供されます。Yahoo!オークション(ヤフオク)やワイモバイルなど、Yahoo!のサービスをよく使う方におすすめでしょう。
GalaxyユーザーはGalaxyアカウントを登録することで、Galaxy独自のサービスを楽しめます。その中のひとつがGalaxyクラウドです。
Galaxy スマートフォン・タブレットのユーザーにSamsung が無償で提供しているクラウドサービスです。Galaxy アカウントを利用すると、Galaxyクラウドのストレージを15GBもらうことができます。
連絡先、カレンダー、ブラウザのお気に入り、アプリケーションやドキュメントファイルなどを自動的にバックアップすることもできます。
| 「無料」で利用できるデータ容量 | |
| Google Drive | 15GB |
| Dropbox | 2GB |
| OneDrive | 5GB |
| iCloud | 5GB |
| Evernote | 60MB |
| Yahoo!ボックス | 5GB |
| Galaxyクラウド | 15GB |
※2020年3月3日現在
また、各サービスは有料プランにより、さらに利用できるストレージの容量を増やすことができます。たとえば、Google Driveなら、有料ストレージプランであるGoogle Oneにアップデートすることが可能です。Google Oneの料金プランは、無料の15GBはそのままに、100GB月額250円、200GB月額380円、2TB月額1,300円、10TB月額1万3,000円、20TB月額2万6,000円、30TB月額3万9,000円となっています。
お使いのスマートフォンやPC、プログラムに、ストレージサービスが付属している場合もあります。それらは既にプログラムに組み込まれており、データの共有や移行などがスムーズにできるなど、使いやすい場合が多いものです。
まずはご自身のデバイスや利用しているブラウザアプリなどと連携しているものから使ってみると、スムーズに使うことができるかもしれません。

継続的に利用できるオンラインストレージのほとんどは、メールアドレスを利用しての登録が必要となります。無料で利用できるものと有料で利用できるものがあり、無料よりは有料のほうが保存できるデータの容量が大きいと考えてください(キャンペーンなどによる例外もあります)。
内部ストレージの空き容量が不足すると、いざというとき大切なデータを保存できないだけでなく、デバイスの動きそのものも悪くなってしまいます。最悪の場合は(モノを詰め込みすぎた押し入れのように)、データの出し入れができない…といったことも起り得ます。できれば「ストレージの空き領域が不足しています」と警告する表示が出る前に、外部ストレージやオンラインストレージを利用するようにしましょう。
【関連記事】
- Androidのバックアップ方法は?クラウドと外部デバイスを使い分けよう
- iPhoneの容量不足をサクッと解決。iPhone写真をPCに取り込む方法
- スマホのデータ容量不足を解消!オンラインストレージ活用術
- AndroidからiPhoneへの乗り換えは簡単?データの移行方法と押さえておきたい注意点
- iPhoneの空き容量がなくなったときにすぐ試したい容量を増やす方法4選
- スマホの容量を写真の整理で確保する方法3選【iCloud/Googleフォト/プライムフォト】
- iPhoneの容量不足をサクッと解決。iPhone写真をPCに取り込む方法
- iCloudって何ができるの?今さら聞けないバックアップと復元方法をおさらい
- バックアップでiPhoneの機種変更や故障や紛失に備える。その注意点とは?
- AndroidからiPhoneへの乗り換えは簡単?データの移行方法と押さえておきたい注意点
- 乗り換え前にチェックしよう!iPhoneからAndroidへのデータ移行
- 【iPhone/Android共通】すぐに解決できるスマホ処理が重くなったときの対処法
TEXT:PreBell編集部
イラスト:くまみね
PHOTO:Thinkstock/Getty Images
この記事を気にいったらいいね!しよう
PreBellの最新の話題をお届けします。