SSIDとは? 混乱しがちなWi-Fi接続時の疑問をわかりやすく解決
インターネットを接続するときに登場する「SSID」という言葉。ルーターを取り換える時や新しい機器を導入する時によく見かけると思います。また、普段スマホやゲームでインターネットを使う際にも必ずお世話になるものです。いまいち理解しないままここまで来てしまった……という人のために、今回はSSIDについて詳しく解説します。
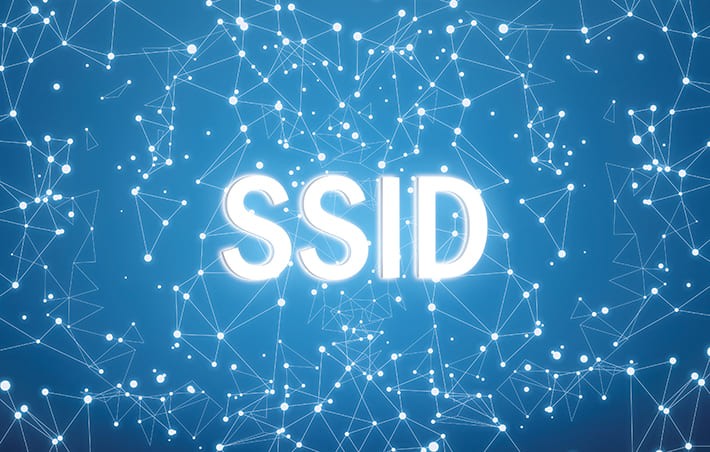
SSIDとは、Service Set IDentifierの略で、ルーターなどから発信される無線電波のうち、「Wi-Fi」の名前のことを言います。Wi-Fiを設定する時など、スマホやパソコンで検出したWi-Fiのリストを見て、自分が繋ぎたい電波を見つけることがあるでしょう。その際に並んでいる文字列が、それぞれの電波の名前であり、SSIDです。英数半角文字で最大32文字まで、大文字と小文字は区別されます。
電波には「Wi-Fi(IEEE802.11シリーズ)」以外にもいろいろあるのですが、SSIDは「Wi-Fiの名前」を示すもので、例えば会話の中で「SSID」が出てくるだけで「扱っている電波の種類はWi-Fiなんだな」とわかるわけです。最近はWi-Fi以外の電波が登場することが少ないのですが、一応覚えておきましょう。
SSIDはあらゆるWi-Fiの親機に必ず設定されており、あとから変更できるものもあります。また、先ほども書いたように、SSIDは各デバイスでリスト表示されるため、他人が見ることができてしまいます。
なお、設定の際に「SSID」は「ネットワーク名」という言葉で言い換えられている場合がありますがSSIDと同じ意味だと捉えて問題ありません。

SSIDと併せて必要になるのが、暗号化機キー(パスワード)です。SSIDが「家の住所」だとしたら、暗号化キーは「家の鍵」に喩えることができます。
よって、Wi-Fiと自分のデバイスを接続するにはSSIDだけでは不可能であり、「暗号化キー」や「パスワード」が必要となります。これがあるからこそ、SSIDが他人に知られてもセキュリティ上の問題は低いと言えるのです。
接続時に必要な「暗号化キー」や「パスワード」は、SSIDとともにルーター本体に貼られているシールなどから確認することができます。なお、暗号キー、パスワード以外にも、ネットワークキー、セキュリティキー、WEPキー、WPAキーと表示されたり、KEY、PASSなどと略されたりしていることがありますので、注意してください。
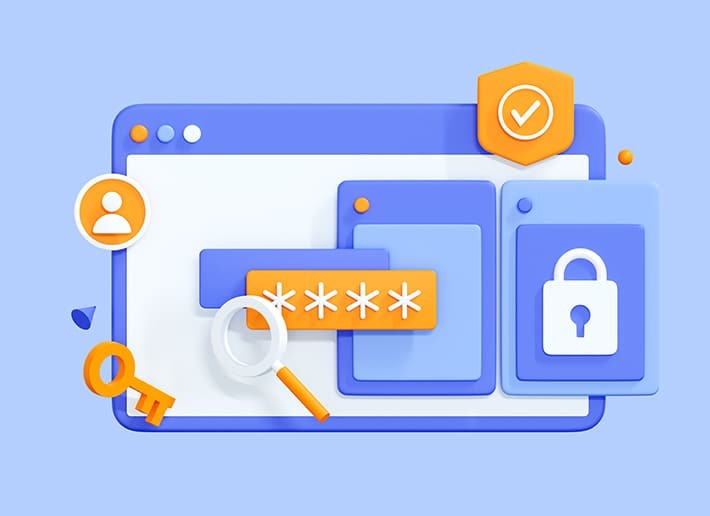
SSIDは次のような方法で確認することができます。
ルーターの側面や底には、SSIDと暗号化キー(パスワード)が書かれたシールが貼られています。このシールをはがして紛失してしまわないように注意してください。
ポケット型Wi-Fiは機種によって異なりますが、多くの機種では本体の「設定」などから調べることが可能です。SSIDと暗号化キーは接続するのに必ず必要な情報であるため、詳しくは取扱説明書や設定方法の手順が書かれたプリント・パンフレットなどに確認方法が書かれています。いきなり本体を触るのではなく、それらを読んでから操作を開始しましょう。
テザリング(インターネット共有)の場合はお使いのデバイスからもSSIDを調べることができます。子機となるデバイスを接続しようとすると、現在検出できるWi-Fiのリストが現れます。そこに並んでいるのはすべてSSIDであり、その中にテザリングしようとする親機スマホのSSIDもあるはずです。
なお、親機となるスマホの画面でもSSIDと接続に必要な暗号化キー(パスワード)を確認することができるので、子機を接続する際は、必ず親機と同じSSIDかどうか確かめてから使うようにしましょう。
テザリングとは?
テザリングは、データ通信機能をもつスマホなどを介してほかの端末(別のスマホ、パソコン、タブレット、持ち運びできるタイプのゲーム機など)をインターネットに接続させる機能のことを言います。最近はほとんどのスマホで利用可能な機能になっています(契約によっては、デバイスにテザリング機能があっても利用できない場合があります)。
▼詳しくは以下の記事もチェック!

既にWi-Fiやテザリングに接続していてインターネットが繋がっている状態であれば、上図のような各デバイスの電波のマークをタップ(PCの場合はクリック)すると、現在繋がっているSSIDを確認することができます。
ルーター(機種による)やスマホなどのテザリング可能デバイスでは、多くの場合、SSIDを好みの文字列に変更することができます。「SSIDを見つけやすくしたい」といった場合には、SSIDを変更してみましょう。SSIDの変更方法は製品によって異なるため、ある程度設定に詳しい人向けの作業です。特にSSIDを変更する必要がない人は、行う必要はありません。
ルーターなど、Wi-Fiの親機となる機器のSSIDは、メーカーなどに指定されたインターネット上の管理画面に行き、設定の変更をする必要があります。管理画面のURLは、工場出荷の説明書などに記載されています。その他、メーカーのホームページなどで確認できる場合もあります。
SSIDはニックネームのような仮初のものでなく、その電波であることを識別する標のような役割を示しています。つまり、SSIDが変わるとそれまでと同じ電波であると認識できなくなり、接続の維持ができなくなってしまうということです。そのため、SSIDを変更した場合は新たなSSIDでの再接続が必要になります。
この設定方法は機種によって異なるためご注意ください。多くのスマホの場合、「テザリング設定」や「インターネット共有」「アクセスポイント設定」などの設定画面にSSIDの名称が記載されています。名称や編集ボタン(鉛筆のアイコンなど)をタップするなどして名称の編集が可能です。
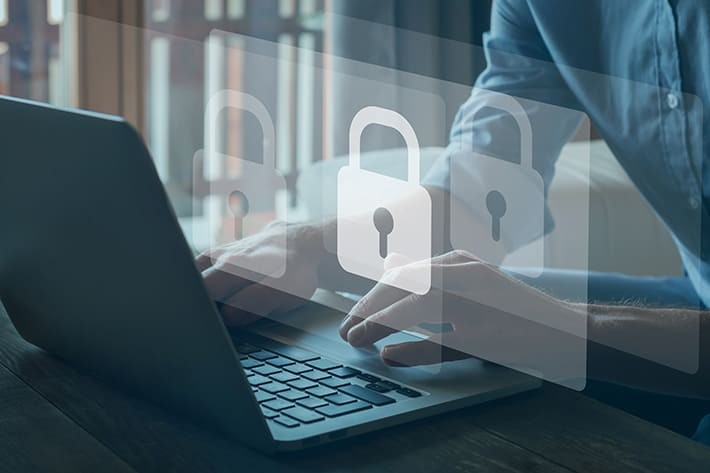
SSIDは公開されているものですが、これを隠すことができます。ただし、自動接続機能などを利用している場合、設定が間違っていると作動しなくなってしまう可能性もあるため注意が必要です。SSIDを隠す設定をする場合は、ネットワーク設定から「SSIDが非公開になっている場合でも接続する」等の設定を事前に行っておきましょう。
ルーターの管理画面で「ステルス機能」や「SSIDの隠蔽」などを選択すると、SSIDは見えなくなります。ただし、一定の方法でSSIDを検索すれば外部からでも見つけ出すことができるため、セキュリティレベルが上がるわけではありません。あくまでも「Wi-Fiの一覧の載らない」というだけです。セキュリティレベルを上げたい場合には、暗号化キーをこまめに変更する、長めにするなどの方法が有効です。

インターネットを使っていると、特に希望しているわけではないのに見知らぬSSIDの電波に繋がってしまうことがあります。この「現時点で接続できる電波のいずれかに接続する機能」を「ANY接続」と言います。SSIDを指定するわけではないので、SSIDを知らなくてもWi-Fiを利用することができ、公共の無線LANサービスなどを利用する場合には便利な機能です。
しかし先ほどご説明したように、ANY接続は便利な面もあるのですが、「よくわからない電波にも勝手に繋がってしまう」という困った側面もあります。場合によってはセキュリティレベルが低い電波であることもあり、確認できないまま接続するのは危険です。
スマホの機種にもよりますが、Wi-Fiの設定画面などにそういった電波への接続を避ける設定がありますので、よく見てみましょう。ANY接続拒否が可能であれば拒否を、そのような言葉がなくとも、「不審な電波を避ける」「信頼性の高い電波・質のよい電波を選ぶ」「保存済みのネットワークのみ」といった、慎重に接続を行うための選択肢がある場合はANY接続拒否と同じような役割を果たします。
ルーターの設定により、ANY接続をしている不特定多数から勝手に接続されるのを避けることが可能です。管理画面を見てみてください。これも機種によって方法は異なるため、ある程度知識があるか、調べながら進められる人のみに推奨します。場合によっては自分のスマホの接続もできなくなってしまうため、注意してください。
以上、インターネット接続の際に必ず登場するSSIDについてご説明しました。単純に考えれば「Wi-Fiそれぞれが持つ名前」なのですが、他の機能を知るとただの「名前」だけではなく、他の機能の維持にも関わる必要不可欠なものだということがご理解いただけたと思います。安心・安全にインターネットを使うためにも、こういった知識を少しづつ増やしていけたら良いですね!
マンガでインターネットに詳しくなる! 連載マンガ「インターネット勇者、Wi-Fiを知る」はこちらから。知っているようで意外と知らないインターネット回線の開通までの道のりや、快適なネット環境の作り方をインターネット勇者と学ぶ冒険に出よう! 連載一覧はこちらから。
【関連記事】
- スマホやPCを自宅のWi-Fiと接続する方法
- テザリングができない原因7選。よくある問題と対策を紹介
- 【シチュエーション別】自宅や外出先でWi-Fiが繋がらないときの対策まとめ
- なぜかスマホが自宅Wi-Fiにつながらない!すぐやるべき3つの解決策
- 自宅Wi-Fiの電波が途切れる…。そんなときは電波を「中継」して届けてもらうべし
- Wi-Fiルーターの置き場所は? 性能を引き出して通信速度を上げるおすすめ場所をプロが解説
- ついにWi-Fiでインターネットができるように!なったけど……快適なネット環境の作り方【勇者、Wi-Fiを知る】
- 回線の速度が遅い。快適な利用に必要なスピードの目安と測定方法、改善策を解説
- 【IPv6接続で速くなる方法】家のネットを高速化させる裏ワザ!ネットの接続を IPv4からIPv6へ変更してみよう
- UNIってなに? UNIランプが点滅する理由も解説
TEXT:倉持 鎮子
PHOTO:Getty Images
この記事を気にいったらいいね!しよう
PreBellの最新の話題をお届けします。
