Microsoft OneDriveことはじめ講座! ログインからファイルの共有方法まで基本の使い方を解説
最近、さまざまなオンラインストレージサービスが登場し、データの保存や共有がスムーズにできるようになりました。なかでもOneDriveは、無料プランであっても充実した機能が使えるツールです。これを活用することで、ビジネスにおいてもプライベートにおいても効率的にデータの管理ができるようになるでしょう。そこでこの記事では、OneDriveの特徴や使い方について詳しくご説明したいと思います。「オンラインストレージ自体がよくわからない」という方も、まずはご一読ください!
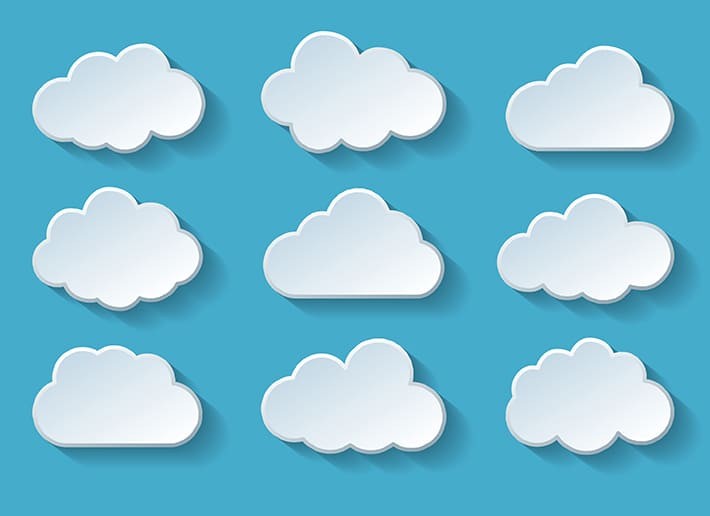
OneDrive(ワンドライブ)は、マイクロソフト社が提供するオンラインストレージサービスです。いわゆる「クラウドサービス」に分類されるもので、インターネット上に存在する「データの保存場所」にデータを預けたり、預けたデータを別の場所から閲覧・編集したり、他人と共有したりといったことができます。
「クラウド」は本来「雲」という意味の英語です。データの保存場所はもちろんマイクロソフト社が持つ大きなコンピュータにあるのですが、概念としては「我々の上にふわふわと浮いており、誰もがそこに情報を預けたり、引き出したりできる便利なもの」といったイメージです。
似たようなサービスに、iCloudやGoogle Driveがあります。どちらも、自分のデバイスでデータの編集ができますが、クラウドに保存したり、クラウドを経由して他の人に見せたりすることも可能です。
OneDriveには、無料プランと有料プランがあります。無料プランの場合でも、5GBのストレージ(容量)を使用可能ですが、有料プランに加入することで、100BTから1TBまでストレージを拡張できます(価格については後述の「OneDriveの料金プラン」をチェック)。
5GBってどれくらいの容量なの?
5GBのストレージというと、2MB程度の写真であれば2,500枚分、中程度の画質の動画であれば30分程度の保存が可能です。データの作り方、撮影方法によりデータ量は異なりますので、あくまでも参考程度に考えてください。
2023年1月現在、対応できる端末、あるいはブラウザであるかは、下記をご確認ください。
参考:OneDriveシステム要件(公式サイト)
デスクトップアプリ
Windows 10/11(Windows 8.1以前については2022年1月にサポート終了)
Windows Server 2019、Windows Server 2016、Windows Server 2012 (R2 を含む)、Windows Server 2008 R2
macOS 11.0以降
モバイルアプリ
Android OS 6.0以降
iPhone/iPad/iPod touchはiOS 13以降を搭載したもの
Webブラウザ
最新バージョンの Microsoft Edge、Chrome、Firefox、または Safariの使用を推奨
その他
Amazon Kindle Fireシリーズ
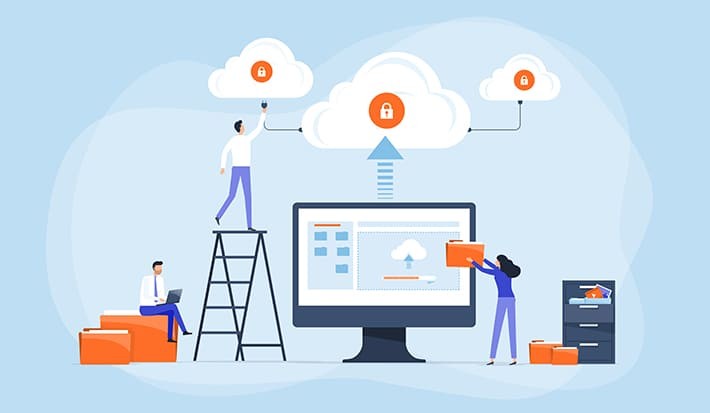
OneDriveなら、「一つのパソコンからしかデータ編集ができない」「同僚に資料を編集してもらうために、いちいちファイルを転送、編集後また同僚にデータを送り返してもらう……」などといった煩わしさとはオサラバ!。作業効率にはもってこいなこのアプリ、特に以下の特徴はチェックしておきましょう。
自分のデバイスにあるデータを、OneDriveにアップロードして保存しておくことができます。もしデバイスが損傷しても、OneDriveにデータがバックアップしてあることになり、データ損失によるトラブルを防ぐことができます。なお、利用者のプライバシーは保護されており、権限が与えられていない第三者が閲覧することはできません。
OneDriveに保管したファイルは、さまざまな端末からアクセス、そして編集も可能です。「自宅のPCでOneDriveにアップロードし、外出先のタブレットで編集および更新する」といったことが可能なため、作業場所が限られてしまうといったこともありません。
あらかじめ権限を与えたメンバー複数人で、データを共有して作業することができます。離れた場所にいても、ほぼ同時に作業を進められるため、効率的に共同作業を進められるでしょう。権限がなければ決してデータを見ることはできませんので、セキュリティの面でも安心です。
OneDriveを使うためには、まず準備が必要です。「準備編」と「使う編」にわけてご説明します。
この項ではOneDriveを使う前に必要となるMicrosoftアカウントの作成方法と、アプリ・Webブラウザ上でOneDriveを使い始める手順をご説明します。
OneDriveは、モバイルアプリ・デスクトップアプリ・Webブラウザの3つの方法からアクセスできますので、ご希望のアクセス方法がある方はこの項を【準備編】を参考にインストールしておきましょう。
OneDriveを利用するには、Microsoftのアカウントが必要です。まずはアカウントを作成していきましょう。
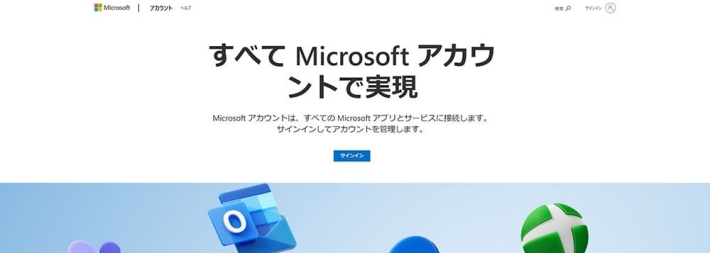
1.まずこちらからアカウント作成ページに移動し、「サインイン」 を選択します。
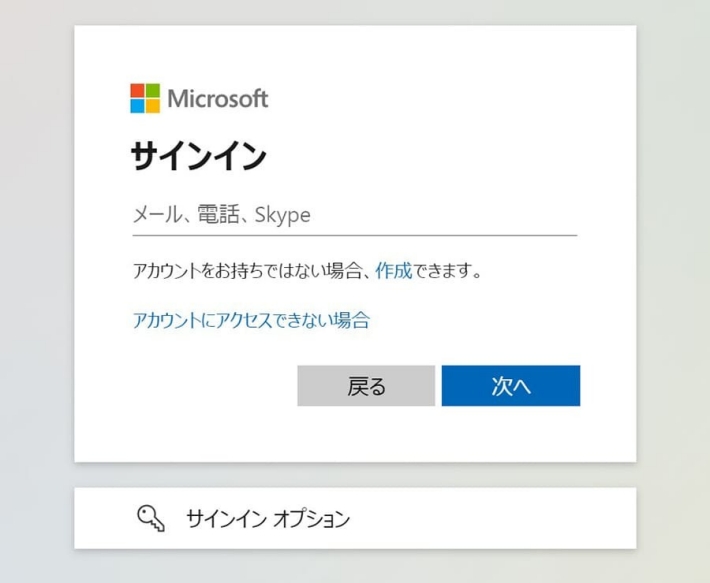
2.次の画面では、「作成(青文字)」をクリックします。

3.既に持っているメールアドレスを入力します。
4.Microsoftアカウントのためのパスワードを設定します。「次へ」をクリックすると、入力したメールアドレスにセキュリティコードが書かれたメールが送信されます。
5.送信されてきたメールに書かれている「セキュリティコード」を入力します。
6.画像承認を行います。「表示されている文字を入力してください」という指示が出ますので、指示に従って入力し、「次へ」をクリックします。
7.アカウント作成が完了し、さまざまな管理や設定ができるようになります。
3で新規アドレスを取得することもできます。その場合はパスワード設定後、携帯電話の番号入力と、携帯電話に送信されるアクセスコードの入力が必要になります。
PCやスマホなどで「OneDrive」を検索し、アプリをダウンロード後、インストールします。
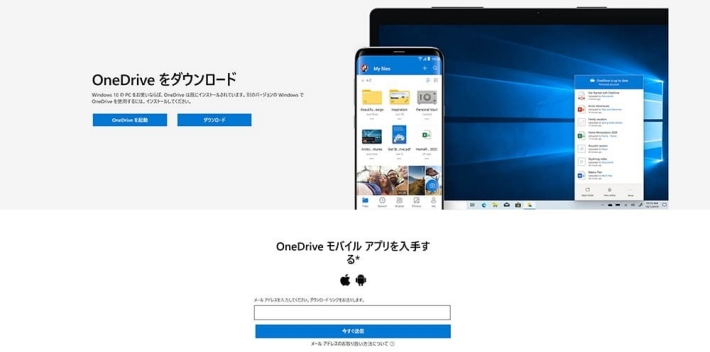
まずダウンロードページから、アプリをダウンロードします。
デスクトップアプリの場合は、上記画面の上部にあるダウンロードボタンをクリック。ソフトウェアをダウンロードし、インストールしましょう。
スマホやタブレットで使用する場合は、上記画面の「OneDriveモバイルアプリを入手する」の下に、モバイルで着信が確認できるメールアドレスを入力後、「今すぐ送信」をクリックすると、アプリダウンロードページのURLが送られてきます。
そこからモバイルのアプリをダウンロードしましょう。もちろん、スマホのアプリストアから「OneDrive」と検索しても、アプリのダウンロードは可能です。
ただし、windows10以降のPCにはもともとOneDriveのアプリが入っているため、改めてインストールする必要はありません。
OneDriveは、アプリをインストールしなくてもWebブラウザ上で利用することができます。その場合には、まずMicrosoft EdgeやchromeなどのブラウザからOneDriveのサイトにアクセスします。
下部にある「サインイン」のボタンをクリックしてください。その後、メールアドレスとパスワードを入力し、OneDriveの画面に進むことができます。
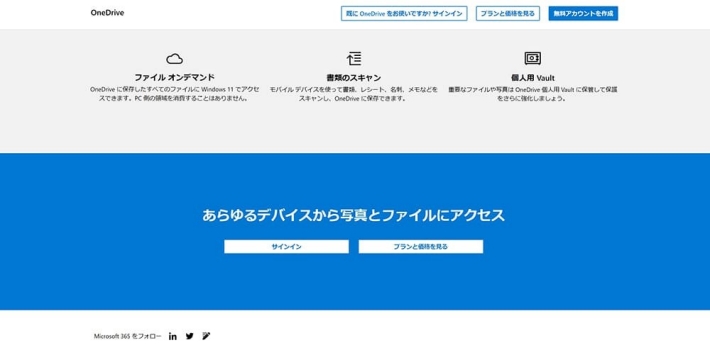
今回はデスクトップ版アプリを例に、OneDriveを使ってみましょう。アプリのアイコンをクリックします。
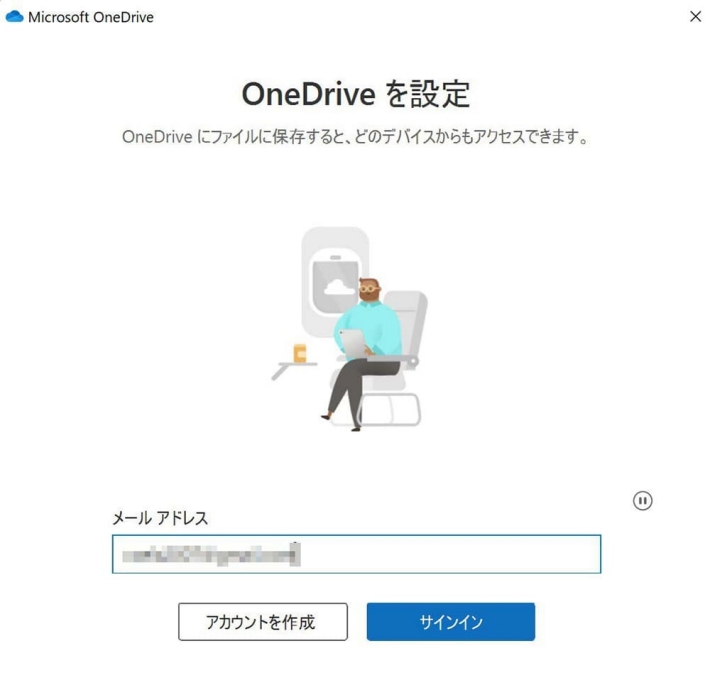
Microsoftアカウントを作成する際に使ったメールアドレスを入力し、サインインします。そのまま進むと、OneDriveのためのフォルダができあがります。
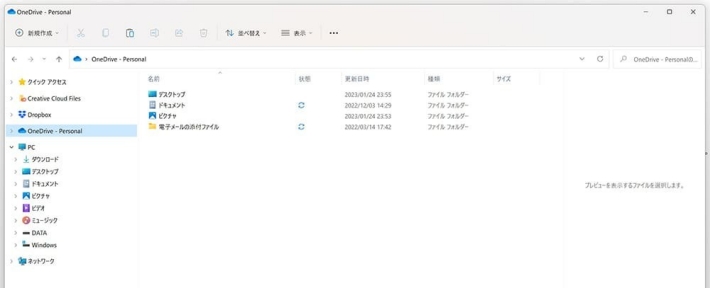
フォルダは一見すると「普通のフォルダ」に見えますが、その中身はクラウドで同期されていることになります。フォルダ内の「状態(画像中央部)」から、同期が進んでいるのか完了しているのかなどが確認できます。
ローカルデバイスにあるファイルのバックアップを取っておきたい場合、そのファイルをOneDriveのフォルダにドラッグ&ドロップします。アップロードが完了すれば、バックアップの完了です。
共有したいファイルやフォルダの上で右クリックし、「共有」を選択します。宛先(メールアドレスなど)と編集権限、メッセージを入力し、「送信」ボタンからデータを送ることができます。
また「リンクのコピー」では該当データのリンクを取得できます。この方法であれば、もし相手のメールアドレスを知らなくても、そのリンクをメールやチャットツールなどからデータを共有することができます。
共有を解除する場合、ファイルやフォルダの上で右クリックすると「共有」の代わりに「オンラインで表示」という選択肢が現れます。解除はオンライン上で行わなければならないためです。オンラインのOneDriveを表示したら、表示されている共有リンクの隣にある「×」をクリックし、リンクの削除を行ってください。
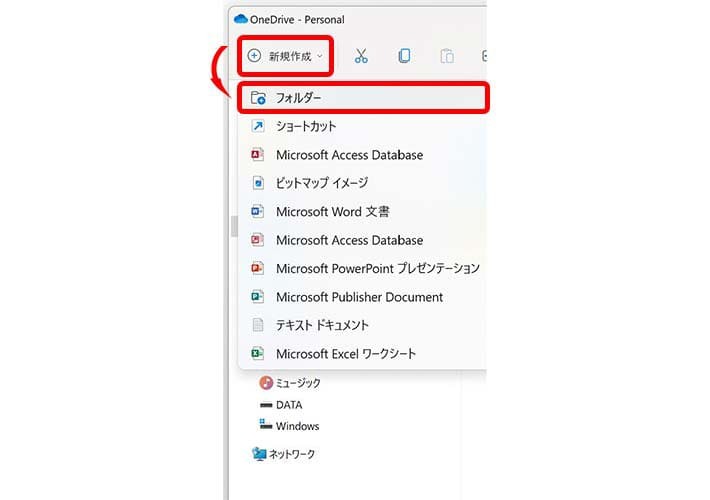
OneDriveのフォルダを開いた状態で、「新規作成」をクリックし、「フォルダ」を選択します。「新しいフォルダ」が現れますので、名称の変更やファイルをドロップするなどして、一般的なフォルダと同じように使ってください。
家庭向け(個人向け)のOneDriveの料金プランは下記の通りです。有料プランの場合、OneDrive専用のプランがあるというわけではなく、プランに応じMicrosoft製品全体の利用規制が解除されていくといった仕組みです。
ただOneDriveは無料からも使えるので、まずは無料のプランから試し、必要に応じて契約を変えていけばよいでしょう。ExcelやWord、Outlookなどのアプリも使いたい場合には、Microsoft 365 personalか、Microsoft 365 familyにする必要がありますので購入の際には使いたいアプリやサービスが含まれているか確認しましょう。
| Microsoft 365 Faimily | Microsoft 365 Personal | Microsoft 365 Basic (前「OneDrive Standalone 100 GB」) |
OneDrive無料版 | |
|---|---|---|---|---|
| 金額 -年間サブスクリプション (自動更新) または月額プランもあり。 |
¥18,400/年 | ¥12,984/年 | ¥2,244/年 | 無料 |
| 利用可能 サービス・ アプリ |
・OneDrive ・Access (Windows PC のみ) ・Clipchamp ・Excel ・Outlook ・PowerPoint ・Publisher (Windows PC のみ) ・Teams ・Word ・Family Safety ・エディター ・Defende |
・OneDrive ・Access (Windows PC のみ) ・Clipchamp ・Excel ・Outlook ・PowerPoint ・Publisher (Windows PC のみ) ・Teams ・Word ・エディター ・Defende |
・OneDrive ・Outlook | ・OneDrive |
| 合計 ストレージ量 |
6TB (1人あたり 1TB、 最大6人) |
1TB | 100 GB | 5GB |
| その他 | 1契約で最大6人まで「Microsoft 365」を利用可能 | - | - | - |
※2023年1月30日より「OneDrive Standalone 100 GB」が「Microsoft 365 Basic」に変更となりました。1月30日以前から「OneDrive Standalone 100 GB」を利用していた方は自動的にプラン移行となります。
詳しくは公式サイトをご確認ください。
以上、OneDriveの特徴や使い方についてご説明しました。特定のデバイスでしか編集できないデータで作業を行うと、移動のたびにデータも動かさなければならず、共有するにも不便です。ぜひOneDriveを導入して、作業効率をアップさせてみてはいかがでしょうか。
クラウドサービスを自宅で快適に使うには、通信速度が安定している回線を選んで!回線選びにもしっかりこだわりたい方はこちらの記事もご覧ください!
▼まだインターネット回線をお持ちでない方
▼インターネット回線はあるが、もう少し回線速度にこだわりたい方
TEXT:倉持 鎮子
PHOTO:倉持 鎮子、PreBell編集部、Getty Images
この記事を気にいったらいいね!しよう
PreBellの最新の話題をお届けします。
