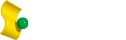2018.07.24 iPhoneの容量不足をサクッと解決。iPhone写真をPCに取り込む方法
iPhoneが進化し、高解像度の写真や4K動画を撮影できるようになった一方、どうしても起こりがちなのがスマホ内容量の不足です。ある日突然「ストレージの空き容量がありません」というメッセージが表示されて困ってしまった経験のある方も少なくないはず。そんな容量不足に陥らないように、こまめにMacやWindows PCに写真を取り込んでおきましょう。
目次
それではOS別にiPhoneの写真をPCに取り込む方法を見ていきましょう。まずはMac OSの場合です。iPhoneと同じAppleによって作られているMacはiPhoneと相性抜群。さまざまな取り込み方が用意されています。
iPhoneリリース時から広く使われているのがこの方法です。
手順1. iPhoneに同梱されているUSBケーブルを利用して、Macと接続する。
手順2. iTunesを起動し、左側のメニューから「写真」タブを選択する。
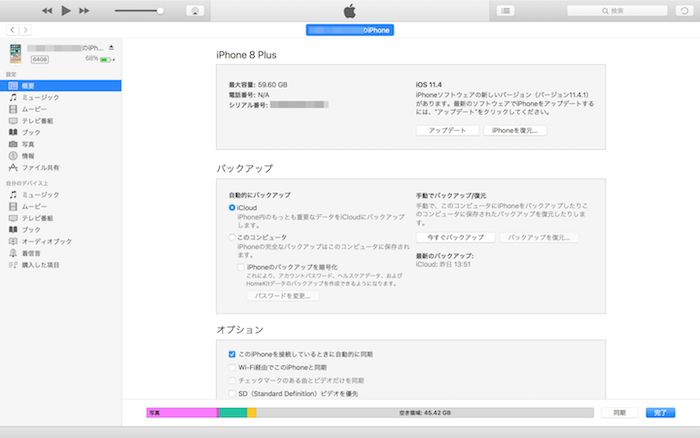
手順3. 「写真を同期」をチェックし、右下の「完了」ボタンをクリックする。
※同期する写真フォルダや、ビデオの同期をするかどうかも選択することができます。
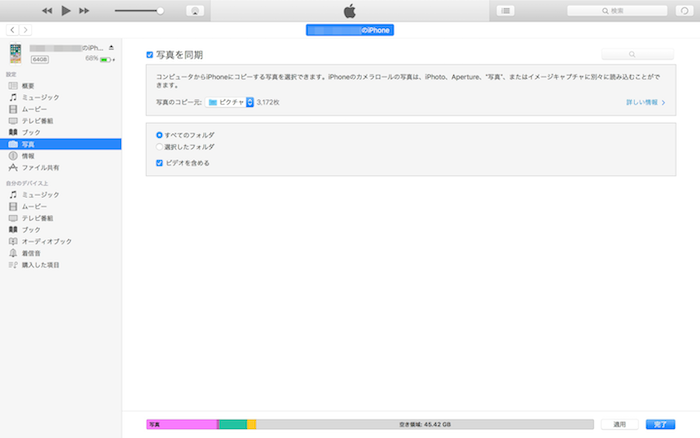
同期された写真は「写真」Appから確認できます。
次はiTunesと同期せずに写真を取り込む方法です。「写真」Appを使いたくない場合や、特定のフォルダに写真を保存したい場合に有効です。
手順1. iPhoneに同梱されているUSBケーブルを利用して、Macと接続する。
手順2. 「イメージキャプチャ」Appを起動し、取り込みたい写真や動画を選択する。
手順3. 「読み込み先」から保存したいフォルダを選び、右下の読み込みボタンをクリックする。
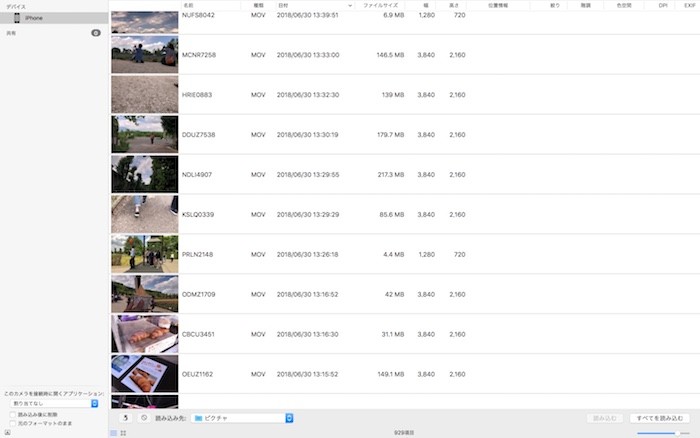
ケーブルを使って接続することなく、ワイヤレスでデータをやりとりする「AirDrop」を使ってMacに写真や動画を取り込む方法です。iPhoneとMac両方のWi-FiとBluetoothがオンになっていることを確認しておきましょう。
手順1. iPhoneの「写真」Appから取り込みたい写真を選択する。
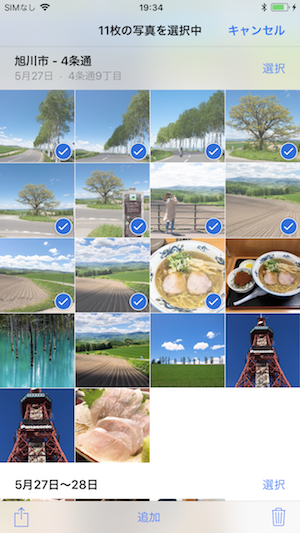
手順2. 左下の共有ボタンをタップする。
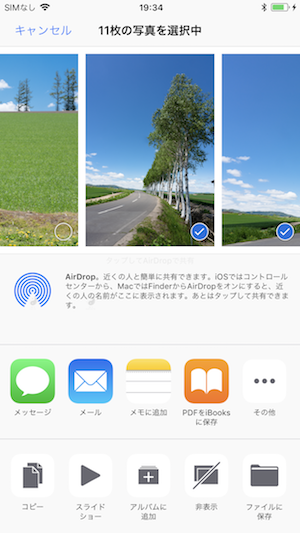
手順3. AirDropの欄に表示されたMacをタップして送信する。
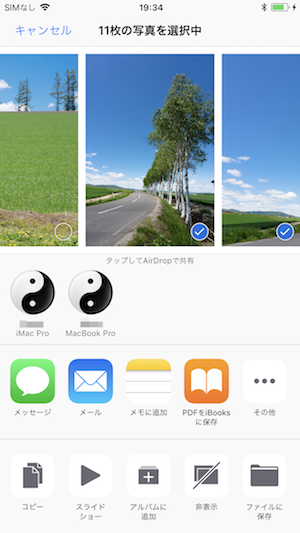
AirDropで送られた写真は、Mac側の「ダウンロード」フォルダから確認しましょう。
次はWindows PCへの写真の取り込み方です。ここではWindows 10での方法を紹介します。
手順1. iPhoneに同梱されているUSBケーブルを利用して、iPhoneとPCと接続する。
手順2. PCで「スタート」ボタンから「フォト」を起動する。
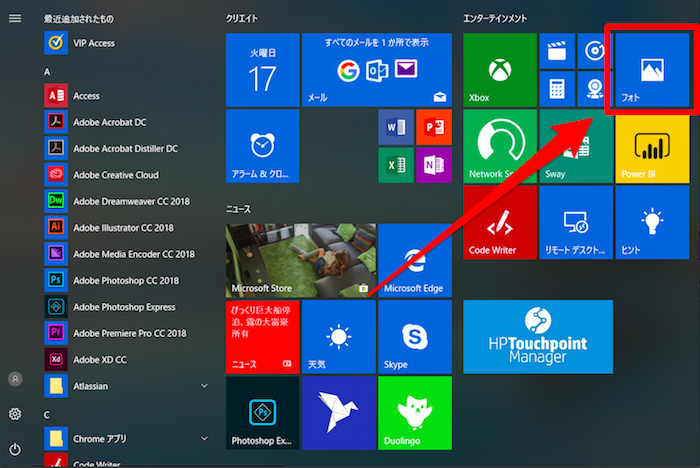
手順3. 「インポート」「USB デバイスから」の順に選択し、取り込む項目と保存先の場所を選び取り込む。
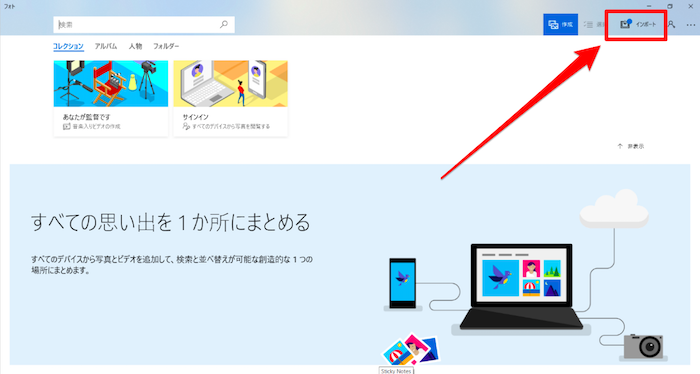
容量不足の予防やバックアップも兼ねて、定期的にPCに写真を取り込もう
以上、MacやWindowsにiPhone内の写真や映像を取り込む方法を紹介しました。バックアップも兼ねて、定期的に写真をPCに取り込んでおくと良いでしょう。
TEXT:PreBell編集部
関連記事
- 【Google フォトの使い方】無料で賢くスマホの容量を拡張するならGoogle フォト!
- 【プライムフォトの使い方】プライム会員なら無料!プライムフォトでスマホの容量不足を解決しよう
- iPhoneの「iCloudの空き容量が不足」って何?バックアップできないときはこの方法で解決!
- エアドロップ(AirDrop)を利用できない!iOS・Mac OSでの13の対処法を解説
- iCloudメール使ってる?iPhoneユーザーなら知っておきたい利用方法
- ストレージとは?その基本や容量不足の解消法、無料オンラインストレージまで解説
- パソコンのデータ移行を行うための正しい方法
- パソコンのウイルス対策は必要?ウイルスの基礎と危険性、対策を徹底解説
- メールが送信できない!iPhoneのメールトラブルを解決するためのチェックリスト9選を確認
- メールが受信できない!Windowsでの対処方法を解説
- Googleフォトの使い方を解説。スマホ容量を無料で賢く拡張!